
最近のMacOSやアプリはかなり安定していて、MacBook Proがフリーズし
画面が動かないフリーズ、カーネルパニック、などのOSに関する不具合は
だいぶ減っていて、強制再起動したりする
機会は随分へってきています。
ただし、それでもアプリの相性やはハード的なトラブル、不具合等により
時たま遭遇したりすることがあります。
私の使っているアプリでもいくつか相性の悪いものがあり、
そんなバグってフリーズしたMacBook Proを
強制終了や再起動する方法をいくつかまとめてみました。
あと、それに関して、Macをシャットダウンしないほうがいいの?と
又、スリープ運用に関して、いくつかBJの個人的な見解、使い方と、
Catalinaのおすすめ機能と、Catalinaの設定ポイントも一緒にまとめてます。
(画面収録,録画,音声,BlackHole,LadioCast,QuickTime,mi,キーボード問題,起動音)
Macの環境
おそばせながらCatalinaにアップしました。 (^ ^) 2021年7月
強制終了の方法 (Mac)
電源ボタン長押し。(Macに限らずWindowマシンも同じようです)
図
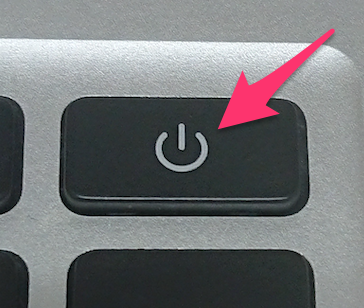
これは最終的な方法ですので、もう少し安全な方法も
以下の項目にまとめてます。
デスクトップ(Mac mini、Mac Pro)であれば電源コードを抜くという方法もあります。
(私の経験ですが、OSが壊れたことは1回くらいしかないです。)
(行う時は最後の手段ですので、注意して行ってください。)
ターミナルでのシャットダウン方法と再起動方法
1.シャットダウン
2.再起動
OSごとに挙動が若干違う感じですが、
Catalinaの場合
画面が一瞬暗くなって、元にもどりますが
あれっ?変だな?、と思っていると、
その後、命令が実行される感じです。(微妙な間がある)
1.2.どちらもパスワードをきかれますので
パスワードを入力して実行(リターン)してください。
パスワード入力時は入力表示されず、画面も動きませんので
パスワードをうち間違えないよう。
参考;
Macの「ターミナル」を使ってコンピュータを再起動する(Apple) https://support.apple.com/ja-jp/guide/terminal/apd7d247a89-3560-4c3b-a471-3e66ff607040/mac
参考;
シャッター音消し(SO-02G、reboot コマンドの使い所),(内部リンク)
Xperia Z3 Compact SO-02Gをクリーンインストールルート後に行うこと,テザリング,シャッター音消し,その他の設定
アプリがある程度 動く場合
command+Tabで
それぞれのアプリを1つづつ終了し(データーがあれば保存してから)
終了出来ないアプリは「Command+option+esc」で
アプリを1つづつ終了し、
最後にFinderなどを終了して
図
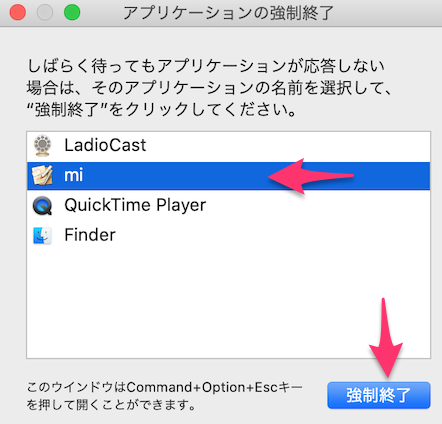
そして、 りんご → システム終了を行います。(又は、再起動)
図
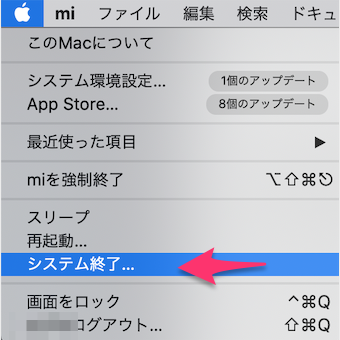
アプリを強制終了する、アクティビティモニターでもOK
参考;
MacBook Proのアプリの強制終了方法,終了方法とアプリの削除方法についてまとめました
MacOSもアプリごとに安全装置?みたいな機構,保護が入っており
フリーズしたアプリを強制終了しても
OSや他のアプリをあまり巻き込まないよう
工夫されている感じではあります。
ただ、それでも、
VM wareなどの負荷?が大きめのアプリは時たまOSを巻き込みます。(経験済)
(だいぶ減ってはいますが忘れた頃、時たま起きてます)
スリープしない設定について
図
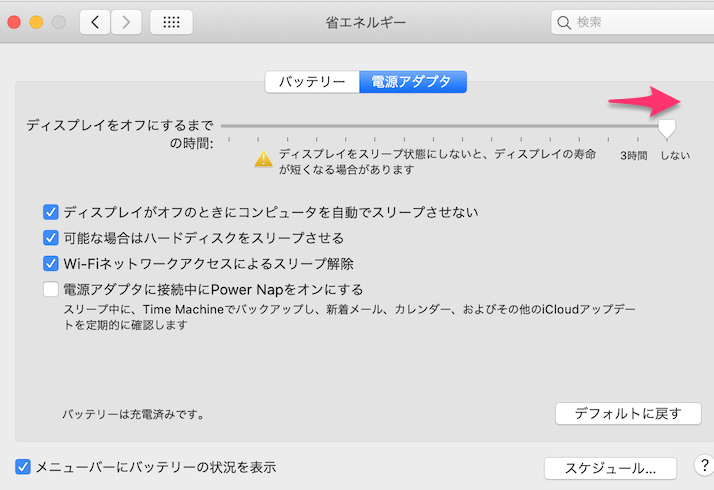
これでMacをスリープしない設定で運用できますが
これを使う場合は
どこでもMy Macの代わりの Google Chromeの画面共有等で
使うことがあります。
(スリープさせるとつながらないことが多い。)
参考;
どこでもMyMacがMojaveで廃止!代わりの代替用画面共有のできるフリーアプリはGoogle Chromeが良さそうでその設定と使い方について,AndroidやWindowsからも外出先からできますし今の所無料です,iPhoneも少しだけ
スリープをしない設定の場合
消費電力がきになる場合は
システム環境設定の
省エネルギー設定 の スケジュールで
macを夜間だけ(時間は色々設定可能)休ませることは可能です。
(スリープ または システム終了が選べます、毎日OK)
図、図
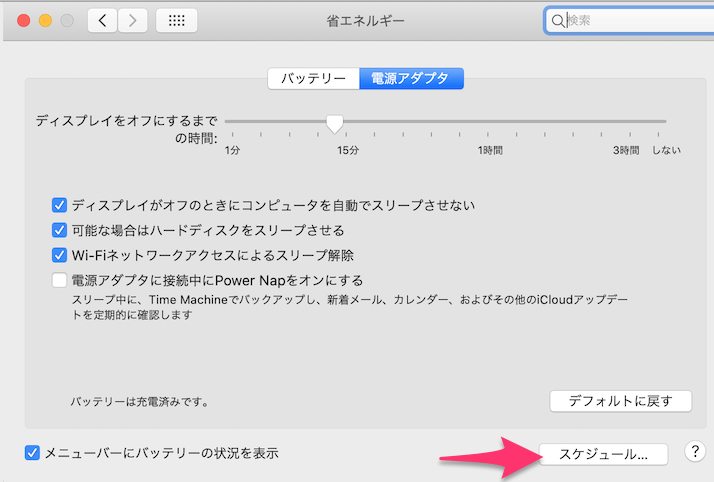
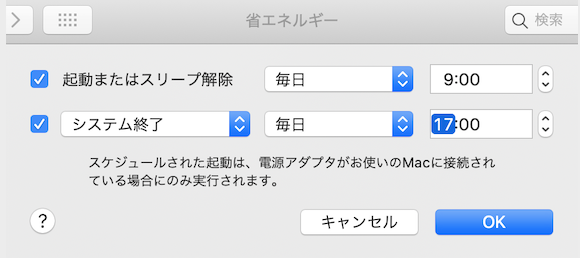
BJの場合は夜間終了させて、毎朝起動の形で運用してます。
Sheena Easton – 9 to 5 (Morning Train) – Official Music Video
小技として、遠隔地のMacの再起動に失敗(電源off)する場合に
この起動タイマーを約30分後に設定しておくと
30分後にうまく再起動できる場合もあります。
(それでもたまに失敗はある。又変更したあとはいつもの設定時間に戻すこと)
スリープ運用についてのBJの見解
上記文書を読まれてみて、
パソコンは時たまアプリやOSの相性で
フリーズしたり、メモリ管理?に失敗したり
することがあるように感じます。(16GBつんでても)
たしかに、そのまま、アプリを開いた状態で
数日使ったとしても問題ないこともありますが、
Macをつかった感じでは、やはりエラーは時たまおきてます。
そんな、よく起こるエラーの一つとしては
Google日本語とmiでの日本語入力時で
エディターに文書を書く場合に入力ができなくなる
不具合があります。High Sierraの場合とかも、
(Sierra 、EL capitanでもあった。)
Catalinaは現在検証中。
その他;
知人のWindosでも日本語入力のワープロで
日本語を入力ができなくなることがある
という話も聞いたことがあるので
日本語入力というのは、、パソコンにとって
エラーの温床のひとつなのかな、とは感じてます。
VM Wareでのバグは起きた時は結構強烈で、その時に
MacOSも巻き込むため、内部で何がおきてるのかわけがわからない感じです。
とうわけで、どちらかで、おかしな動作があった場合
かならず両方のOSを再起動してます。
そういう経験があるので、
私は時間があるときや、仕事を行う場合は必ず
パソコンを最初から起動するか再起動を行ってます。
もう習慣化している感じかもしれませんね、、、
(ということで、まだまだ、スリープ運用信じてないです。)、(苦笑)
ただBJの場合ですので、使えている方の場合は好きなほうを使用されてください。
熱暴走について,Mac
AplleのMacBook ProやMacの機種の最大の注意点は初物にはなんらかの
バグや不具合が潜んでいることが多い。という点ですね。(経験上)
今使っているMacBook Pro Retina, 15-inch, Mid 2015 (Intel Mac)
ではほとんどありませんが(2.2GHz、i7)
MacBook Proは個体の関係上排熱がうまくできにくい構造のため
以前の旧マシン等では熱がこもって
手が載せられないほど熱くなる機種もありました。(遠い目)
(当時クーリング台を使用していた)
(低温やけど風?、手の平、掌の小指球(しょうしきゅう)側が熱でいたかった。)
それと、
現在使っているMac miniの1機種は(2011 mid i5、Sierra)
外部から画面共有しているだけで、ファンが強烈に回ってしまいます。
動画やビデオ関係で負荷がかかる印象です。(ファンが回る)
(画面共有をoffにすると落ち着く。)
あと、
エンコードをされる方は注意がいるのですが
最大周波数Maxにあげられたマシンなんかは
限界性能に近くなると発熱します。
それがマシンを痛める原因となったりもします。(たぶん)
長めのエンコード後はマシンを休ませ冷やすことが必要と思っているので、
私の場合ですが、長めのエンコードを行った場合
しばらくファンを回して、頃合いをみて、シャットダウンして
マシンを冷やすようにしてます。(ここは意見がいろいろあるかと)
(性能のよい考えられたアプリの場合はいらないかもです。)
(Proは大丈夫かな?、ヒカキンさん教えて、ヘルプ、、)
なにも操作を行っていないマシンで
自然に発熱が収まるマシンは結構出来がよく
長持ちする印象です。(あくまで印象です)
(OSの出来具合とアプリの相性にも左右されます。)
以下はCatalinaに関してのいくつかの気をつける点。
ただし、まだ試行錯誤の所がありますので、そこはご容赦ください。
BlackHoleについて
Catalinaにて、
BlackHole 2chを現在テスト中、
おおきな問題はおきてない。動作OK。
参考;
MacでSoundflowerが使えないインストールできない場合に代替アプリとして仮想オーディオデバイスの「BlackHole」がおすすめで一緒にLadioCastを入れるといいです,BlackHoleはオープンソースなのでEl CapitanからCatalinaにも対応しているそうです,High Sierra,Mojave
BlackHoleの16chはまだテストしてませんので
2chとの違いはこれからの検証となります。
LadioCastのバージョンについて
使用しているver 000013000
図
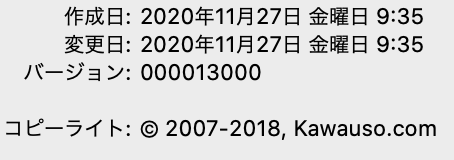
たぶんですが、Catalinaはこれがいいと思います。(今の所,テスト中)
LadioCast 0.13.0 Released – LadioCast
http://blog.kawauso.com/?p=1431
AppleストアのLadioCastはなぜかCatalinaと相性が悪い感じがします。
https://apps.apple.com/jp/app/ladiocast/id411213048?mt=12
理由はよくわかりませんが、AppleストアのLadioCastでは
音声がうまく録音できない感じで
又、音声の経路の分岐 M70などのBT機器にうまく分配が
出来ない感じでした。
PlantronicsヘッドセットM70を2台使ってステレオサウンドを聞く方法,モノラルなBluetooth M70をステレオサウンドへ(左右分離も完璧,Mac)
上記veでもLadioCastはCatalinaにてやや相性が悪い印象があります。
おかで様で、モノラルBTイヤホン(M70等)のステレオ化に成功しました。
ありがとうございました。
PlantronicsヘッドセットM70を2台使ってステレオサウンドを聞く方法,モノラルなBluetooth M70をステレオサウンドへ(左右分離も完璧,Mac)
QTの設定の場所とか
非常にUIがよくなっていて、使いやすくなっています。
セキュリティとプライバシー
画面収録
QuickTime Player にチェックを入れる
図
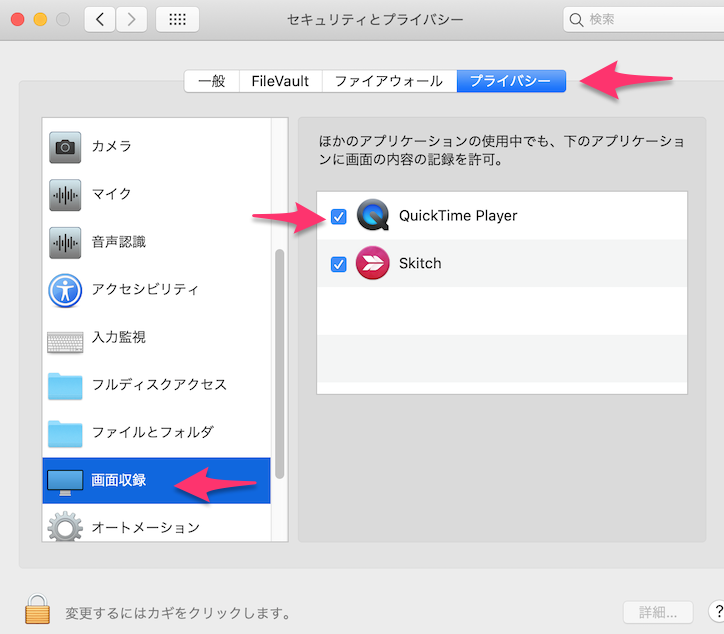
QuickTimeの オプション でBlackHole 2chを選ぶ(新規画面収録で出てきます)
図
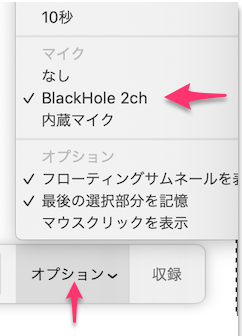
LadioCastはこの設定
図
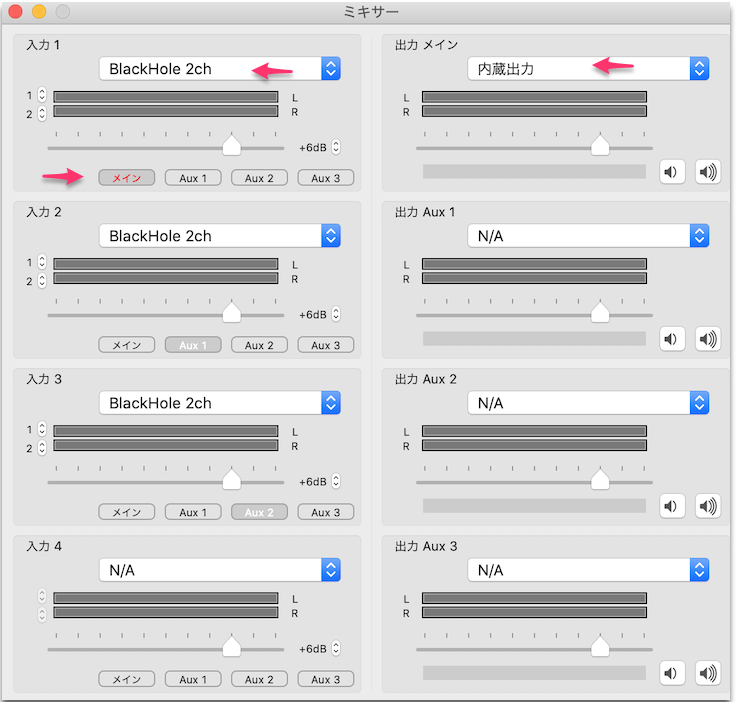
QTの収録開始はここ
図

QTの終了はここ
図

上記設定でいままで通りのことができるようになります。
参考;QTのUIが変わってますので参考程度に
MacのQuickTimeを使って画面の動画と音声をキャプチャ(Capture)する方法
Catalinaで絶対につかってほしい機能、広い2画面(スマホの横2ページ目みたいな)
「フルスクリーンアプリケーション間をスワイプ」と言うようです。以下の操作で2画面(仮想)を使えます。
これを使うとMacBook Proの狭い画面を
2画面あるかの如く使えますので
とても便利なのでおすすめです。
(ソフトウエア的Sidecarみたいな感じです。右側に隠れた右画面がある感じです。)
設定は 指3本を上にずらして、(トラックパッド上にて)
左上の + のボタンを押すと1画面 2画面 3画面と増やせます
最初は2画面で使ってみて、なれたら、3つ4つと増やすといかと思います。
得にたくさんのアプリを同時起動 同時編集時に力を発揮しますし
左右の画面上で1つずつのアプリを起動する感じですね。
(アプリによっては、両画面別々に表示でも使えたりもします。)
たとえば左画面ににブラウザー、右画面に画面共有の画面、みたいな感じでも使えますし
左に大きい表(VS code)を表示し右画面にエディター表示とか。
特に大画面表示をしないといけないアプリの使用で重宝します。(VM wareとか)
あとデスクトップにたくさんのフォルダを作成している場合に
アプリを開くとフォルダが後ろに回って見えなくなりますが、
後ろにある、目的のフォルダを探す場合にも重宝します。
(アプリの表示部分のみを左に流せる感じですね。)
(左にずらしたら、デスクトップ画面が素で出てきます。)
今まで、狭い画面をうまく使うため、後ろ(背面)を見るために
Deskovery(Windowshadeみたいな物)をよく使ってましたが、
MacでWindowshadeXを使いたい場合はDeskoveryが一応使えます,設定方法まで
この2画面機能を発見し、Deskoveryが
あまり必要なくなってしまいました。
とてもおすすめなので使ってみてください、
ほんとに便利ですよ。(絶対)
使い方;
Catalinaの2画面をうまく使うと便利になります,三本指を左右と、上(下) 方向。
画面共有,Catalina,うまく接続できない時に
CatalinaとHigh Sierraからの接続の場合で
他のMacを画面共有する場合に
うまく画面共有がうまくできないことがあります。
使った印象としては、(実験中)
接続先Macのスリープ中の場合 1回目のアクセスでMacが起きて
もう一度接続の方法を行わないと接続しない感じで
一度接続をやめて(キャンセル)、もう一度接続の方法を繰り返すと
つながる感じです。
だいたいこのようなことを行うと接続できる場合が多いです。
Catalinaのセキュリティとプライバシーのところに
画面収録を許可するところがありますので
その場合はアプリに許可を与えてください。
Macで画面共有ができない場合の再チェック方法と設定方法,Windows7もできます,Mojave(10.14)もCatalinaも(10.15)
余談;Catalinaで見捨て、いや使えなくなったアプリ、、、32bit
最近まで、High Sierraを使ってましたが
先月やっとCatalinaでの運用の目処がついたので
アップデートしました。
結構動かないアプリや
更新をやめたアプリがあります。
32bitアプリは全滅。(Mojaveまで)
(VM wareなどを使う裏技的方法はあるらしい?CrossOver Wine)がBJは未実験。
http://c-lege.hacca.jp/ukgk/ukgk_at_mac.html
アプリを全部64bitにしなければならないので
この動作テストにしばし時間がかかりました。
miについて
miも最新の物にやっとアップデートしました。
(miすごくいいです,作者様ありがとうございます。) (^ ^)/
以前miの旧verでsimple text風の表示に関してまとめてますが
新しいmi(ver 3.5.3)もかなりsimpleな表示が可能です。
http://www.mimikaki.net/
https://www.mimikaki.net/download/
文書のみを書く方向けの設定ポイント
私はTabをあまり使用してなく、
文書ファイルをいくつか別々に表示しながら作業するタイプです。
(机の上に本やノートを数冊おいて使う感じですね。)
mi → アプリケーションの環境設定
図
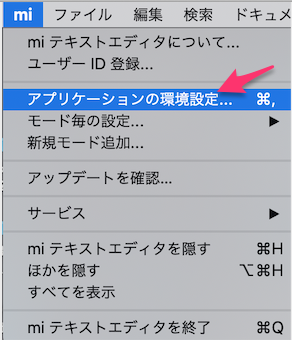
一般 ウインドウモード(ファイルごと表示)
図
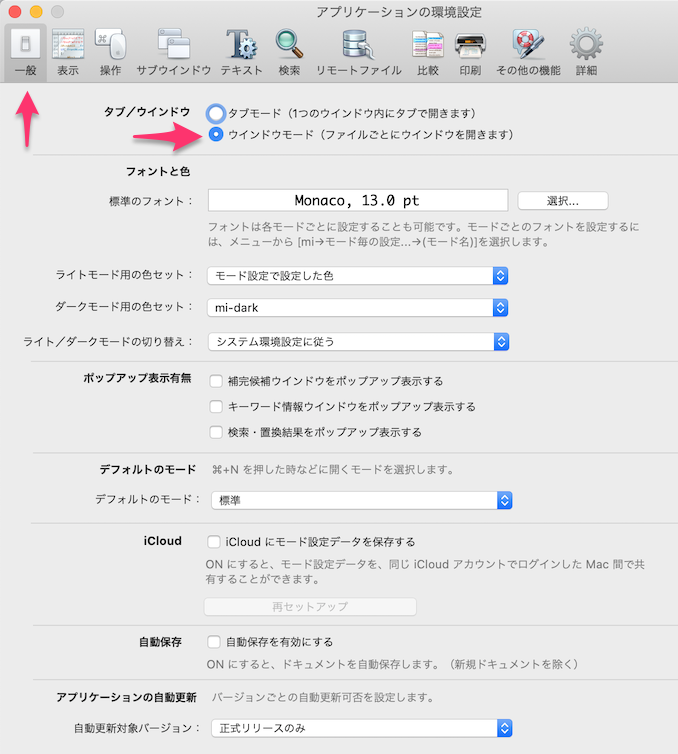
表示 ステータスバー のみチェック
図
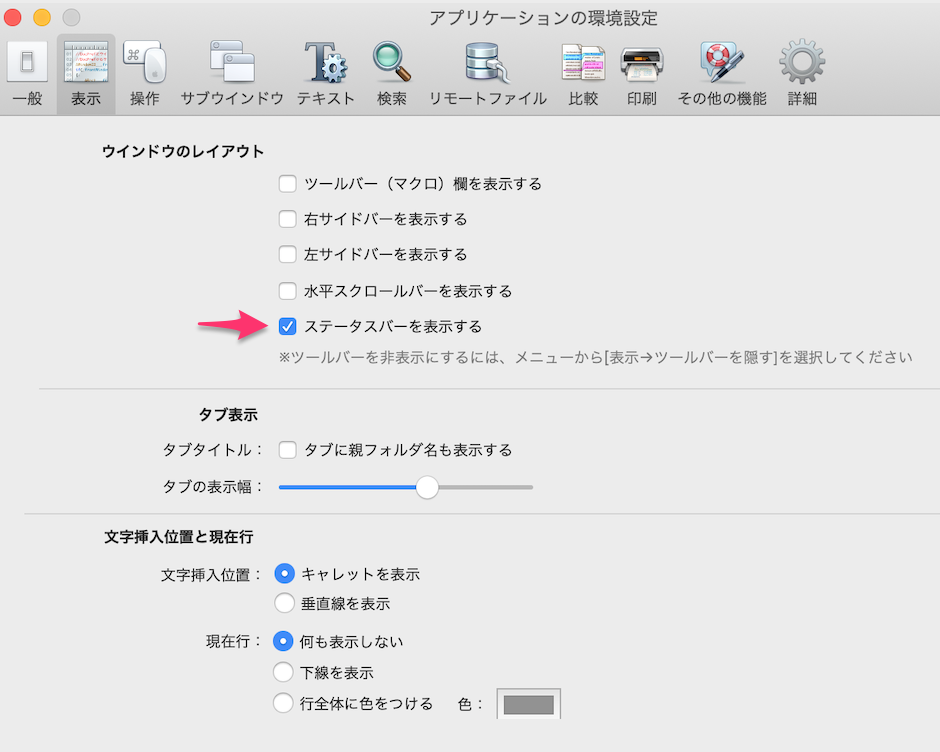
操作
図
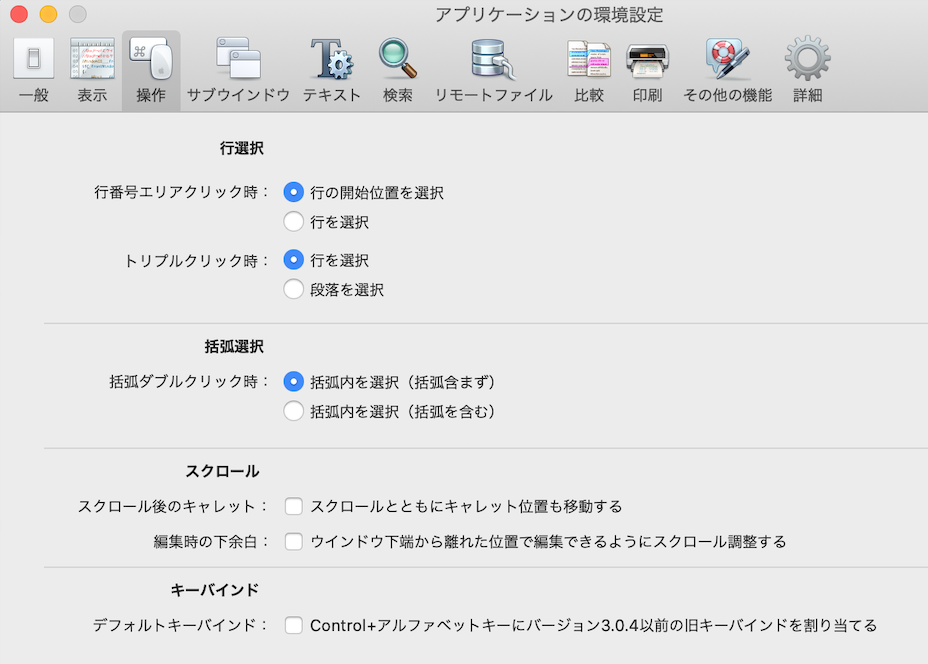
サブウインドウ
図
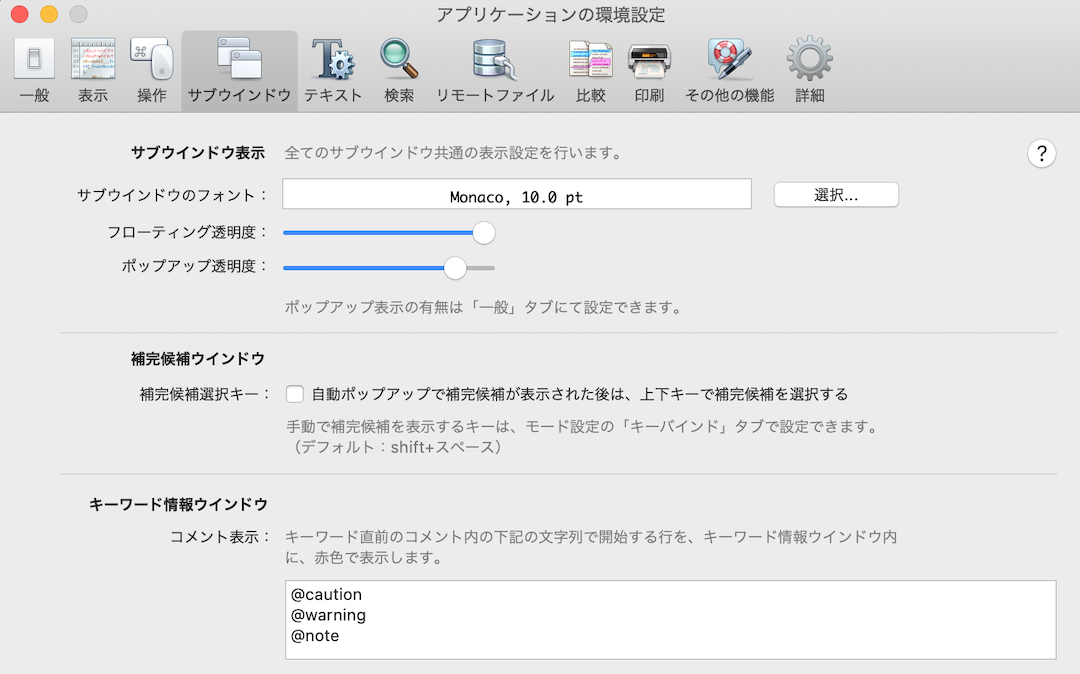
あとはそれぞれ、おこのみで設定されてみたください。
だいたい上記でsimpleな表示でかつウインドウごとに
表示することができるようになります。
(Tab使わない方向け。)
command+shift+ U も便利です。(文字数カウント,編集にあり)
図
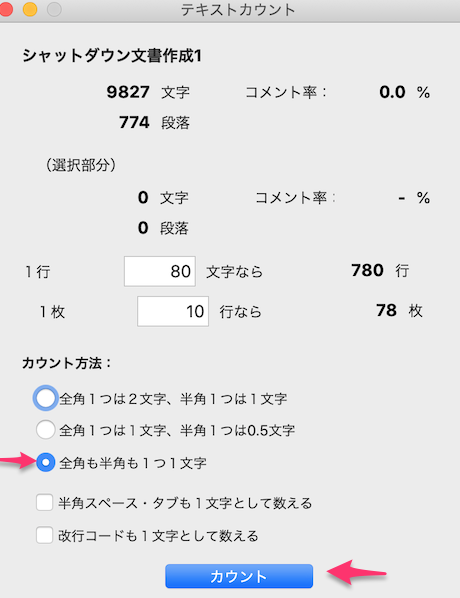
これ以外にもお好きな設定方法があるとおもいますので
それぞれいじってみてください。
過去記事;SimpleText風(OS9)に表示
Mac用テキストエディタmi(旧ミミカキエディット)をSimpleText風(OS9)に表示させる方法
SimpleText風な表示
図
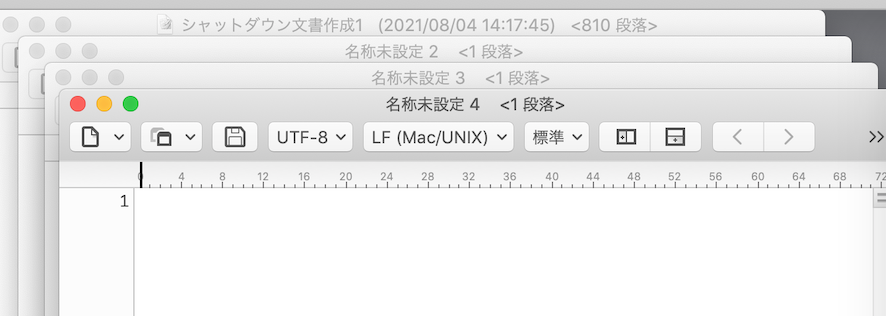
上記のコマンドラインからの再起動で
miの表示が若干変わって、2画面のTABみたいな表示に
なりますが、左上のx をクリックすると
左画面が消えます。
余談;
Mac標準のテキストエディット
OS9からの伝統をいまだにまもっていて、
動作の不安定さはピカイチですね、、、(いいところもある。)
なんかなーーとは思います。
画像が貼れるのはいいのですが、あまりにもバグが多すぎて
全然実用になりません。(High Sierraでも撃沈)
私のように文書を書くだけでも、あまり使いたくないアプリの一つですね。
それに比べ、OS9のころからmiはしっていて、
ほんと息の長いアプリだと思います。(感謝)
画面拡大(ズーム)、画面縮小 出来ない場合,Catalina
option+command+
2015midのハードの問題なのか、
その他の原因なのかはわかりませんが、
デフォルト設定のcatalinaではうまくいきません。
しかし、
ショートカットキー(配列)を変更することで
うまく動作するようになります。
option+command+0 拡大 (ゼロを使用)
option+command+- 縮小 (マイナスを使用)
で設定します。
図
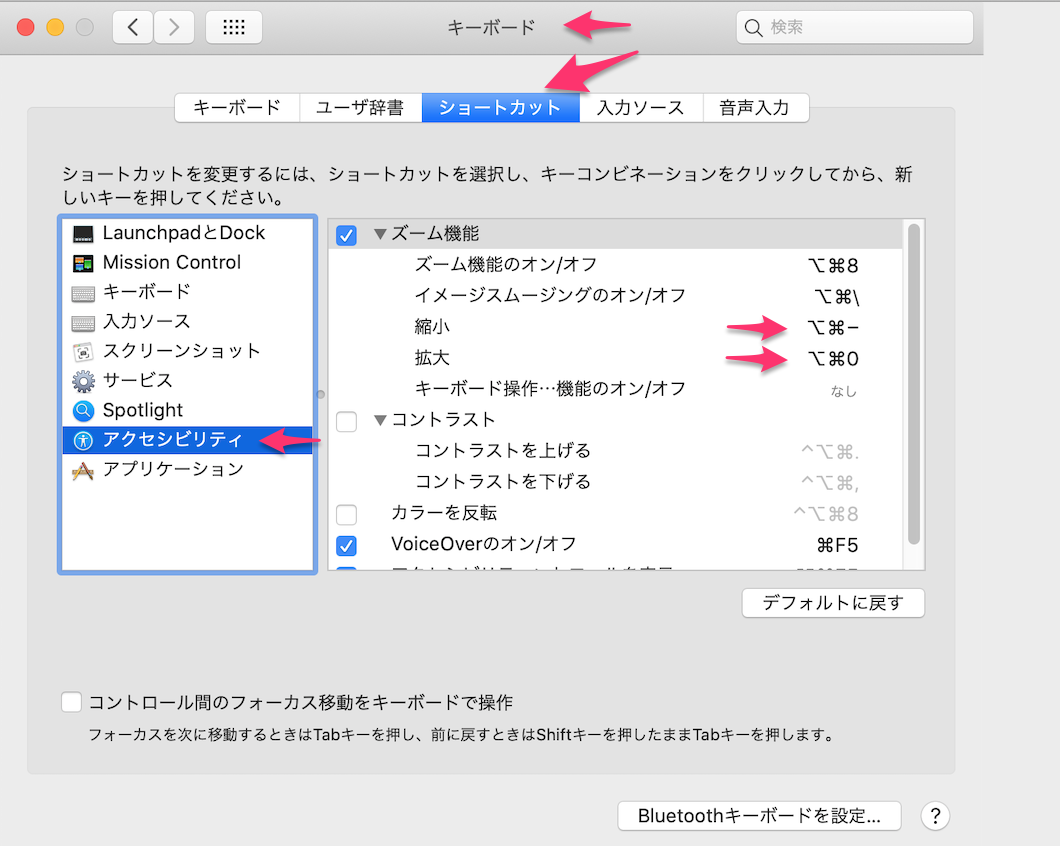
参考;ここのテクニックを使ってショートカットキーを置き換えます。
Macの画面をズーム(拡大)できない場合の対処方法とショートカットとマウス使用について,ズームインとズームアウトのやり方,アプリはいらないですがロジクール(Logicool)マウスM546があると多段階ズームインで便利になります,ドライバ,ボタン設定方法
Catalinaの問題点
インストールUSB作成において、
ターミナルでのコマンドラインでの作成が必要で、
verによって違いがある可能性があり現在検証中です。
(作成したのは最後のverかと,10.15.7)
USBを使ったクリーンインストールにおいて、
最後まで正常終了しませんでした。
最後あたり?で、無限ループで停止中みたいな感じです。orz..
仕方がないので、
上記にかいた、電源長押の強制終了で一旦
インストールプログラムを停止し、
起動してみたら、とりあえずOSはたちあがりました。
インストールエラーの原因がまだよくわかってません。
現在おそるおそる使ってますが、動作に問題はみつかってません。
上でも述べましたが、画面拡大、縮小のショートカットキーがデフォルトで
うまく動作させられず、キーの変更が必要である。
上でも述べましたが、
上記veでもLadioCastはCatalinaにてやや相性が悪い印象があります。
起動音消し(ジャーン),アプリ,MuteCon
通常使用の場合での起動音消しの方法で、
OSで違いがある感じですが、
コマンドラインからの再起動の場合は音がなります。
私の環境ではこのアプリ(MuteCon)でOKです。
Macの起動音ジャーンを消す方法,High Sierra(10.13.6),Sierra(10.12.6),El Capitan(10.11.6),Mojave(10.14),Moutain Lion(10.8)で使えます,MuteCon for Mac OS(Carbon) Ver. 2.02,(macOS Big Sur 11.2)
EasyFindでの注意点
システム環境設定→セキュリティとプライバシー の所にいっぱい設定があります。
図
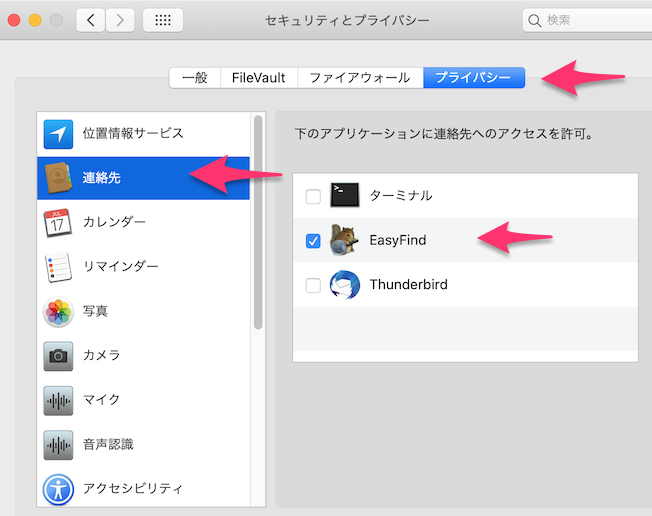
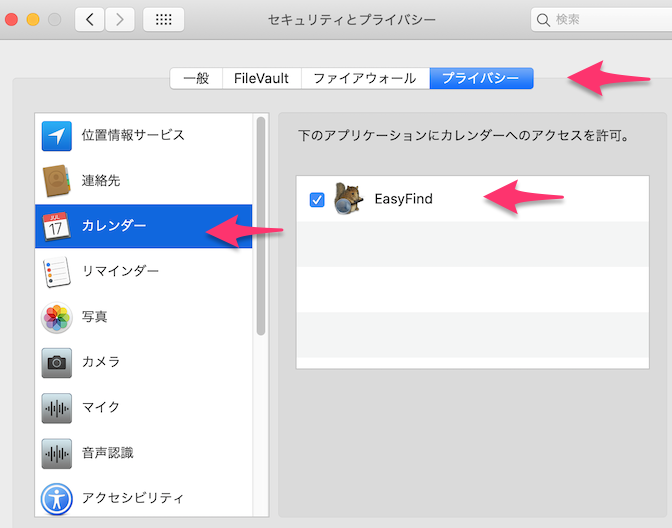
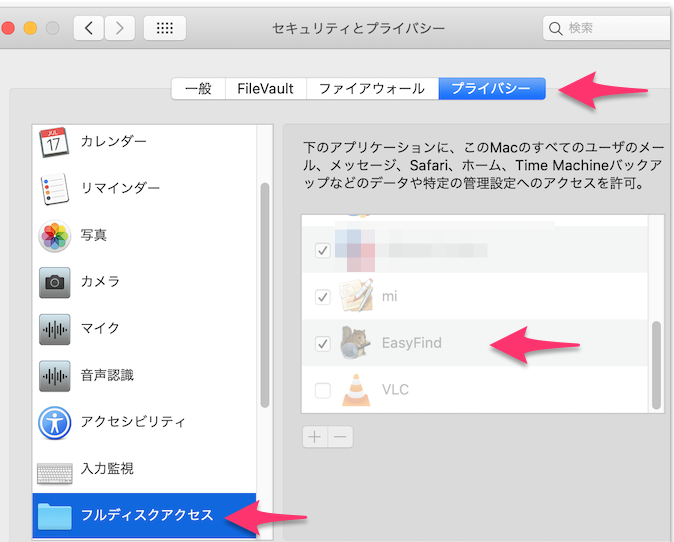
ここはとくにいじる必要なし、
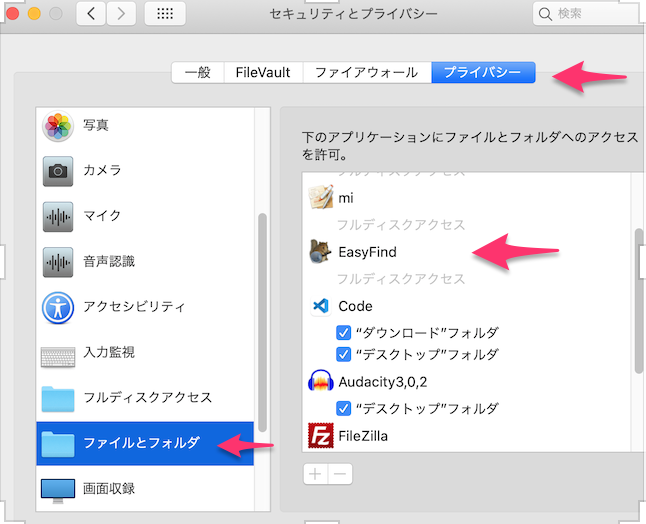
Macでファイル検索ソフトはEasyFindがお勧めです(リスに虫眼鏡のアイコン)検索できない時にもおすすめ
あとがき
Macのフリーズでのシャットダウンや再起動についてまとめてみました。
と、ついでにCatalinaの事もかいていたら
文書がいっぱいになってしまいました。(苦笑)
いつかはOSのアップデートは行わなければ
いけないので、
今回思い切ってCatalinaに移行しました。
画面の狭さを補う工夫(左右のスワイプ)がほんと一番きにいりましたね。
(「フルスクリーンアプリケーション間をスワイプ」)
今まで、後ろを見る時にDeskovery(Windowshadeみたいな物)を使ってましたが
表示画面の後ろをみるのがほんとに楽になりましたし、
Descoveryでちまちま行っていたことが一瞬で行えるのは
感動さえ覚えます。(←大げさ)
ただし、
32bitアプリが使えなくなったのは残念なのですが
今までの環境とほぼ同じような感じで使えたので
ヨシとしましょう。
以上です。
図 フリー素材 お花 ヨシ!!







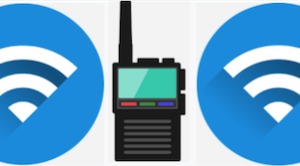












コメントを残す