結構めんどくさいですよね、
WIFIを使って転送出来れば楽なのにと
思われる方も多いかと思います。
そんな時にWIFIを使って転送する方法が
あります
又WindowsでもMacでも両方出来るので
その方法を書いてみます。
環境、Windowsから
Windows7FileZilla-3.29.0
Android 6.0.1 Xperia SO-02G Z3 Compact
ダウンロード、Windowsパソコン
はじめにパソコンにFilezillaをダウンロードしインストールします
ダウンロード先
https://ja.osdn.net/projects/filezilla/
ファイルの置き場所
https://ja.osdn.net/projects/filezilla/releases/68833
FileZilla_3.29.0_win64.zip をおとします。(環境で選んでください、これは64bit用)
図
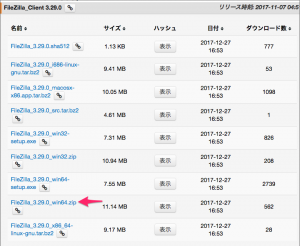
展開(解凍)すると
FileZilla-3.29.0 フォルダがデスクトップに出来ます
図
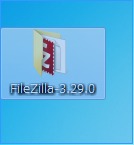
Filezillaを使う前にスマホのFTPアプリを
Ftp serverをスマホにインストール(Google playからダウンロード)
(フォルダに地球のアイコンのものです)
図
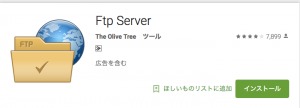
Ftp serverとFilezillaの使い方
はじめにスマホをWIFI接続します、次にFtp Serverアプリを起動
図
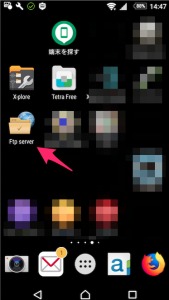
赤いスイッチをタップして緑にします。
(電源onみたいな感じです、もう一度タップでoff)
図
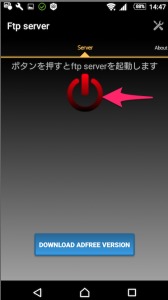
起動したところ
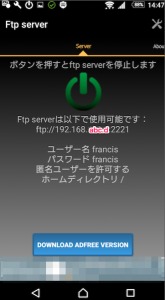
ftp://192.168.abc.d:2221 ←(スマホに表示されてます)
(abcは数字、dも数字、環境によって変わります、192.168.a.dとか)
とでますので、これを
パソコンのFilezillaに入力します。
Filezillaを起動
図
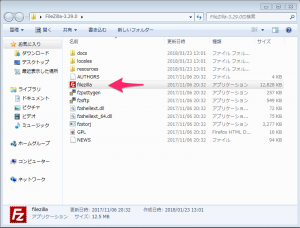
以下の図の様に入力します
①ホスト 192.168.abc.d
②ユーザー名 francis
③パスワード francis
④ポート 2221
⑤クイック接続 をクリック
「⑤クイック接続」を押すと右側下にスマホの内部のリストが出てきます
スマホとパソコンが繋がった所
図、図
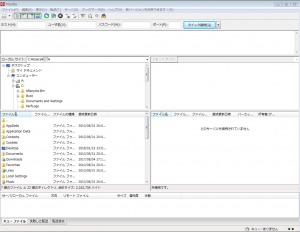
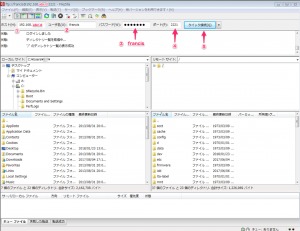
スマホのフォルダとファイルの関係
sdcardを選択(内部のSDカードです)
図

Musicを選択
図
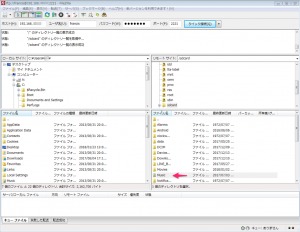
MP3の音楽ファイルがみえます
図

デスクトップにある音楽ファイルをそこに
放り込みます。(置いてある、ファイルをドラッグアンドドロップ)
ファイルがコピーされた所405ファイルが増えた所
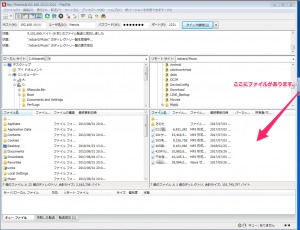
使い方は以上です。
以下は、フォルダの階層など
音楽を聴く場合は再生用のプレイヤーが必要で
好みもありますが、お好きな物を使用されてください。
私はVLCが気にいっているので、
現在それを使用しています。
Bluetooth機器Plantronics M70を使って スマホの音楽をVLC for Androidで聴いてみました
Bluetoot以外に有線のイヤフォンも使用します。
(時と場合によって使い分け)
Macの場合
19.スマホFtp接続 スマホとパソコンをWi-Fi(wifi)でFtpで接続する方法
20.Ftp Serverについて(スマホとパソコンをwifi接続し転送する)
問題点
パソコンからは(PC→スマホ)スマホの内部SDストレージ(内部SDカード)に
しか転送できません、
外部のSDカードには直接は書き込めませんので
注意してください、(追記;以下のアプリで解決できました!)
外部SDに移動する場合はスマホ側で
ファイラーを使用して、
内部→から→外部という移動(コピー)になります。
パソコン側に読み込むことは両方共できます。
(スマホ→PCはOK)
内部に関しては、両方アクセスできるのですが
外部SDはパソコンからは読み込みだけというのが
ちょっと使いにくいかと思います。
両方同時に使う場合は
USBケーブルを使用して
使われてください。
細かな操作の場合やはり有線に部があります。
ファイルマネジャー
スマホとパソコン(PC)をwifiで接続しデーターをコピーする方法,ファイルマネジャー,Part2,無線接続のため有線より便利です,PCからの接続とリモートについての説明
あとがき
Ftp通信使い慣れるとWIFI接続のためとても便利です。
すこし制約がありますが
ケーブルの煩わしさから解放されます。
(追記;SDカードへのコピーに関しては、以下のアプリを見てください!)
又、外でWIFIがない場合や
同一ネットワークがない場合に
裏技として
スマホのテザリングを使いパソコンをその
WIFIにつなげると
同じように通信できます。(意外に便利ですよ)
Xperia Z3 compact 非rootでテザリング設定をIIJmio Android 6でやってみた
ただFtp通信はセキュリティ面に不安があるといわれて
いるようですので
ファイルの転送が終わったらすぐに
スマホ、パソコンの接続を切るようにしてください。
それでも、セキュリティが心配な方は
USBケーブルを使用されてください。
しかし、この両方のアプリ、ソフトを長いこと使ってますが
幸い私は被害にはあったことはないので
たぶん両方とも、わりと安全なアプリでは
ないかと感じてます。
ファイルマネジャー SDカードヘ直接アクセスできます。
Androidのファイラーで2018年のおすすめな物なファイルマネジャーを見つけました(ファイルマネージャー 現在実験中),おすすめでないものもちょっとだけ



















コメントを残す