
Mac OS X Sierra 10.12.4でBoot Campを使ったインストール方法
を書いてみます。
Windows 10 64ビットを使用してます。
大きなトラブルはなくそのままインストール出来ます。
はじめにiso作成
Windows 10のISOファイル作成マイクロソフトからもダウンロードできるようですが
今回はDVDからの作成で
以下のactさんのページが詳しいのでこれを参考にされてください。
act2サポートさんのページ
Boot Cmap アシスタントを起動
HDD→アプリケーション→ユーティリティ→「Boot Cmap アシスタント」を起動
(macの顔アイコン→アプリケーション→ユーティリティ→Boot Camp)
図
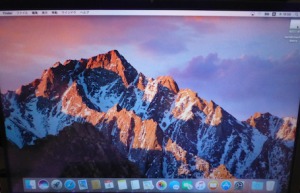
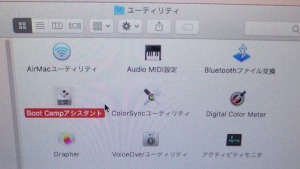

Boot Campアシスタントが開いた所、 続けるをクリック
図
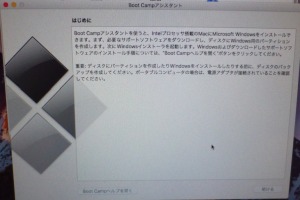
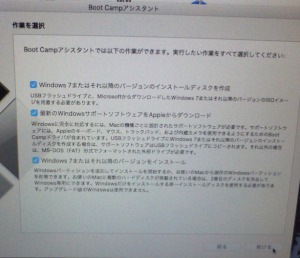
3つのチェックボックスが出ます
なれてない場合は3つ、つづけてやった方がいいんですけど、
回線状況によりダウンロードに数時間かかる場合があります
今回私が行った時間帯は非常に混んでいて、
2番目のサポートソフトウエアのダウンロードに3時間ほどかかり
途中、電源offで次の日に3番目を行いました。
そのため結果的に分けてのインストールとなりました。
(1.と2. 翌日3.の形となりました)
isoイメージは書類へ
isoイメージはMac本体の書類にコピーしておきます。(Win10)
(USBメモリにおいてテストした感じではインストールエラーが起きました。)
USBメモリ
今回はexFatでフォーマットしてます。
USB3でも今回は問題なかったです。
(macのバージョンでfat16がよかったり、又USB2でないとインストール出来ない場合があるようです)
うまく行かない場合はいろいろ試されてください。
図
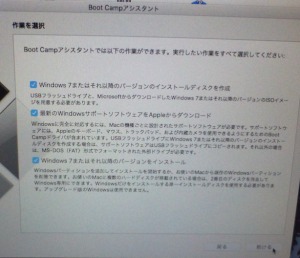
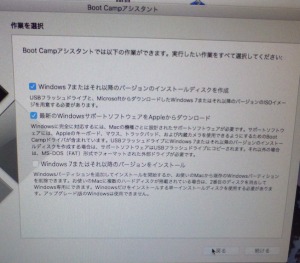
USBを入れ忘れてると このメッセージが出ます
図
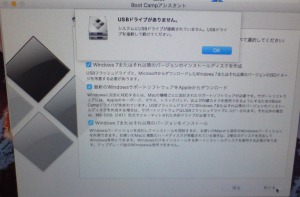
ドライブは消去されます 続ける をクリック
選択の所でisoファイルを指定しています。(書類)
図
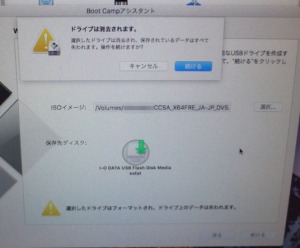
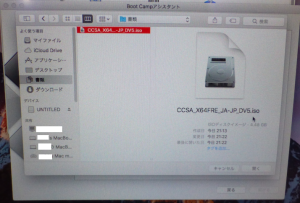
windowsファイルをコピー中(DVD.iso→USB書き込み)
図
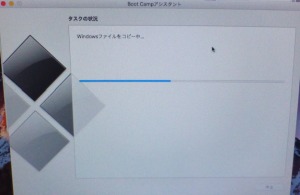
ドライバーのダウンロード
図
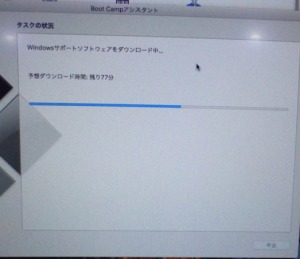
3.番目の Windows 10のインストール作業
図

MacとWinの使用量を分配します。
以下は半分半分と3:7の場合です(お好きな配分で)
図
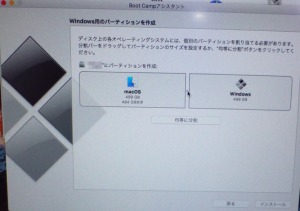
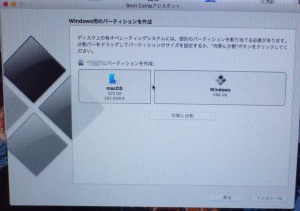
ロック解除の パスワード入力にパスワードを入れ ロックを解除 をクリック
(たしか2回ほど、入力必要かと)
図
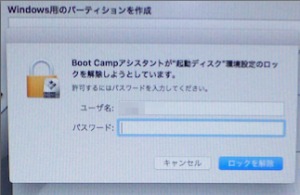
windowsUSBが起動しインストール作業が始まります。
図

窓のアイコン
図

以下の様に設定し 次へ
図

プロダクトキーの入力
図
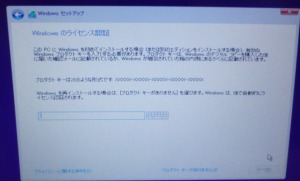
Windows 10 pro 次へ
図
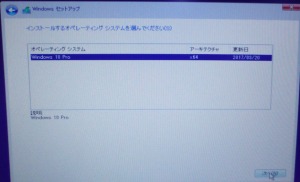
同意します(A) をチェックし 次へ
図
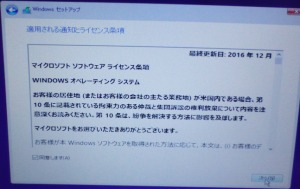
ドライブ 0 パーティション4:BOOTCAMP 650.1GB を選択し
フォーマット を行う
図
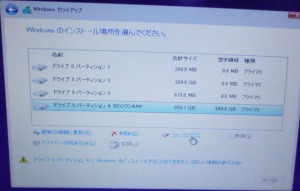
このパーティションには、PCの製造元から、、、 OKをクリック
図

Windowsファイルのコピー中
図
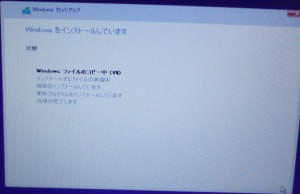
終了間際
図

準備しています
図
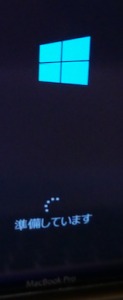
Windows10のセットアップ
図、図
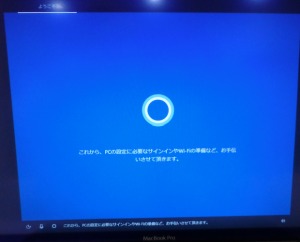
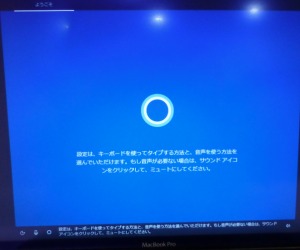
地域から、
日本 を選び 「はい」 をクリック
図
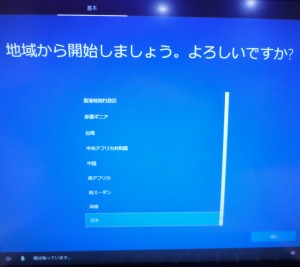
キーボードレイアウト 「はい」をクリック
図
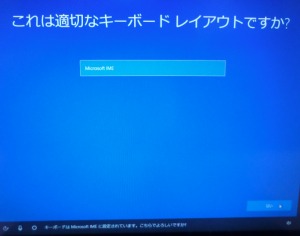
2つ目のキーボードレイアウト、、
スキップ をクリック
図
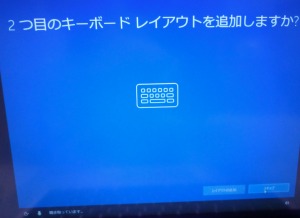
ネットワークに接続しましょう (後で行えます)
今はスキップ」 ←左下のボタン
図

このPCを使うのはだれですか(ご自分のペンネームとかを)
図

プライバシー設定(お好きなように)
図
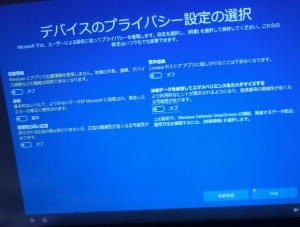
すべての準備を整えようとしています
図

Boot campインストーラーが起動したところ 次へをクリック
図
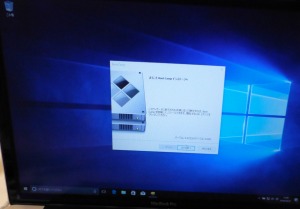
使用許諾契約書に同意します(A) インストール
(これはWIndows10のMac用ドライバーなので入れないと困ること多しです)
図
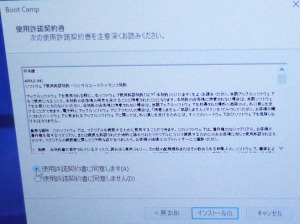
以上でセットアップは終了です。
あとは、アカウントがあればログイン
設定をしてください。
環境があれば
WIFIは右下のメーニューからパスワードを
入れるとすぐに繋がるので
いつもの様に使えると思います。
問題点
私の行った環境では
最初電源offがうまく作動せず
Winの電源管理の所で
電源off設定するところがありますので
そこを選んでください。
その後、ハードの電源ボタンで切ってから
再起動すると
普通にメニューから
電源がきれるようになりました。
あとがき
Macでウインドウズを使うにはまだまだ
こまかな設定があり
キーボードとか(103キーボードか?)
その他の問題とか
ありますので
あとは困ったときに調べてみてください。
私もそんなに細かくは使ってませんので
そのへんはご容赦ください。
つうな方はEFIブートとか使われるようなのですが
私も挑戦しましたが、
Windows7で 一応できましたが
私の方法ではあまり実用的ではなかったです
EFI bootをMacBook Proでやってみました,Windows7にて,検証中です
win10ならもしかするとできるかもしれませんが
また時間があるときに挑戦したいと思います。
メモリ故障チェックの方法や起動しない時の対処方法とメモリーテストなどについて,Mac






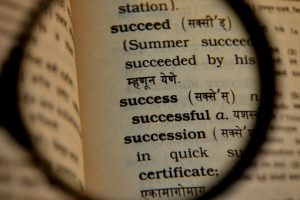












コメントを残す