
Macを使っていて、画面を拡大できたらいいのに
と思うかもしれません
でも大丈夫です。
Macには標準でズームする機能がついてますので
その設定方法や対処方法、
さらにはマウスを使った方法など
図を使って簡単にまとめ、
さらに、
これをつかうことで、
MacでのYouTube用動画撮影の中での
テキスト文字の拡大等が
とても便利で見やすくなり
これからYouTubeで動画撮影やってみたい方にもおすすめです。
環境
ズーム機能の設定方法,Mac
システム環境設定 を起動し
アクセシビリティをクリック
図、図

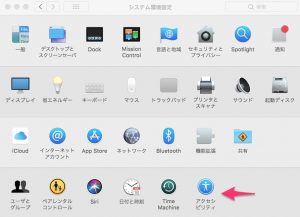
ズーム機能 をクリックし(選ぶ)
図
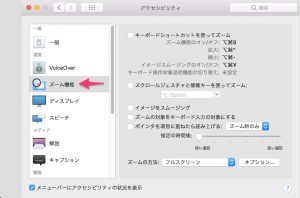
以下の図のように設定しチェックを入れる
図
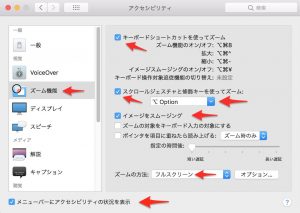
ズームの方法は2種類で以下があります
①ピクチャインピクチャ(四角い虫めがね、サイズ調整可能)
図、図
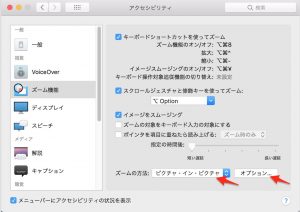
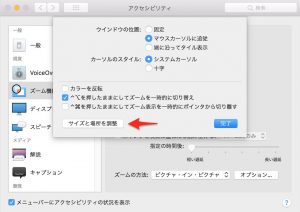
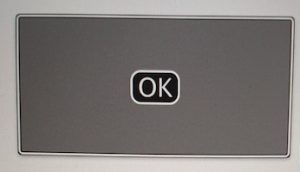
②フルスクリーン(画面全体が拡大される、約41段階)
図
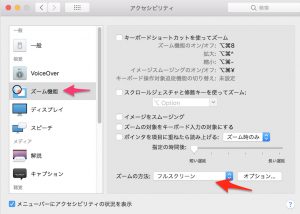
ズームの方法は「フルスクリーン」が
使いやすい感じではあります。(状況にもよる)
使い方;
ズーム機能 「on と off」
command+option+8 でもズーム機能が働きます。
(感覚的に1.5から数倍位な感じです、設定で変わります)
(マウス使用時、注意点がありますので、後述もよく読まれてください。)
ズーム設定は以上ですが、こまかいオプションとかもありますので
深堀りしたい方はオプションをいろいろ試されてみたください。
メニューバー表示はお好みで。(一番下)
スクロールジェスチャは「option」にしてます。
(切り替え可能、お好みで)
①虫眼鏡(長方形)の大きさやサイズと場所を調整
一部のみの拡大がよい場合はこれを選択。
ズームの方法(ピクチャ・イン・ピクチャ)
オプション
図
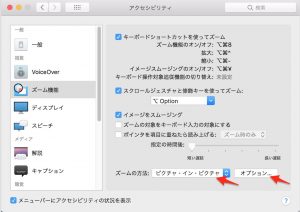
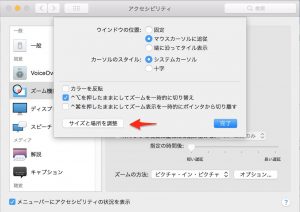
サイズと場所を調整
端っこをつまんで、虫眼鏡のサイズ調整(拡大,縮小)と
位置決めなどが設定できます。(ウインドウ位置固定にて)
OKで終了。(そして完了をクリック)
図、図

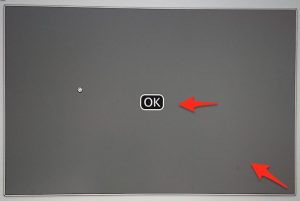
ただし、
YouTube動画等ではフルスクリーン拡大表示が多い感じでしょうか、
お好みで使い分けてみてください。
M546マウスとのズーム連動とドライバーダウンロード先とボタン設定方法(M545も)
クイックスタートガイド(マニュアル希望ならDL)
https://support.logi.com/hc/ja/articles/360024326633
図
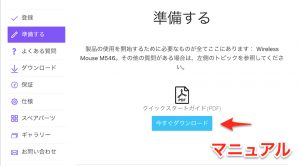
ダウンロード をクリック(ドライバーダウンロード)←ココ!! 図
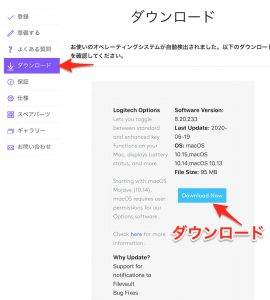

Logicool側がこちらの環境チェック?を行っている感じです。
Software Version: 8.20.233(Macの場合)
図、図(下は展開、解凍したところ)
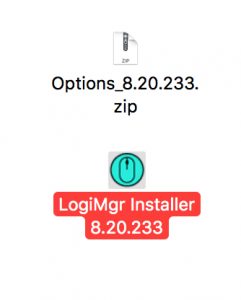
インストール
LogiMgr Installer 8.20.233 をダブルクリックしインストール
開く、、パスワード入力、、
図、図、図
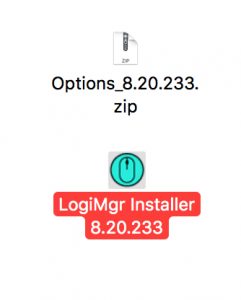
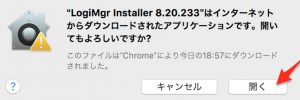
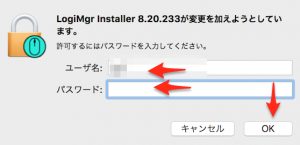
Logi Optionsは、アクセシビリティ機能…
システム環境設定を開く
図
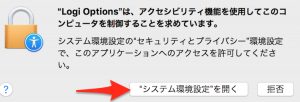
セキュリティとプライバシー…
図
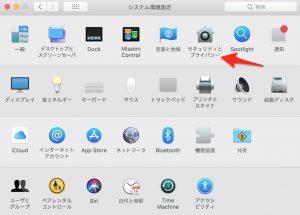
プライバシー→アクセシビリティ→鍵マークをクリック
図
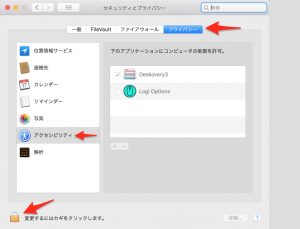
パスワード入力 ロックを解除
図
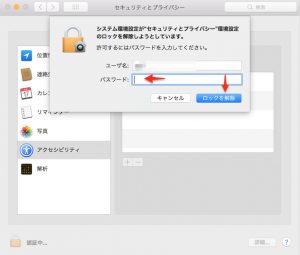
Logi Optionsにチェックを入れる
図
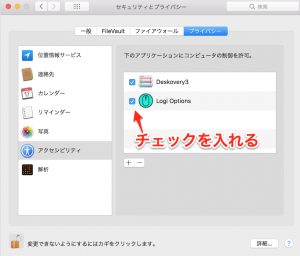
これで完了です。
図
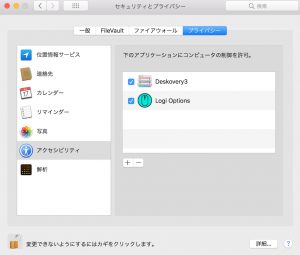
大まかなドライバーインストールの
流れは以上で、次に迂回策の設定です。(Mac側)
ロジクールマウスのボタン設定の前に、(重要!!)
1段階拡大,縮小の「option+command+8」だけの場合は
特に問題ないですが、
多段階拡大(41段階)の場合にキーを
Logicool側(OSの問題?)でうまく拡大ができません。
そのため回避策として、Mac側で
キーボード
図
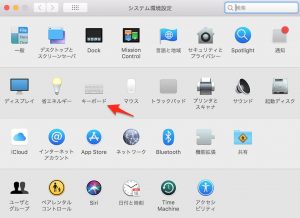
ショートカット
アクセスビリティ
図
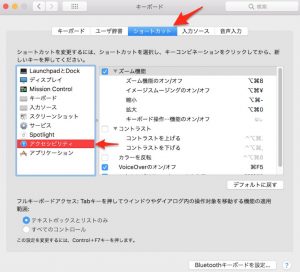
ズーム機能の
拡大 をクリックし
図
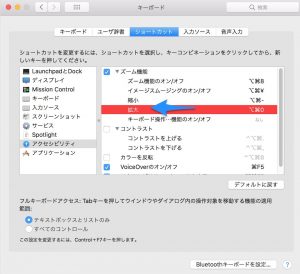
option+command+^ の部分(コマンドマーク)をクリックすると、空白が
でますので、そこで、キーを登録します
option+command+0 (0は数字のゼロです)に登録し直します
(同時押し)、ゼロになった所。
図
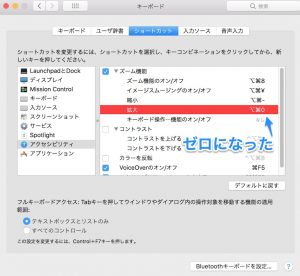
^ が 0 数字のゼロに変わっているのがわかるかと思います。
図
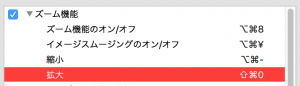
これでMacの前準備は完了です。
マウスボタン設定;本題;
Logi Optionsを起動(ダブルクリック) アプリケーションにあり
図
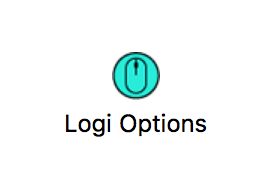
側面後方をクリック
図

① キーストロークの割当を選び
② 組み合わせキーの所をクリックし
optiom+cpmmand+0 を同時に押して登録する 図
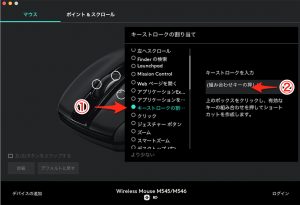
側面前方キーも同様に選んで
上記図を参考に設定してください。
option+command+-
以上で拡大、縮小設定のマウスへのキーの
割り振り設定は終了です。
もとに戻す場合は
デフォルトに戻す。です。(再設定時や必要ない場合です)
図

参考;
価格コム レビュー 口コミ
https://review.kakaku.com/review/K0000780214/#tab
欠点とかチャタリングについて(過去記事参照)
M546のドライバーダウンロード先とレビューと簡易設定について,Macを中心に,Windowsのダウンロード先も同じ所です,無線マウス
戻らない場合の戻す方法
キーレイアウトが何かとぶつかる場合は
「M546マウスとのズーム連動とドライバーダウンロード先とボタン設定方法(M545も)」
ロジクールマウスのボタン設定の前に、(重要!!)
を参照してください。(上述)
アプリの場合は
メニュー 表示 に拡大、縮小がのってますが
「+ 」キーはshiftキーを押さないと反応しない事が多く
「ー」キーは普通に使えることが多いです。
わからなくなった場合は再起動という最終手段もあります。
問題点とか気になった所とか、
日本語
キーレイアウトの問題で「^」のキーを
Logicool側マウスが認識しない(迂回は可能、上記)
(OSの問題か?、プログラムの問題か?)
段階ズームなのですこしカクカクする気がする。(なれます)
拡大、縮小の場合
キーボード入力は連続入力になっているが
マウスの場合は1回1回押さないといけない。
(しかし状況によって反応したりすることがある、)
アプリによって、ブラウザー内での表示の場合はピンチイン、
ピンチアウトがついているものがある。
(Chromeの場合はあるが、Firefoxはない(注意;執筆時→2022年現在は対応しています))
一緒に背景も拡大するので、拡大しすぎると
自分が画面のどこにいるのかが
たまにわからなくなることがある。
(かなり拡大でき、入力ポインターが全画面近くまで表示できる)
虫眼鏡機能は四角のみで、円形はない。
(文字を読む場合はこれがベターかと)
ズームインは可能だが
ズームアウトは拡大した画像からのズームアウトで
標準表示の表示自体をさらに小さくする機能はありません。
ただし、
解像度の大きいディスプレイにした場合は
ズームアウトした感じにはなりますが
たいてい、文字も一緒に小さくなります。
(ディスプレイやインチ数で変わったりもします)
(最適解像度、最適インチのバランスは意外とむずかしい)
(実際自分の目でみてご判断を)
標準機能でズームはついてはいるが
デフォルトで機能がすぐには使えないようになっている。
(設定が少し煩雑)
あとがき
個人的に、Youtubeの視聴していると、
Chromeブラウザー越しなので
そのままピンチインで
拡大できるので、視聴するだけなら
わりと拡大機能(ズームイン)自体はつかっているかも
しれません。(スマホチックな感じで)
立場変わって、配信する側の
Youtuberさん側として考えると
小さな文字をその部分だけを拡大できると
少し表現力がアップするしれません。
特に、
このズームイン機能が必要なのは製作者側のほうで
長いテキスト表示の場合、
文字が小さくて見えなくなるので、
その部分を拡大しつつ説明すると
文字が読みやすくなり、かつ音声で説明されるので、
聞き取りがとても楽になります。
ということで、ズームイン機能が必要なかたは
マウスも使いながら、Youtubeのプレゼン力アップに
とても使えるかと思います。(^ ^)
ロジクール ワイヤレスマウス 無線 マウス M546BD Unifying 7ボタン ワイヤレス 小型 電池寿命最大18ケ月 windows M546 ダークナイト 国内正規品 3年間無償保証
おまけ1,マウスカーソルを拡大するには
Mac OSのSierraやHigh SIerraのマウスカーソルを拡大するには(他のOSもあるはず)
トラックバッドやマウスを左右に素早くふると(すこし長めにシェイク)
マウスカーソルが大きく拡大されます。(動作時一瞬)
点滅する縦棒マーク「I」(ポインター)に変わっていて
マウスの位置をさがせない場合に便利です。
他、
カーソルサイズも通常より大きくすることも可能です。
図
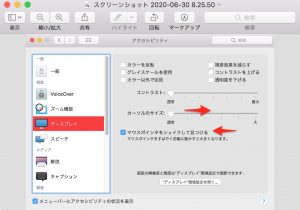
おまけ2、画面収録のヒントに
講義用の動画撮影とかに参考にしてみてください。
MacのQuickTimeを使って画面の動画と音声をキャプチャ(Capture)する方法
圧縮、MP4、HandBrake
HandBrakeでmov形式画像データーを小さくしMP4に変換する方法
MacでデジカメAVCHD動画を取り込み,保存,管理,再生する方法,DVD作成(MTS→DVD),MP4変換,無料
Catalinaでのショートカットキー設定に若干問題がありますが,ここで説明した考え方で対応OKです,応用
フリーズしたMacBook Proの電源を強制終了する方法と,シャットダウンしないほうがいい?というスリープ運用がいいという話に関してのBJ的見解と,Catalinaアップデートでの画面共有できない時の対処方法と画面収録,録画,音声,LadioCast,BlackHole,QuickTime,miに関して,起動音消し,画面拡大のキーボード不具合修正,検証中









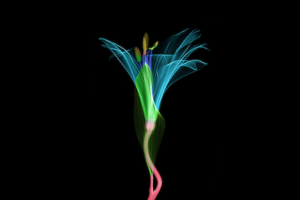









コメントを残す