 今まで、
今まで、どこでもMyMac便利に使ってました。
しかし、ついにMacOS 10.14 Mojave(モハベ)から
中止、削除されます。
もう外出先から、自宅や会社の
自分のMacの資料をみることが
出来なくなります。
さらに、先月まで使えていた(2019年2月頃)
過去のOS 10.11 El Capitan 10.12 Sierra
もついに、2019年2月頃から使えなくなりました、orz…
自宅にある資料のチェックや
その他、いろいろ便利に使っていた
画面共有の機能が停止しました。
さて、困ったなーどうしよう
という事で調べてみると
なんとGoogle様がすでに
環境を作っているでは
ありませんか。
大丈夫です。もう心配ありません。
GoogleのChromeの
Chromeリモートデスクトップを使えば
それが解決されます。(Chrome Remote Desktop Host)
ということで
その画面共有の設定方法について
少し簡単にまとめてみました。
はじめに、注意点
Googleさんを信用するかしないかは
ご自分で判断されてください。
なんとなくですけど、
会社などの資料の置いてある重要なパソコンには
いれないほうがいいような気もします、
どこでもMyMacはAppleさんだけしか
なかった、というのが一番のメリットで
あったんですが、中止されたので、
Chromeリモートデスクトップを
使うかどうかですね。。。
ShieldsUP!の使い方、シールドアップはルーターのポートをチェックするサイトです,国がIoT機器のドアを開けようとしますのでご注意を!!不正アクセス禁止法に抵触しますん、、えっ?しないんです、、
表現方法ですが、わかりやすくするために
このような感じで表現してます。
テスト環境
Googleのアカウントは作成済み。
(こちらはご自分で、できれば画面共有用に1つ作るといいです)
MacOS X EL capitan 10.11.6 (クライアント)
MacOS X Sierra 10.12.6 (サーバー)
Google Chromeバージョン: 72.0.3626.121(Official Build)(64 ビット)
再チェックでアップデートされました。(ここは許可制にしてほしい)
共有される本体側のMacOSはSierra 10.12.6のほうを使ってます。(サーバー側)
クライアント側がEL capitan 10.11.6 で
Sierra 10.12.6をコントロールする形で使用。
(当然逆もできます。要設定)
(追記のところに環境を追加してます。)
Google Chromeのインストール
Google Chromeをインストールしてください。
(自己責任、アドセンスする方は必須かと)
https://www.google.com/intl/ja_ALL/chrome/
OKならダウンロードをクリックする。
図
サーバー側、(ホスト側)、コントロールされる側の設定
Chromeをインストール後に(上述)、追加の拡張機能の
「Chrome リモート デスクトップをインストール」を行います。
(コントロールされる側(あちら側)の設定。)
Chrome ウェブストアを利用し、
拡張機能の
Chrome リモート デスクトップをインストール (Chromeに追加)
https://chrome.google.com/webstore/detail/chrome-remote-desktop/inomeogfingihgjfjlpeplalcfajhgai?hl=ja
図
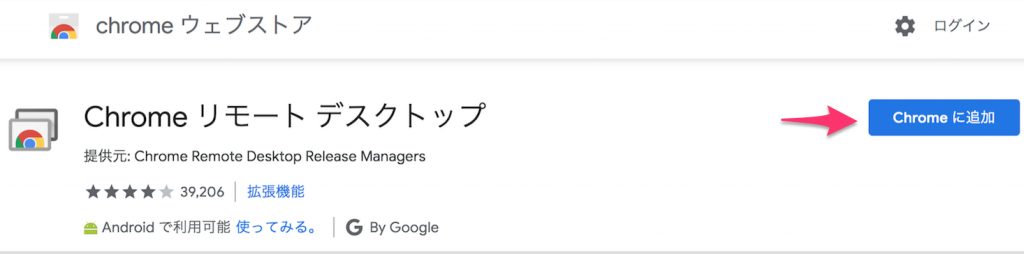 「Chrome Remote Desktop」を追加しますか?
「Chrome Remote Desktop」を追加しますか?拡張機能を追加 をクリック
図
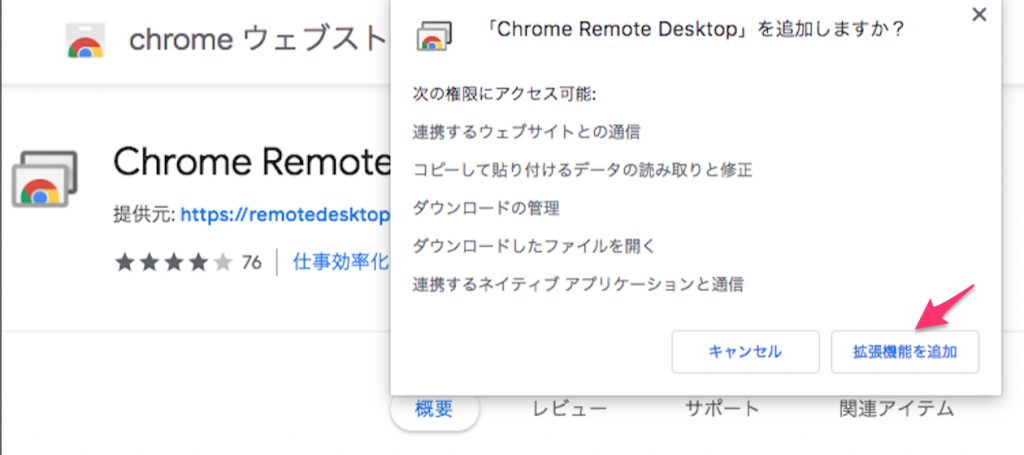 リモートアクセスの設定
リモートアクセスの設定Set up remote access
図
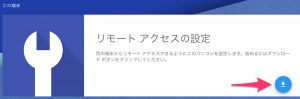
パスワードを保存しますか?
ユーザー名、パスワードを入力
(お好きな物、パスワードは長めにしてください)
図
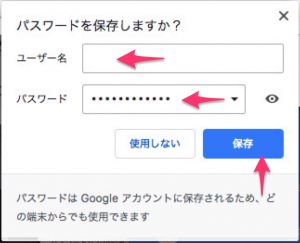 サーバー側(見られる側、あっち側)の
サーバー側(見られる側、あっち側)のアプリプログラムのインストール
パスワード設定ははこれでOKです。
拡張機能にインストールされているのが確認できます。
Chrome環境設定→左上の三(設定)→拡張機能
図、図、図、図
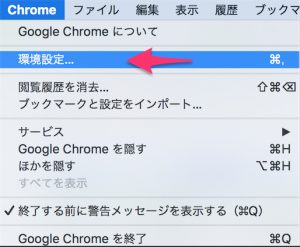
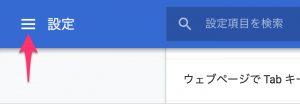
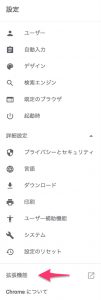
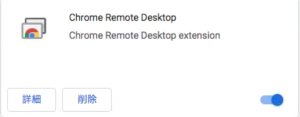 又この場所から「削除」することも可能です。(今は行いませんよ!)
又この場所から「削除」することも可能です。(今は行いませんよ!)図
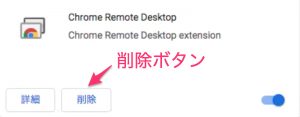
追記!!
クリーンインストール時では
だいたい以下のような感じになります。
Chrome リモート デスクトップをインストール (Chromeに追加)
(以前(執筆時)とすこし、インストール方法が変わってます)
googleにログインして
remotedesktop.google.com/access
を入力でインストール
よりクロームデスクトップをインストールしてください。
(①つめのアプリ)
図
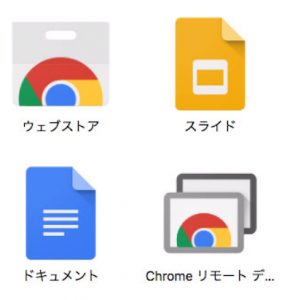 承認 続行
承認 続行図
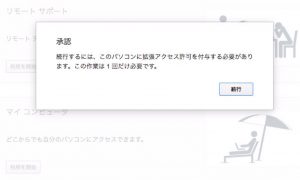
ログイン画面(G-Mailとパスワードを入力)
図、図
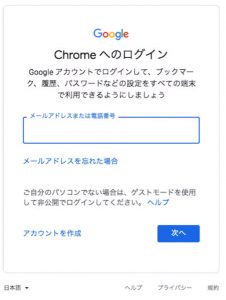
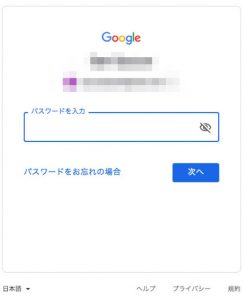 同期を オンにする
同期を オンにする図
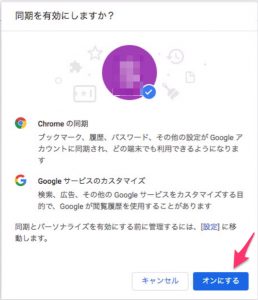 Chromeリモートデスクトップアプリがインストールされた所
Chromeリモートデスクトップアプリがインストールされた所図、図
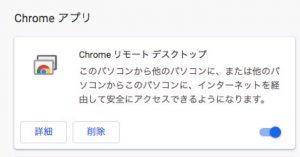
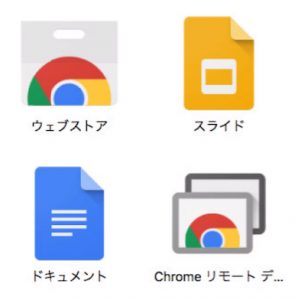 承認 続行 (同じことをやったかも?)
承認 続行 (同じことをやったかも?)図
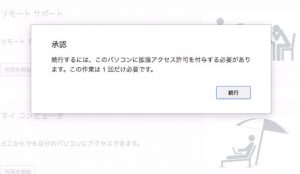
マイコンピューター
利用を開始
図
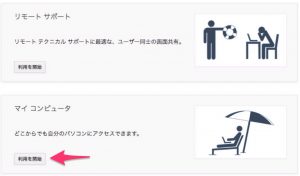
リモート接続を有効にする
図
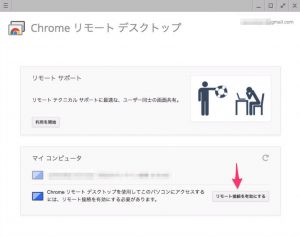
Chromeリモートデスクトップホストインストーラーのダウンロード
同意してインストール
図
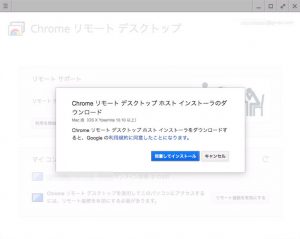
Chromeリモートデスクトップホストインストーラーのダウンロード
OK
図
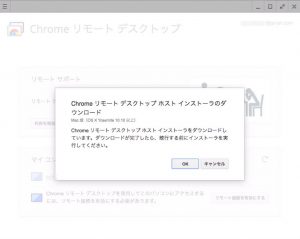
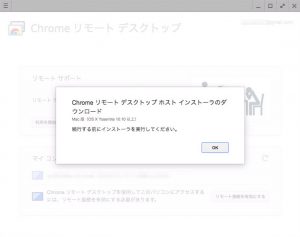
chromeremotedesktop.dmg
ダブルクリック
図
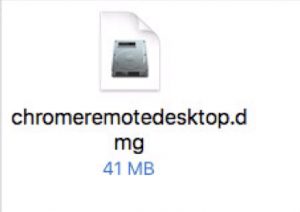 Chrome Remote Desktop Host.apkを
Chrome Remote Desktop Host.apkをダブルクリック
図
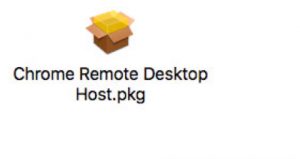 以下のようにインストール
以下のようにインストール図、図、図、、
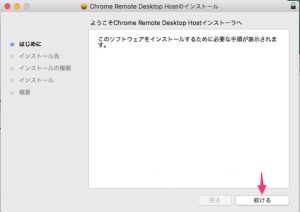
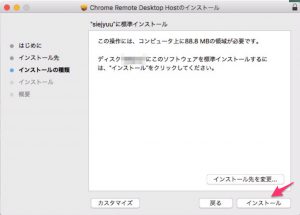
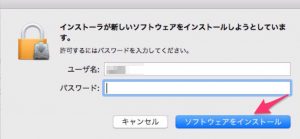
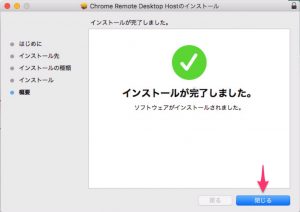
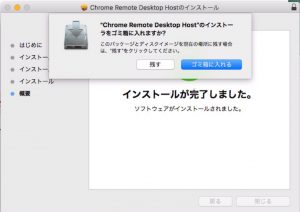 インストールされたアプリの確認
インストールされたアプリの確認図、図
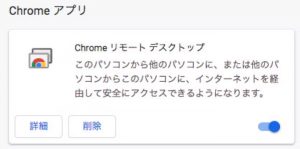
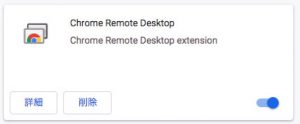 上でのべたように
上でのべたようにサーバー側(ホスト)には2つのアプリを
付けくわえることです。
だいたい、このような ながれです。
サーバー側は以上です。
同じアカウントのGoogleにログインする
サーバー側のChromeを立ち上げ、Googleのアカウントに入る。
図
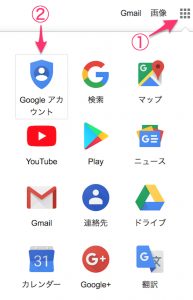 この設定が終わるとMacの場合は、このままで
この設定が終わるとMacの場合は、このままで再起動しても
ログイン状態になってますので(サーバー側)
(Macは自動で立ち上がるよう設定しておいてください、自動ログオン)
(自動ログインが動いてなくても、ログオンパスワード画面から入れるみたいです。)
(1度目ではいれなくても、何回か接続を繰り返さないと入れない場合があります)
セキュリティを気にする場合は、
ログオフ(log off)を行ってください。
又は電源offとかを。
電源をきっていれば、外からアクセスできません。
Mac miniは電源コンセントをつないだら
電源が入る設定がありますので
(機種注意かも?古いのはOK)
スマートWi-Fiプラグを併用すると
たぶん
電源on offを管理できると思います。(未体験、未実験)、(以下注意喚起)
システム環境設定→省エネルギー →停電後に自動的に起動(これを使う)
(スリープはしない 設定がいいと思います、検証中)
(結果:スリープにすると接続できませんでした。)
図、図、図
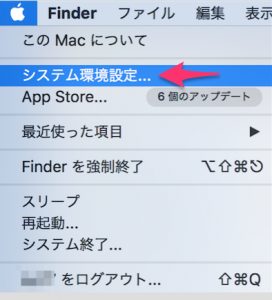
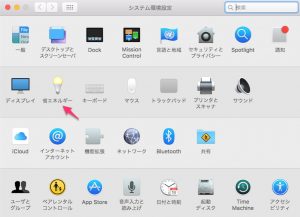
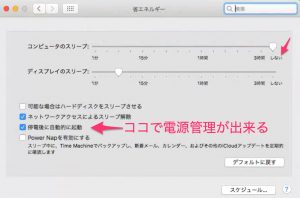
参考;使ったことないですが、こんな物もあります。
(水槽管理の所でよく話題になります、W数不明、Macを起動するのにたぶん使えます)
(他社製品で発火事故がありましたので、どうしても、使う場合は慎重に!!)
Wi-Fi スマートプラグ
TP-Link WiFi スマートプラグ
TP-Link WiFi スマートプラグ 遠隔操作 直差しコンセント Echo シリーズ/Google ホーム/LINE Clova 対応 音声コントロール コンパクト ハブ不要 3年保証 HS105
クライアント側の使用方法、使う側の方法
Chromeだけインストールし
使う時だけGoogeの同じアカウントに入る。(ログインする)
(Gメールアドレスと パスワードを入力)
図
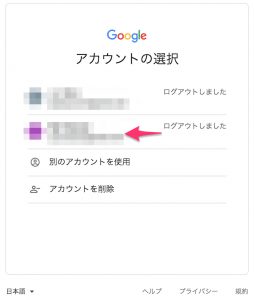
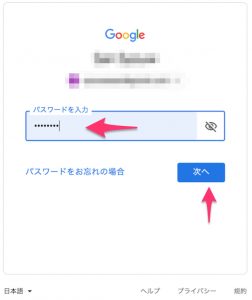 画面共有(Googleの)(ここから入れます!)
画面共有(Googleの)(ここから入れます!)https://accounts.google.com/ServiceLogin/signinchooser?continue=https%3A%2F%2Fremotedesktop.google.com%2Faccess%2F&followup=https%3A%2F%2Fremotedesktop.google.com%2Faccess%2F&flowName=GlifWebSignIn&flowEntry=ServiceLogin
リモートアクセス(←これです!!)
リモートの端末 ここをクリック
図
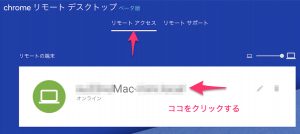 あとはPINの入力で入れます。(アカウント名、パスワード)
あとはPINの入力で入れます。(アカウント名、パスワード)図
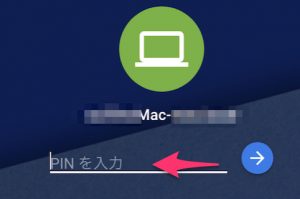 アカウント名は登録してもしなくても入れますが
アカウント名は登録してもしなくても入れますがセキュリティ上は設定したほうがいいと思います。
問題点
どこでもMyMacとくらべ
ショートカットキーが使え無い。(以下追記)
(ショートカットはこちら側のMacに対応)
(初期設定の所で全画面表示で一部つかえるようです、スイッチあり)
command + Wで ブラウザー画面が閉鎖し
共有画面が消えてしまう。
(ショートカット使いには、なれが必要)
回線不安定なところではまだテストしてませんが
報告によるとフリーズするらしいのですが、
再接続で直るとのことでした。(未検証)
画面共有後Googleログアウトしても(こちら側)
画面をだしている場合は使える?(切断バグかも?)
全員が使う所では当然、許可がいる。
セキュリティの問題(信頼度が不明)
どの程度のセキュリティなのかよく解らない。
CPU使用率とか相性とかまだ不明。
Googleが何を行っているのかよくわからない、(自己責任)
テスト中なので、どんな不具合があるかは
これからですね、、、(人柱中)
Androidスマホでは文字入力が少し大変かもしれません。
(キーボード、マウスが必要かも?)
Mojaveはまだ未テストなのですが
ChromeブラウザーとGoogleログインなので
あまり問題は少ないかと思います。
(OSの最新verは対応が遅れる場合があるかと、)
データーの移動に関してとその他
データーの移動は
Macについている
iCluudを使うと簡単に出来ます。
(あっち側へ持って行くと、こっち側から消えますので、残す場合はコピーを移動)
受け渡しBoxとして使用してみてください。
5GBまでなので、大容量ファイルには向きませんが
小さなファイルならこれで簡単に移動出来ます。
(容量増は有料)
図
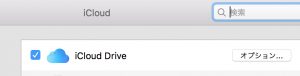 あとはメールに添付したりでもOKですね。
あとはメールに添付したりでもOKですね。他に
Googleドライブを使うという手もありますので
どちらかお好きは方を利用されてください。
まだテストしてませんが
オーディオもこちら側で聞くことが
できるようです。(これから検証予定)
どこでもMyMacで出来なかったことが
できるのがスゴイかもです。(、、、)
関連記事;
スマホを防犯カメラ化するのはありなのか?屋外で電源不要なアイテムはあるのか?代用できるのか調べてみました
参考ページ
外出先からPCを遠隔操作、「Chromeリモートデスクトップ」入門 (1/2)
https://www.atmarkit.co.jp/ait/articles/1301/30/news060.html
書いた時期が違うのと環境が違うので(Windows)
使用方法や設定が少し変わっている感じです。
とても参考になりました。
(ありがとうございます。)
現在、私のほうも検証中なのですが(Mac)
クライアント側の設定はChrome
ブラウザーだけでいいようです。(←テスト検証中です)
(Macの場合はクライアント側はブラウザーのみで拡張機能はいらない。)
(入れても出来ますけど、状況によりけりかと思います )
Chromeリモートデスクトップですが
その後、検証した感じでは
入れなくてもクライアント側はつかえますが
いれておくと、ブラウザー右上にアイコンが出来、
それをクリックすると、googleの接続ページにとびますので
使いやすいかもしれません。(好みですかね、、、)
Android用Chromeリモートデスクトップ
Chrome リモート デスクトップ(Android用)
https://play.google.com/store/apps/details?id=com.google.chromeremotedesktop&hl=ja
注意;機種によりうまく動作しないとの報告あり。
文字入力に難があります。
スマホの場合上記専用アプリを
入れてしまえば、
外出先から自宅のPCにアクセスし
普段と変わらない環境をたぶん?構築できます。
(回線スピードが必要、画面が小さいのが難点、キーボードやマウス?が使えるとかなり便利かもです。)
Androidタブレットがあれば、好きな環境で
画面共有できるので非常に便利です。
(仕事に使えるかどうかは未知数で未テストです)
実際、私のAndroid SO-02Kからアクセスし
画面共有は可能ですが
文字入力がうまく出来ませんでした。orz…(以下の追記参照)
入力するには
Macのソフトキーボード表示が今の所必要です。
(画面が狭いので、実用的ではないです。)
(ファイルを開けてみる位はつかえるかと)
画面上のメニューバーを下にスワイプ
(①はキーボード、②はアプリの終了)
右上のキーボード①をタップするとキーボードが出ます。
図、図
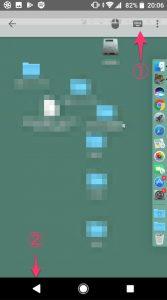
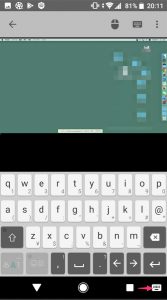
アルファベットだけならこれで使えますが
日本語への対応がまだPOBoxとうまくできてなくて
Google音声入力をつかい入力します。
右下のキーボードをタップ
(google日本語入力は未テスト)
図
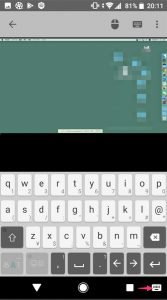
EasyFindを起動し、文字を入力
図
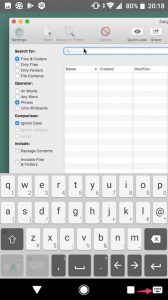
以下は音声入力で「れいわ」といれたつもりが「れいは」になりました。
図、図
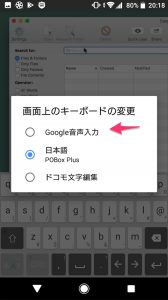
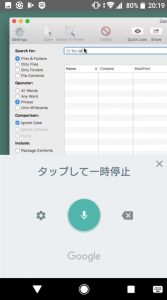
画面共有は音声変換が成功しています。
図
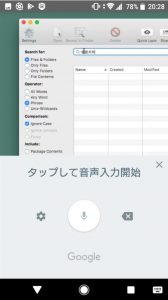
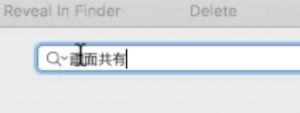 今の所音声入力ですこしは使えます。
今の所音声入力ですこしは使えます。iPhone用Chromeリモートデスクトップ
Chrome リモート デスクトップ(Chrome Remote Desktop app for iOS)
https://itunes.apple.com/jp/app/chrome-%E3%83%AA%E3%83%A2%E3%83%BC%E3%83%88-%E3%83%87%E3%82%B9%E3%82%AF%E3%83%88%E3%83%83%E3%83%97/id944025852?mt=8
Chrome Remote Desktop https://itunes.apple.com/jp/app/chrome-remote-desktop/id944025852?l=en&mt=8
Chrome Remote Desktop https://itunes.apple.com/us/app/id944025852
YouTubuより(検証ありがとうございます)
ttps://www.youtube.com/watch?v=zKyelM9KBxg&feature=youtu.be
あとがき
この記事を書くにあたって、
いくつかのページの方々に質問し
答えやヒントをいただきました。
ご協力ありがとうございました。
私のほうも疑問点が解決し
とてもすっきりしました。
使ってみて、
非常に強力な画面共有ソフトアプリだと思います。
(しかも今の所フリー)
おかげ様でどこでもMyMacの代わりが早く見つかりました。
(^ ^)/ありがとうございます。
使ってみて
どこでもMyMacより早いかもしれません
(技術力?、解像度?、必要最低限のため?)
マルチプラットフォームなので
モバイル機器をMacやiPhone、iPadに
する必要が薄れるかもしれません。
(お好みの機器を使える、Androidスマホからも使える)
(薄いWindowsのノートPCも使える)
Appleが
どうしてこの貴重な画面共有を停止したのかは
わかりませんが、、
Appleの独自路線が消えるのはすこし
寂しい感じもします、、、。
ということで、
Googleさんのプラットフォームに依存しない
Chromeリモートデスクトップは
いろんな意味で非常にインパクトの
あるアプリだと思います。
マルチな環境ですので
Windows、Mac、Linux、Android、iPhoneとかも使えるようです。
(検証は各自でお願いします、PC同士なら問題は少ないかと)
(Mac同士では今の所問題はたぶんない感じです、検証テスト中)
くれぐれも皆の幸せの為に使っていただきたい
ものだと思ってます。。。
あとGoogleさんサポートは続けてくださいね。(お願い)
マニアックな事が好きそうな方の話題
Automatorで検索を超便利に!
Macで単語,用語,テキストをなぞった所をブラウザーでネット検索するショートカットの作成をフリーツールのAutomatorで作成する方法,Google,Yahooで可能です
追記;Googleの画面共有ではいれない時の参考に
上記Googleの画面共有で
接続先Macの選択肢がでてきます。
接続先Macを選択し、パスワードを入力すると入れるはずなのですが、、、
よく、接続が切れたり、進行がストップしたりします。
いくつかポイントを
接続先Macは2つまでは接続できることを確認してます。(2つの別Macに1つずつという意味)
以前は1個までしかできませんでしたが、2つおいて置くことは可能な感じです。(2021年7月)
(同時接続は未テスト)
使用環境の追加です;(2021年7月)
Sierra
High Sierra 間でOK
コントロールする側(クライアント側)はCatalinaからでもOKでした。(テスト中)
(接続先はHigh SierraとSierra)
すべての環境ではテストしてませんので、可能かどうかは各自ご確認ください。(お願い)
Catalina でもGoogleの画面共有は可能です
参考;いくつかのアプリのテスト結果がまとめてあります。
フリーズしたMacBook Proの電源を強制終了する方法と,シャットダウンしないほうがいい?というスリープ運用がいいという話に関してのBJ的見解と,Catalinaアップデートでの画面共有できない時の対処方法と画面収録,録画,音声,LadioCast,BlackHole,QuickTime,miに関して,起動音消し,画面拡大のキーボード不具合修正,検証中
追記;2022年8月頃、接続に関して
2022年8月頃
macOS Catalina(10.15.6)にて
入れることは入れますが、どちらの規制かはわかりませんが
接続が強制的に切れ
数回のログインパスワードを入力しないといけなかったり
もう一つは
Chromeブラウザーの画面を新しく更新(command+N)しないと入りにくくなっているようです。
予想ですが、ロボットによる入力の防御のためなのでしょうか、、、
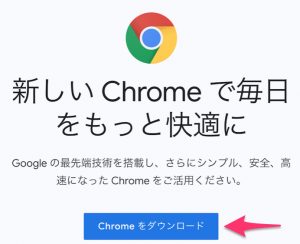




















コメントを残す