
Macでファイル検索EasyFindの簡単な説明です
Mac App Storeで手に入ります(フリーウエアです)
H.29.6.26日現在バージョンはVer4.9.3 です
ファイル名をピンポイントで探す場合には
このEasyFindがすごく便利で
個人的には、これがオススメで、
以下使用方法を書いておきます。
ダウンロード、Easy Find
Easy Find(ファイル検索、リスに虫眼鏡のアイコン)おすすめで
Mac App Storeでダウンロード出来ます(無料)
EasyFind(リンク切れ、、、)
使い方
EasyFindをダブルクリック(ドックに入れとくといいかと思います)

検索窓にファイル名をいれ、探す場所の指定をしてリターン(または虫眼鏡アイコンをクリック)
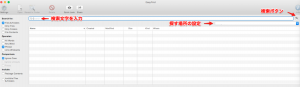
リストにファイルがでてきますのでそれを選ぶと
そのファイルの場所が一番下に順番にでてきます
一つ前のフォルダをクリックすると
そのファイルのフォルダを開いた状態になります
フォルダはどの段階でも選べて、開けます
リスは1匹だけでなく何匹もいますので、いくつかのファイルを検索するときに
数匹で検索できます(command+N)で2つ目の語句探しとか可能です
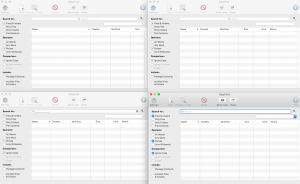
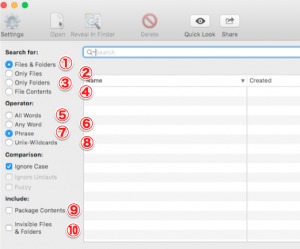
Serch for
①File & Folder ファイル名とフォルダ名の検索の場合(デフォルト)
②Only Files ファイル名だけの検索
③Only Folders フォルダ名だけの検索
④File Contents ファイルの内容で探せます(text内の覚えているフレーズがあれば使えます)
↑ 地味に便利です、時間もかかりますけど
(ここでリスを数匹に分身「分担」させると便利です)
Operator :
⑤All Words 絞り込み (2つの円の交錯する内側)
⑥Any Word 2つの円のすべて
スペース(半角または全角)で 「あれ これ」とかで検索できます
キーワードうろおぼえのときに便利です
ひろめの検索の時
⑦Phrase
デフォルトでこの設定です、ワンフレーズのファイル名を探すときはこれで十分です
フィル名の間の一部の言葉も検索してくれます(そこはAllもAnyも同じです)
⑧Unix-Wildcards
* (アステリスク、アスタリスク、掛ける)、半角「*」を使用します
文字の置き換えが可能
1文字から、数文字に対応してます
たとえば、
「最初は覚えてるんだが後半の内容わすれた」のファイル名の場合
最初は覚えて*
*内容わすれた
*覚えてるんだが*
という感じで検索に使えます
include :
⑨Package Contents (たぶんあまりつかわないかと思います)
⑩Invisible Files & Folders 不可視ファイル、不可視フォルダの検索に使えます
.Ds_Storeとかも検索できます
検索したあとで、フォルダを表示し、以下のコマンドを入力すると
Finder上でもみることが可能になります
以下は、不可視ファイルを見るときのターミナルコマンドです
また
インストールしたプログラムのplistとかを
削除するのにも便利です
EasyFindの一覧メニューからゴミ箱にいれる事も可能です(右クリック、Move to Trash)
問題点
たしか、ときどきMoutain Lion で日本語入力できなくなる
バグがあります、その場合は、再起動すると直ります
EI Capitanでは少ないように思います。
このアプリケーションのバックアップ
方法は
HDD → アプリケーション → EasyFindをワンクリックし(選択状態にして)
ファイル → ”EasyFind”を圧縮を選択 → 圧縮されたZIPファイルを
ゴミ箱に入れ、デスクトップにゴミ箱からもってくると
圧縮ファイルをデスクトップに持ってくる事が可能です
とっておくと、ストアにいかなくても再インストール可能です
新しくインストールする時は
zipを展開して、HDD内アプリケーションに放り込んでOKです。
あとがき
Spotlight検索は高機能ですがデフォルトでファイルの内部まで検索するので
1つのファイルを探すときには、逆に使いにくいことも多いです
また外のネットまでたくさんの事も検索しリスト表示しますので
いまこのパソコンの中の1つだけを探したいときには逆に使いにくいです
一番使えるのはファイル名は覚えているけど
どこのフォルダにしまったか忘れた場合ですね
いまあるパソコンでの内部検索にも重宝しますし
HDDの種類別(起動ディスク別、やデーターディスク別に、外付けも可能)
フォルダ別指定も可能(フォルダをリスに放り込んでください)(リス=EasyFind)
ある程度の部分を絞ってから、検索をかけられますので
たしかここにあったはず、というファイル探しにとても便利です
マウントしてある別Macの検索にもつかえます(ボリュームと又はその中のフォルダをリスに放り込んでください)(リス=EasyFind)
デフォルトで
ファイル名とフォルダ名(デフォルト)だけを検索してくれるので
いつも通りの普通の検索が可能です
余計なファイルをひろってこないので目的ファイルを探しやすくなります
デフォルトでほとんど問題なく使えます
追記;
EasyFindのMove to trashでゴミ箱に移動出来ない場合は
一つ前のフォルダを開いて、そこからゴミ箱へ移動すれば
消せることが多いです。
追記;
マルウエアの関連ファイルを探す方法など(内部リンク)
以下の疑わしいアプリ名をEasyFindに入れて検索してみてください(内部リンク)
追記;
Thunderbirdのメールデーターの「xxxxxxxx.default」ファイルを探すのにも便利です
Thunderbirdのメールをmacでバックアップする方法と戻す方法(windowsへの移行のヒント) (内部リンク)
以下の記事の「その他のチップス」の所に
EasyFindのいくつかの使い方をかいてます
ご参考に
Macで新AirMac Extreme中継器を設定してみた(テスト中です)Part3(内部リンク)
図
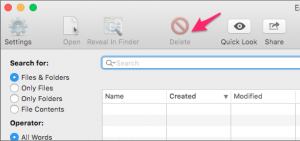
Finder検索について,新記事,2020年7月
Macの検索で出てこない検索出来ないファイルを探す方法,Finderでの検索についてとショートカット,とGoogle Chrome,Firefox,Safari等のブラウザー内の言葉や文字を検索する方法をまとめてみました,外付けHDDの検索の仕方,あるはずのファイルが表示されない時の探し方
会社のパソコンにアクセスして見たい方向けの話です↓
どこでもMyMacで接続しその次の段階です
2箇所のアクセスポイントを一つのMacで使う方法 MacでNIC2枚差しができたのでここにまとめてみます(内部リンク)
異なる2つの無線LANを一つのMacで接続する方法 NIC2枚差しの方法(内部リンク)
借金玉さんおすすめの日常の検索アイテム;キーファインダー(ベルト探しとか、)
「見えない物は存在しない」という、そんな量子力学的な
日常生活でよく使う日用品が見つからない時に
キーファインダー
キーファインダー Key finder 忘れ物防止タグ キーホルダー 探し物発見器 落し物探知機 紛失防止タグ 子ども 見守り 音声メッセージ送信 迷子防止 アラーム の置き忘れ 鍵 電池交換版(電池8つ付き)
ベルトを探せなくて遅刻する方はこの本の中参照(借金玉)
発達障害サバイバルガイド――「あたりまえ」がやれない僕らがどうにか生きていくコツ47
キーファインダー Key finder 探し物発見器 忘れ物探知機 落し物防止 探す アラーム の置き忘れ 鍵 紛失防止 音の出る 使用便利 (6in1)小型 キーリング付き 旅行グッズ 高齢者 プレゼントに最適 (13.8 x 10.8 x 4.4 cm) (8in1)
DinoFire
Automatorで検索を超便利に!
Macで単語,用語,テキストをなぞった所をブラウザーでネット検索するショートカットの作成をフリーツールのAutomatorで作成する方法,Google,Yahooで可能です
Catalina 10.15.7でもEasyFind(4.9.3)動きます
EasyFind(4.9.3)のCatalinaでの
いくつかの設定の注意点をまとめてます。ご参考に。
フリーズしたMacBook Proの電源を強制終了する方法と,シャットダウンしないほうがいい?というスリープ運用がいいという話に関してのBJ的見解と,Catalinaアップデートでの画面共有できない時の対処方法と画面収録,録画,音声,LadioCast,BlackHole,QuickTime,miに関して,起動音消し,画面拡大のキーボード不具合修正,検証中




















コメントを残す