
Macをつかっていてアプリがバグったり、
動かなくなったり、日本語が入力出来なくなったり
と
操作を受け付けなくなることがあるかと思います
そんな時に、そのアプリだけが終了出来れば
いいのに
と思うかもしれません
でもある程度対処ができます。
そんな時のための方法が
OSに標準で準備されています
Windowsの「タスクマネジャー」と同じような操作もあります
ということで、いくつかまとめてみましたので
参考になると幸いです。
アプリの強制終了 方法
方法1;
たいていは「Command+option+esc」でOKです。
①コマンド+②オプション+③エスケープ で
(①コマンドと②オプションを押しながら ③エスケープを押す感じです。)
図

①アプリを選んで、②強制終了(右下)を選択します。
(反応なし、と出ているアプリを1つづつ選んで、②強制終了を押す)
(今回はテスト的にCotEditorを選択、異常時は反応無しのアプリを選ぶ)
図
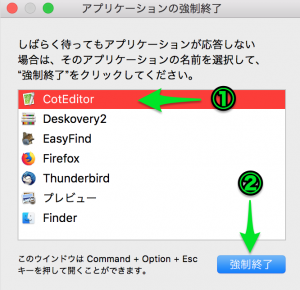
方法2;(Windowsのタスクマネジャーと似た方法)
アプリケーション→ユーティリティ→「アクティビティモニタ」 を起動
図
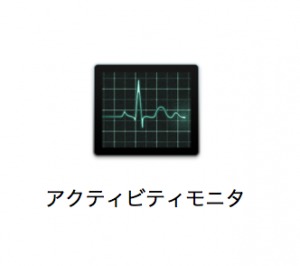
①CotEditorを選び、左上の②「x」をクリック
図
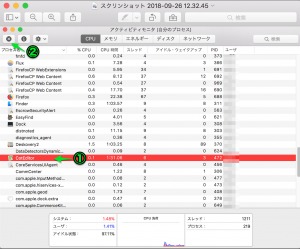
このプロセスを終了してもいいですか?
強制終了 をクリックするとCotEditorの強制終了になります。
図
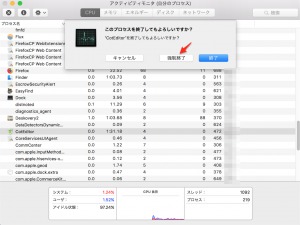
だいたい、これだけ知っていれば、通常は問題ありません。
アプリ以外に、
Finderの終了も選べます。(ネットワークエラーの時に時々起きるかも)
Appleのページ参照(方法1;)
https://support.apple.com/ja-jp/HT201276
注意点
アプリがバグって止まったときは
他に使用しているアプリの
データーを先に保存してください。
アプリが動くことが可能なら
保存出来ることもありますので
先にデーター保存ですね。
強制電源off、とても強力な方法
これはあくまで、上記方法で対処出来ないときだけに
行うようにしてください。
最悪OSが壊れる場合があります(ときにアプリも)
(ソフトクラッシュ、幸いハードの故障の経験はなし)
滅多に使うことのない方法ですが
ほぼどのマシンも
強制電源offが可能です。
私のつかったことのあるwindowsマシンも大抵これでOKです。
アプリの終了 方法
メニューバーから「CotEditor」を終了を選びます。
図
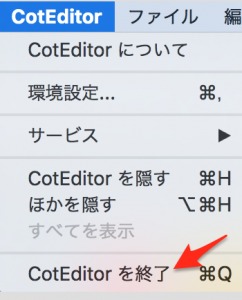
以上がアプリの終了になります。
注意点としては
表示部分の「赤い丸」をクリックするのは
アプリの終了にならないということです。
メニューバーの赤い丸はアプリの終了ではなく
この表示画面だけを消すだけで、
アプリは終了してません。
アプリはバックグランドで立ち上がっていて
その表示ファイルだけを消した状態になります。
図
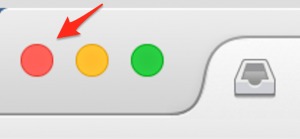
これはWindowsとの動作の大きな違いですね。
アプリの削除方法
AppCleanerでも削除できます。
(たまに、余計なファイルを消すこともあるので注意して行ってください)
EasyFindででも出来ますので、両方やり方を書いてますので
行いたい場合は以下を参考にしてみてください。
Macでアプリケーションのアンインストールのやり方,関連ファイルをアンインストールできない場合の仕方をAppCleanerの代わりにEasyFindでもやってみました
Soundflowerの消し方
MacのSoundflowerのインストール及び使い方と設定方法,LadioCastのインストールまで (使わない時のアンインストール方法)
EasyFind(ファイル検索のみならず、余計なアプリの削除にも使えます)
Macでファイル検索ソフトはEasyFindがお勧めです(リスに虫眼鏡のアイコン)検索できない時にもおすすめ
参考に
Advanced Mac Cleanerとは,広告,口コミ,ウイルス,消し方,アンインストール(uninstall
MacKeeperとは(マックキーパー),評判,削除方法,アンインストールについて,アドウエアかウイルスか?
環境
Mac OS X El Capitan 10.11.6
(旧バージョンもほとんど同じかと思います)
あとがき
動作のおかしなアプリを強制終了した場合は
経験上、マシンの再起動を行ったほうが
いいと思います。
最近のMac OSも非常に安定しており
あまり、強制終了を行う事も
減ってはきてますが
それでも時たまおきます。
得に古いアプリとか、ベーターバージョンとか
人柱的なアプリを使うと
起きることが多いです。
ということで、
アプリがバグって止まったときやアプリの動作が
おかしくなった場合の方法をまとめてみました。
一番やっかいなのは、
ネットワーク関連のアプリが落ちた時に
終了操作ができなくなる事が
多いように感じます。
Finderが落ちたときには
マシンの再起動が必須になることも
多いかもですね。
以上です。
追記;メモリがあやしい時のチェック方法
メモリ故障チェックの方法や起動しない時の対処方法とメモリーテストなどについて,Mac



















コメントを残す