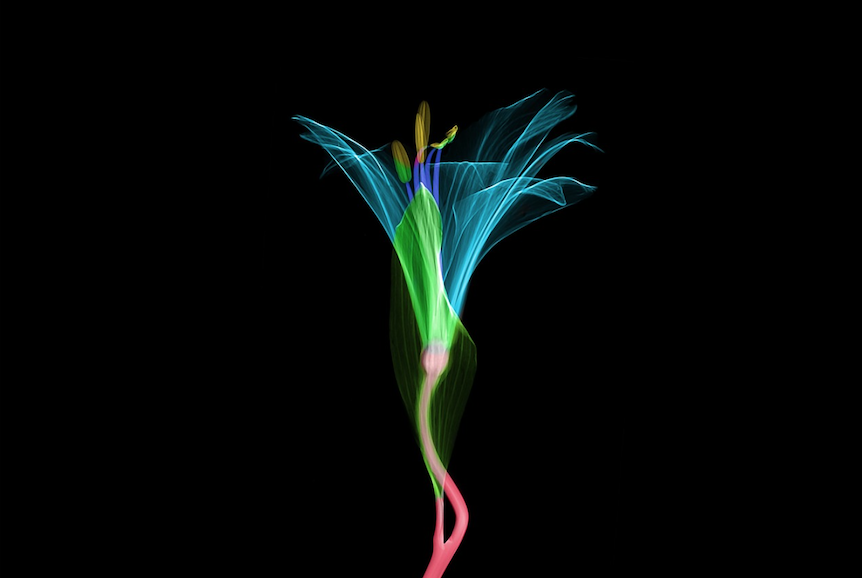
Canonのフラットベッドスキャナの
を購入したので
そのレビューとドライバーセットアップから
使い方をまとめてみましたので
参考になると幸いです。
スキャンスピードとかも簡易計測しています。
CanoScan lide 400
環境
フラットベッドスキャナ Canoscan lide 400macOS Monterey 12.6
MacBook Pro Retina, 15-inch, Mid 2015 (Intel Mac)
Mac(PC)とスキャンの接続方法,機器の設定
付属のケーブルをスキャナ側にUSB-Cで接続、
図 スキャナの接続口

Mac側にUSB-Type Aを接続(USB-3ケーブルが付属)
図 右側の端子はMacのUSBポートへ接続,左側の端子はスキャナへ接続

図 付属のケーブル

電源はUSB給電
図 こちらから給電されます

電源はUSB給電なので、
別途コンセントは必要ありません。
起動パソコンからケーブルを接続した時に
勝手に電源が入り、PC側(Mac)が認識します。(要ドライバー)
電源をパソコン(Mac)側から取るので
太くてしっかりとしたケーブルが付属しています。
パソコンのUSB端子に接続して
スキャナをコントロールする形式で
パソコン接続とドライバーセットアップが完了していたら、
スキャナのボタンも連動します。
ドライバダウンロード,driver for mac (Win,Linux)
driver for mac
IJ Scan Utility Lite
CanoScan LiDE 400 OS選択(Win,Mac,Linux)
https://canon.jp/support/software/os?pr=4815
Mac、Windows、Linuxがありますので、
それぞれの環境で選ばれてください。
(OSのバージョンにもご注意ください)
BJの場合は現在
macOS 12 (Monterey)になります。(12.6)
IJ Scan Utility Lite Ver.4.0.1
https://canon.jp/support/software/os/select?pr=4815&os=160
図 ダウンロードファイル ダブルクリックし
IJ Scan Utility Lite_040001.pkgをダブルクリックします
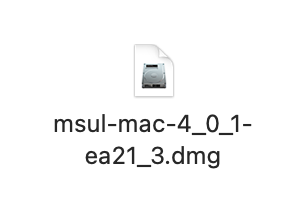
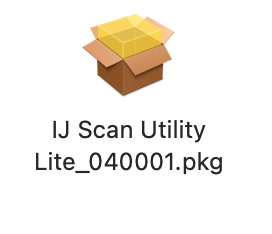
ドライバーインストール,説明
図 ダウンロード画面(Canonのページです)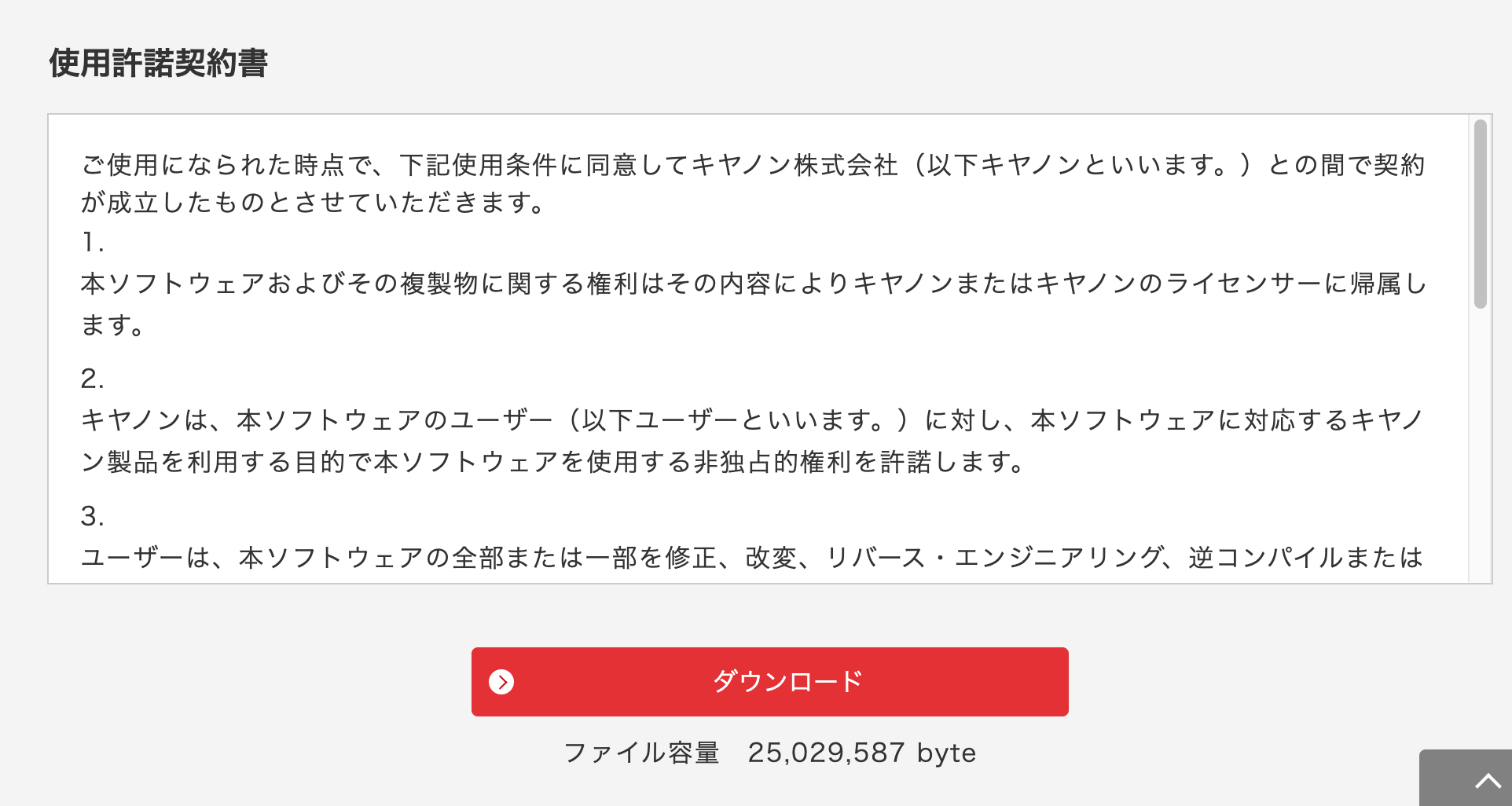
図 dmgを展開(解凍)したもの(ダブルクリックし起動します)
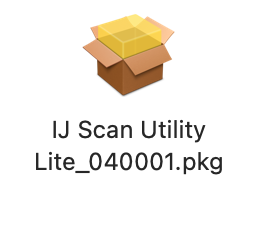
図 続ける
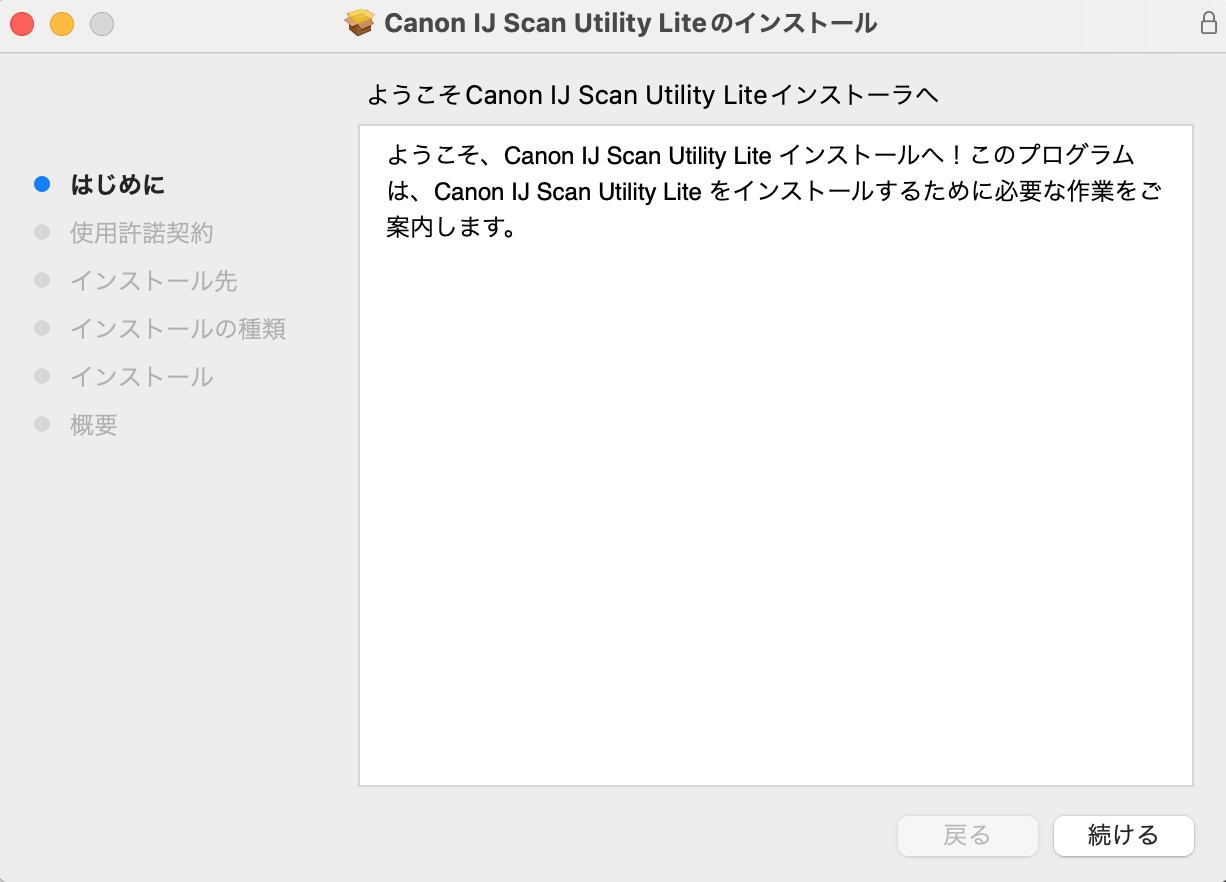
図 続ける
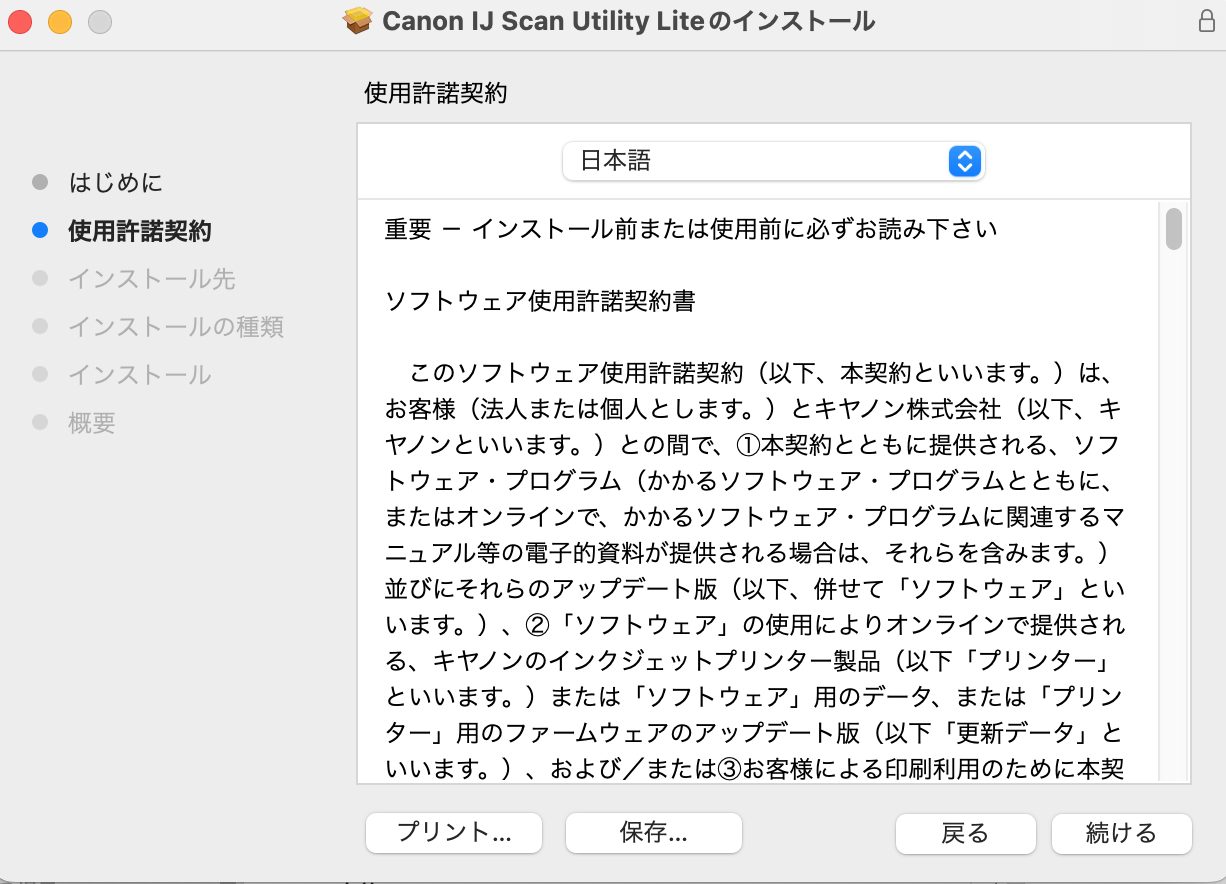
図 同意する
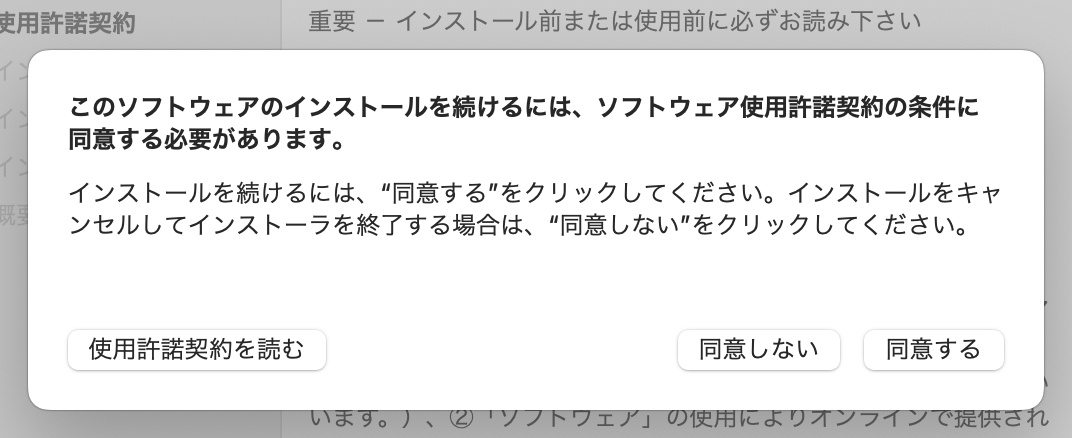
図 インストール
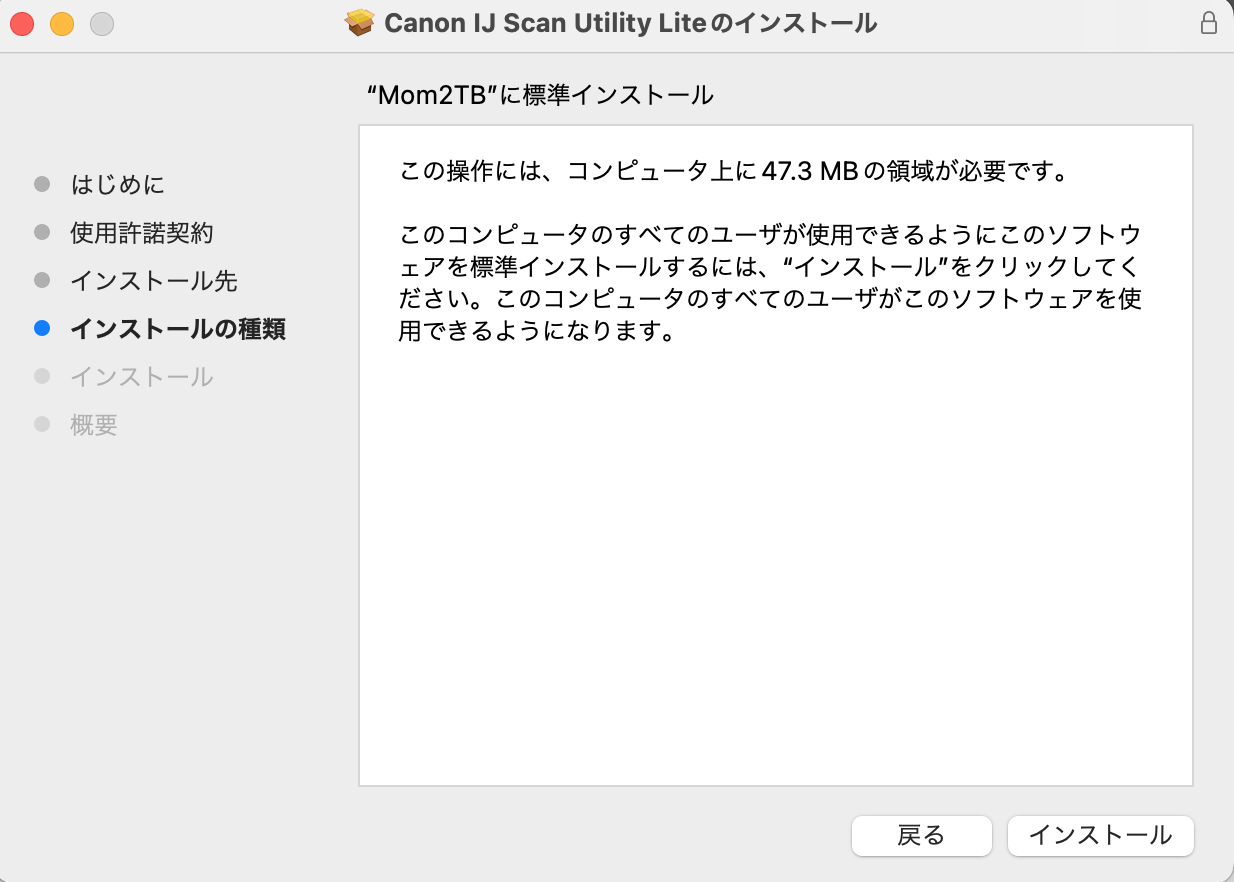
図 パスワード入力 し ソフトウエアをインストール(パスワードはご自分のMacの物)
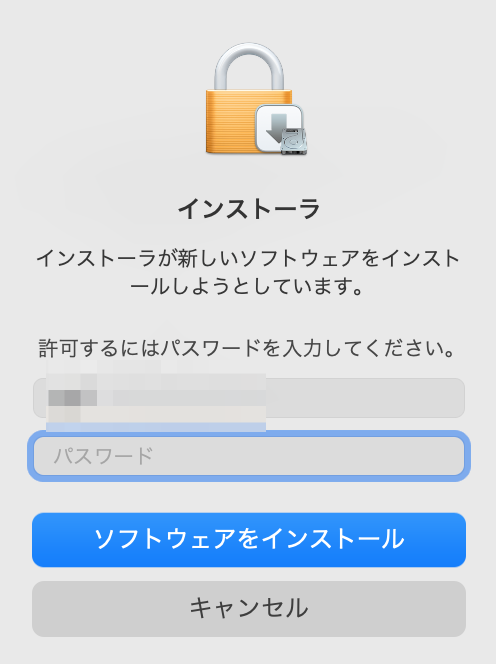
図 閉じる
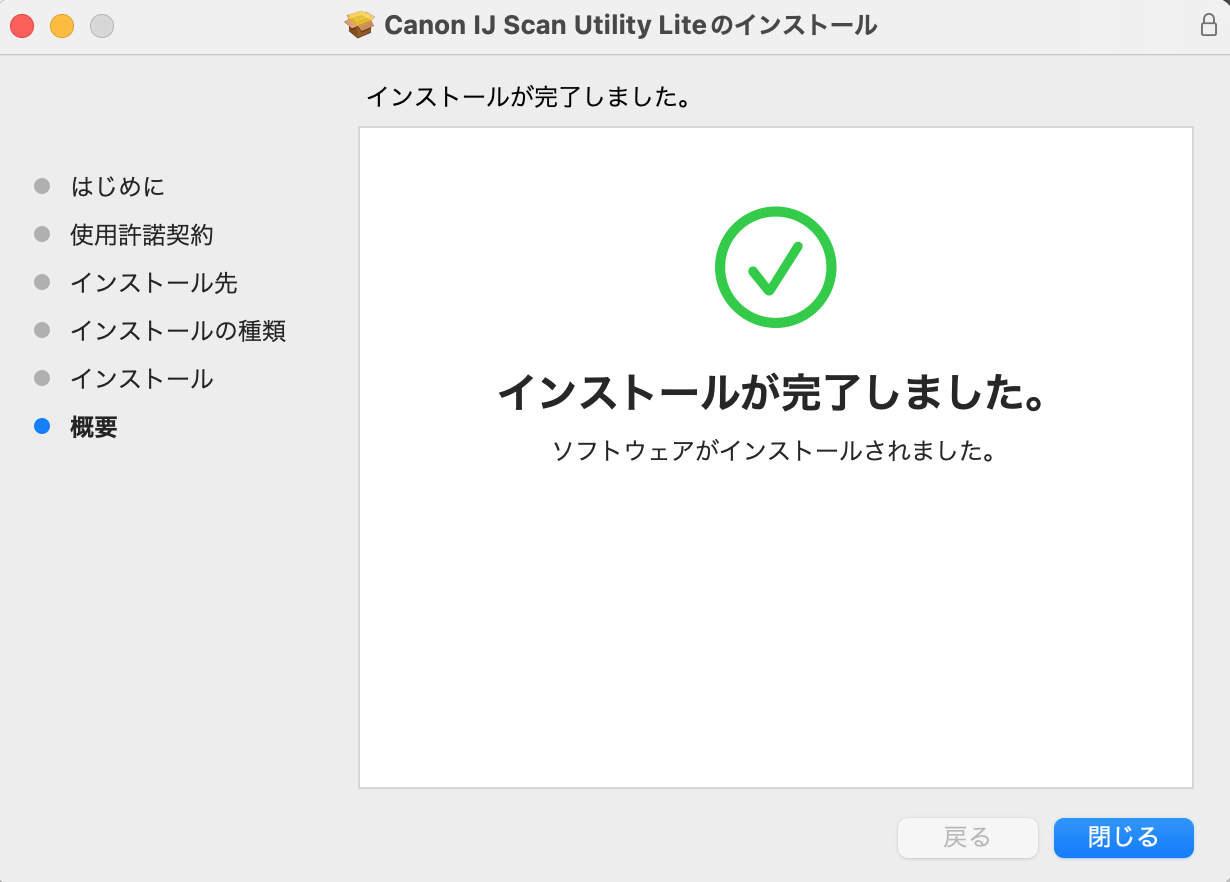
インストール作業は以上で終了です。
図 ユーティリティのフォルダ (アプリケーション内にあります)
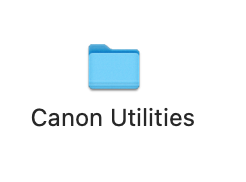
図 IJ Scan Utilityをダブルクリックし開きます
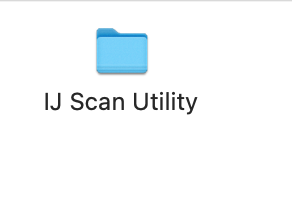
図 使用アプリ をダブルクリックでスキャナが使えるようになります
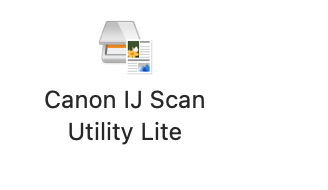
図 よく使うのは 文書、写真、おまかせ
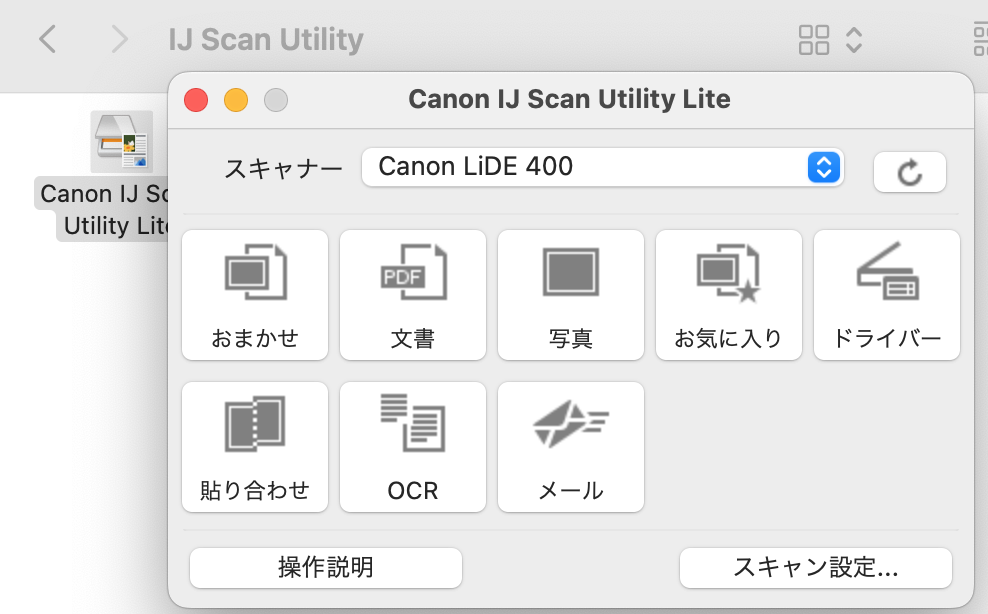
図
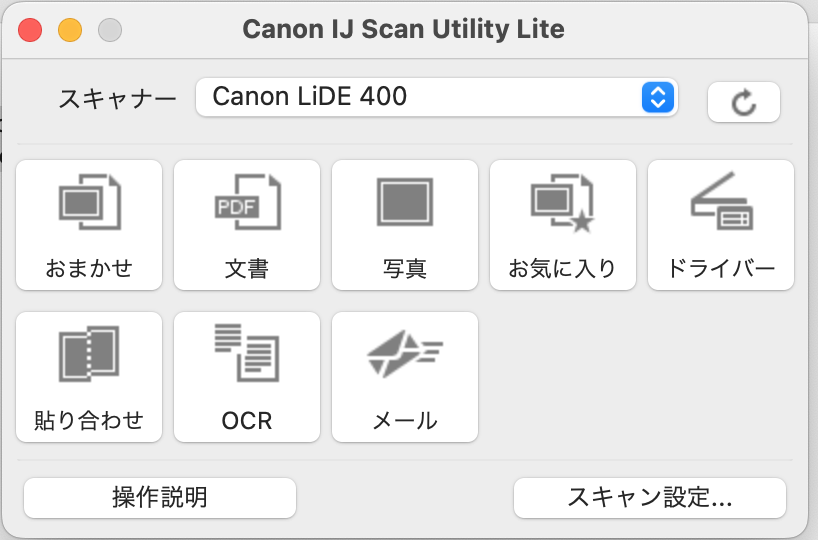
アプリの設定,IJ Scan Utility Lite
好みもあるので、お好きな設定を使われてください。
BJは基本JPEGを使用してます。(たまにPDF)
会社のコピー機器をよく使う場合はPDFが便利かもです。
(コピー機器で使えるUSBと使えないUSBがある??4GBまで?16GB?)
図 右下のスキャン設定をクリック
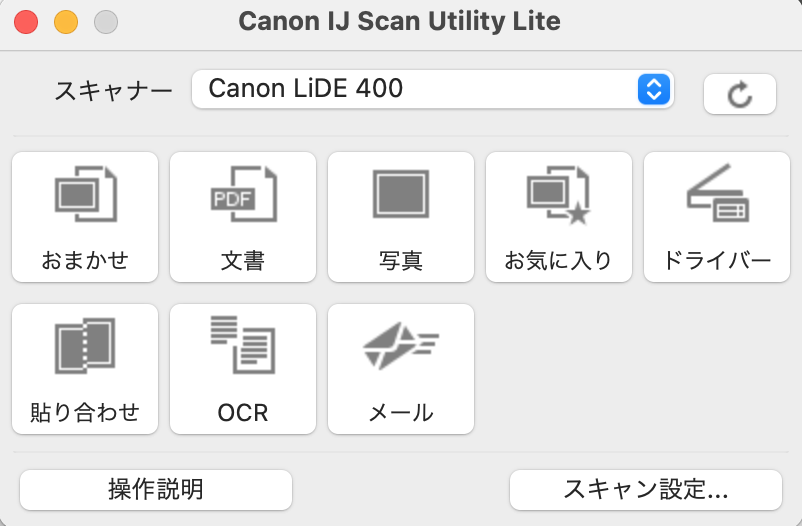
Mac(PC)側の設定 右上のアイコンの左
図 おまかせ
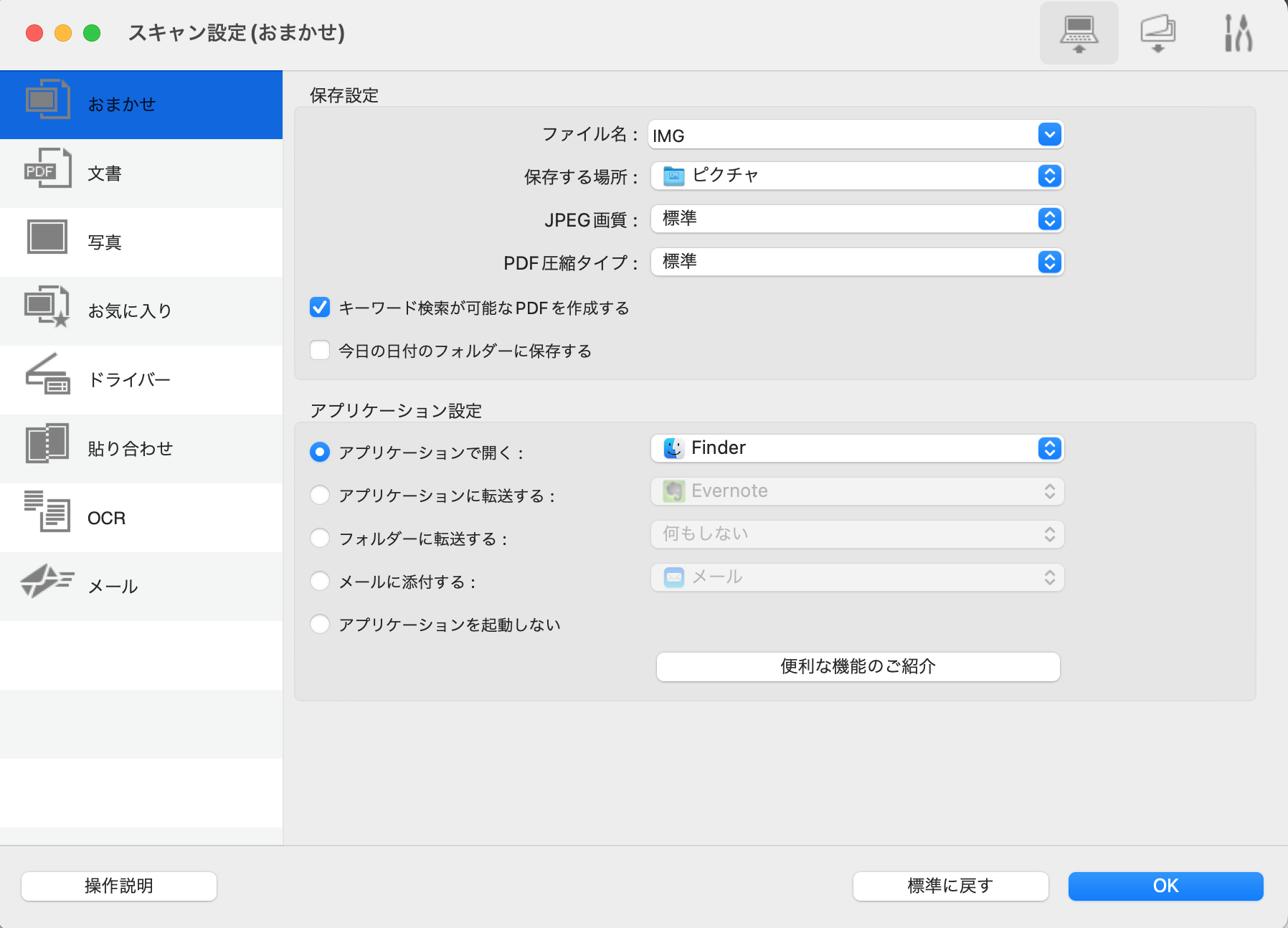
図 文書
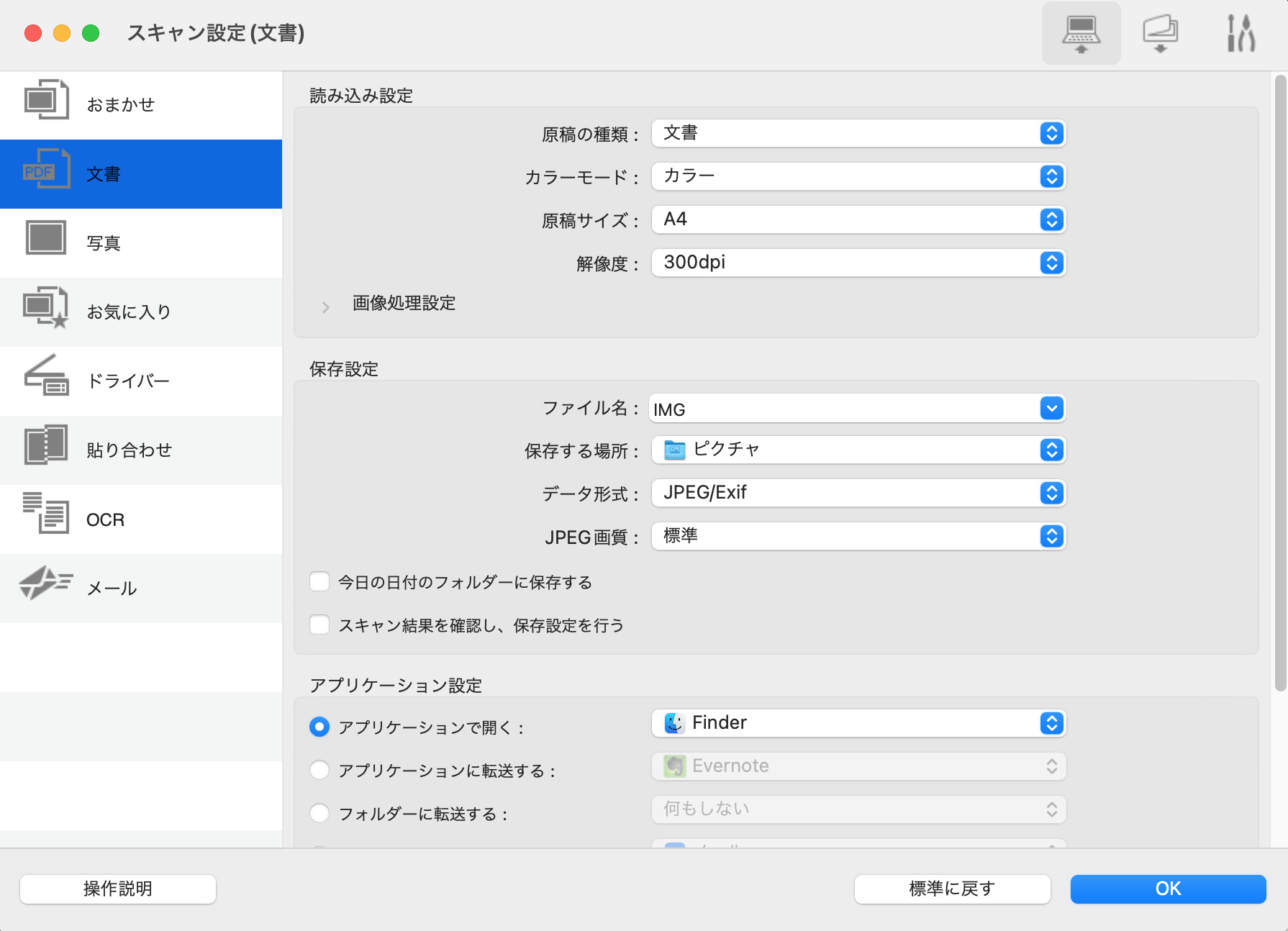
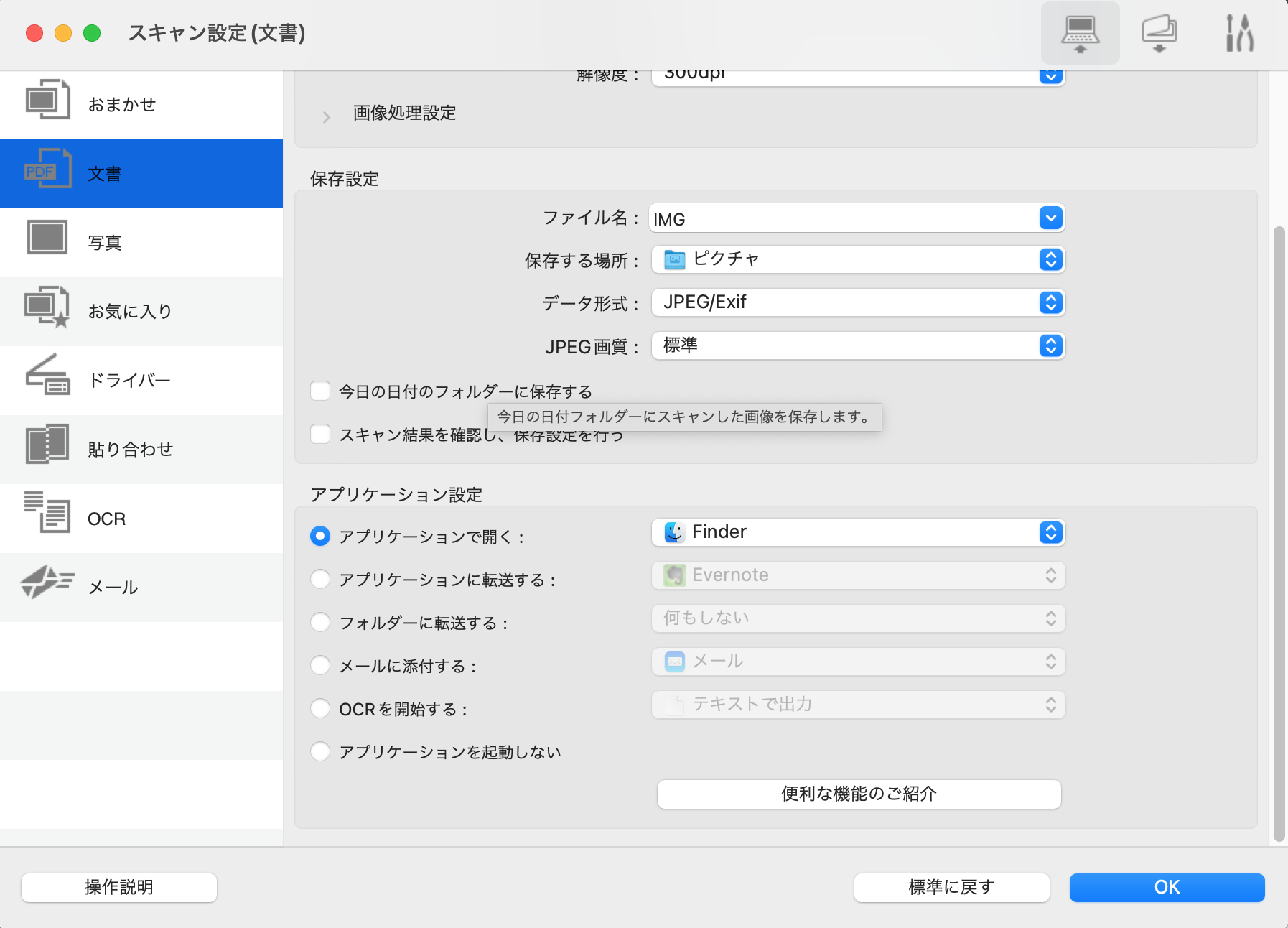
図 写真
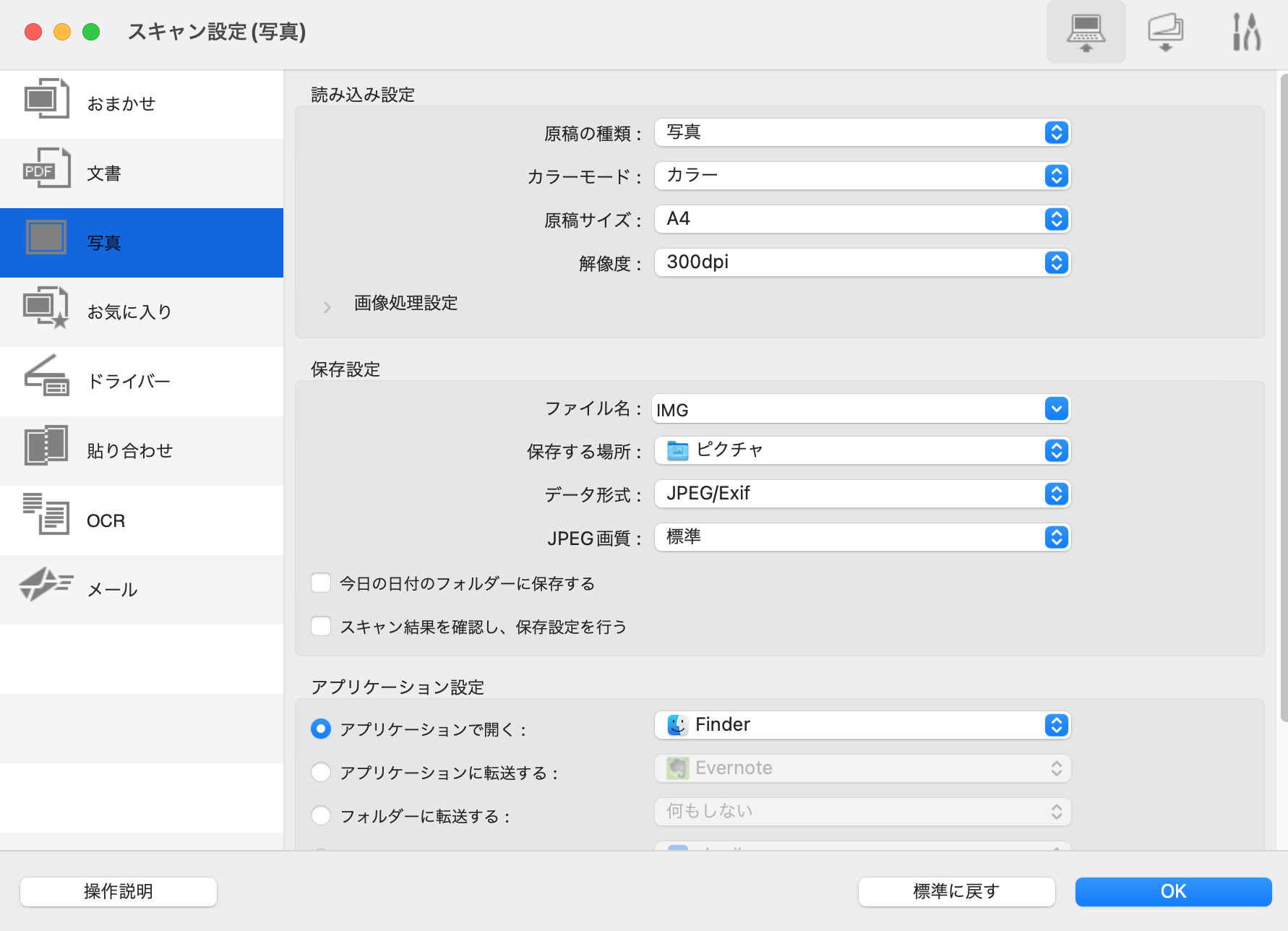
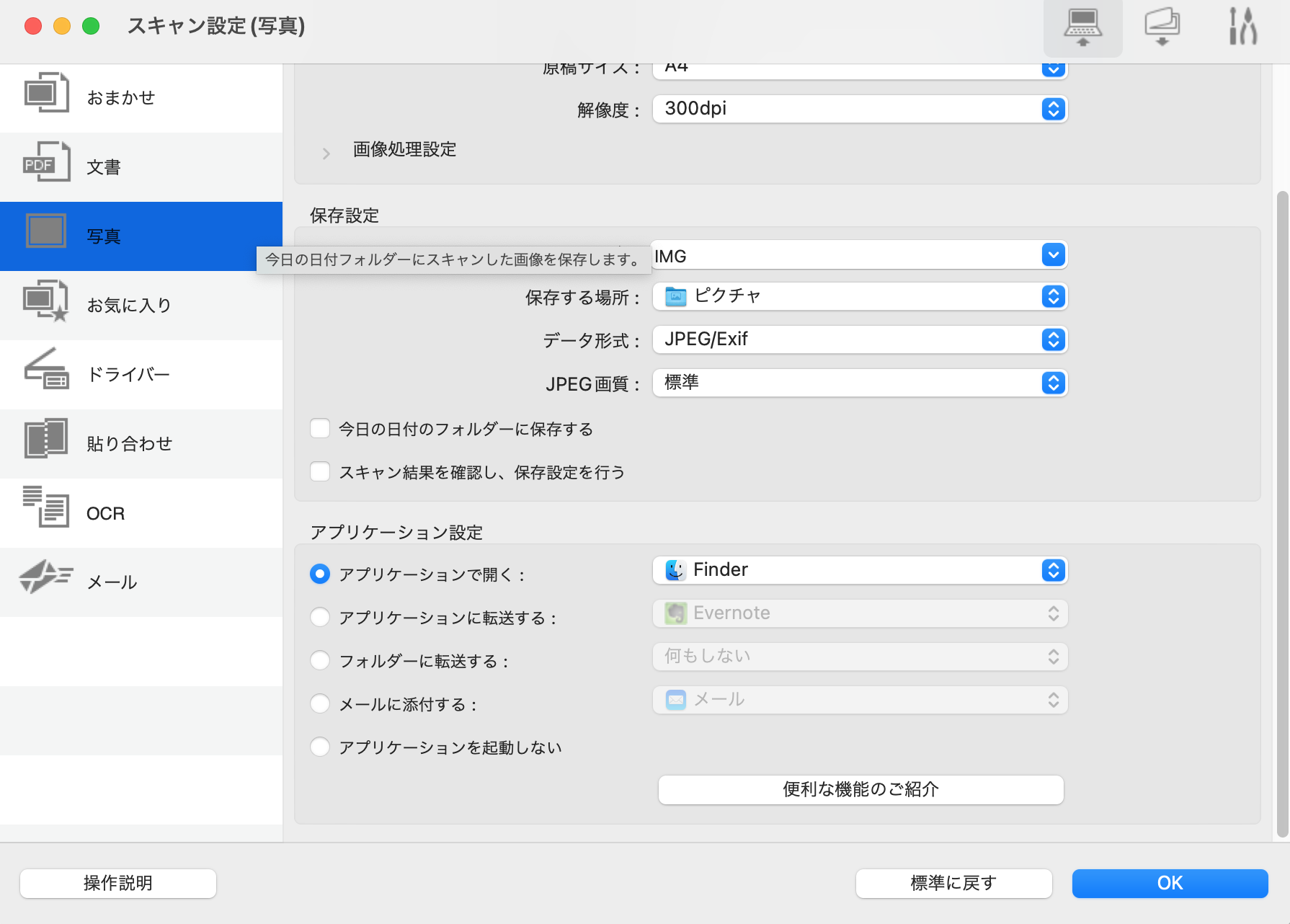
図 お気に入り
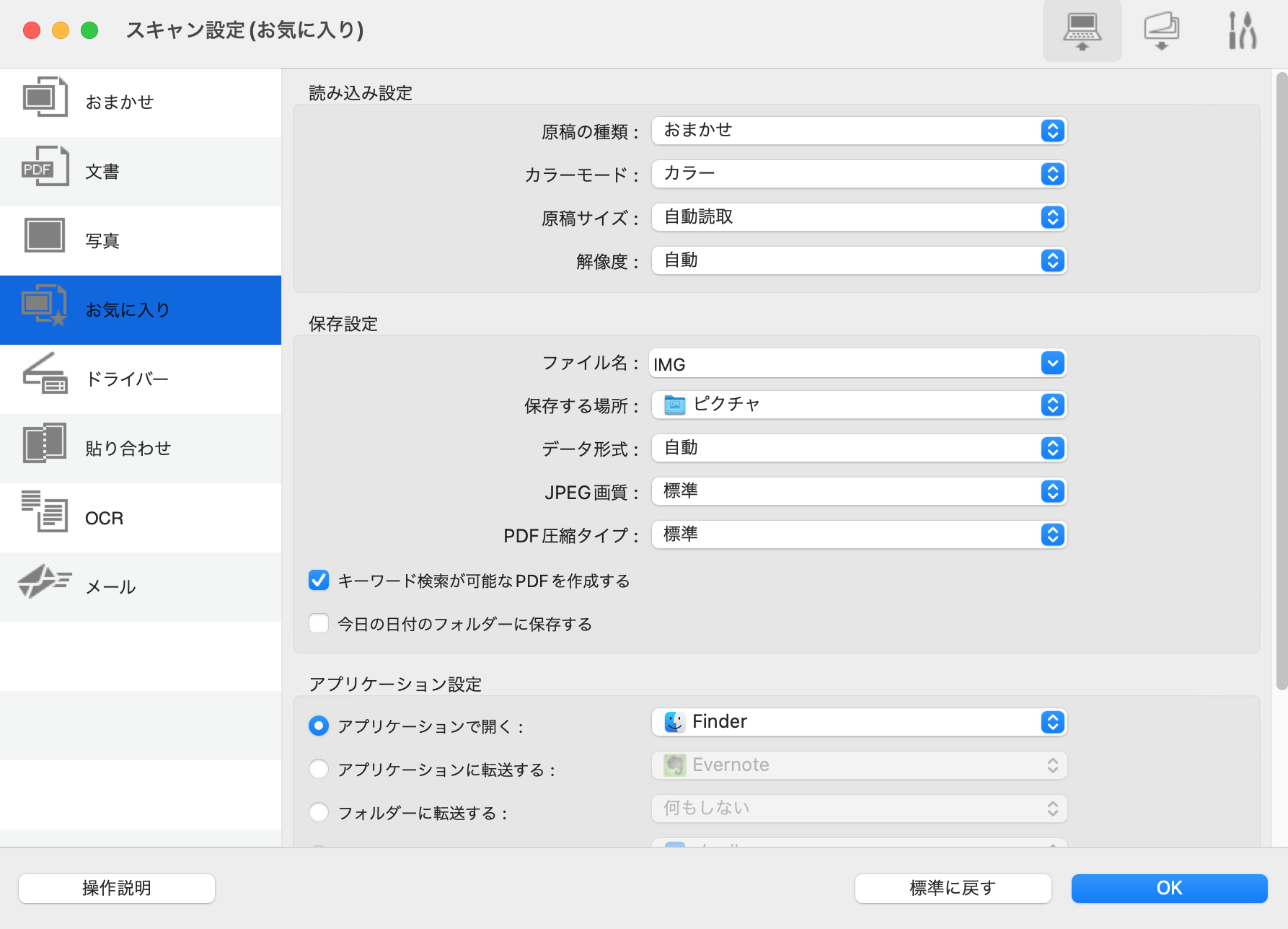
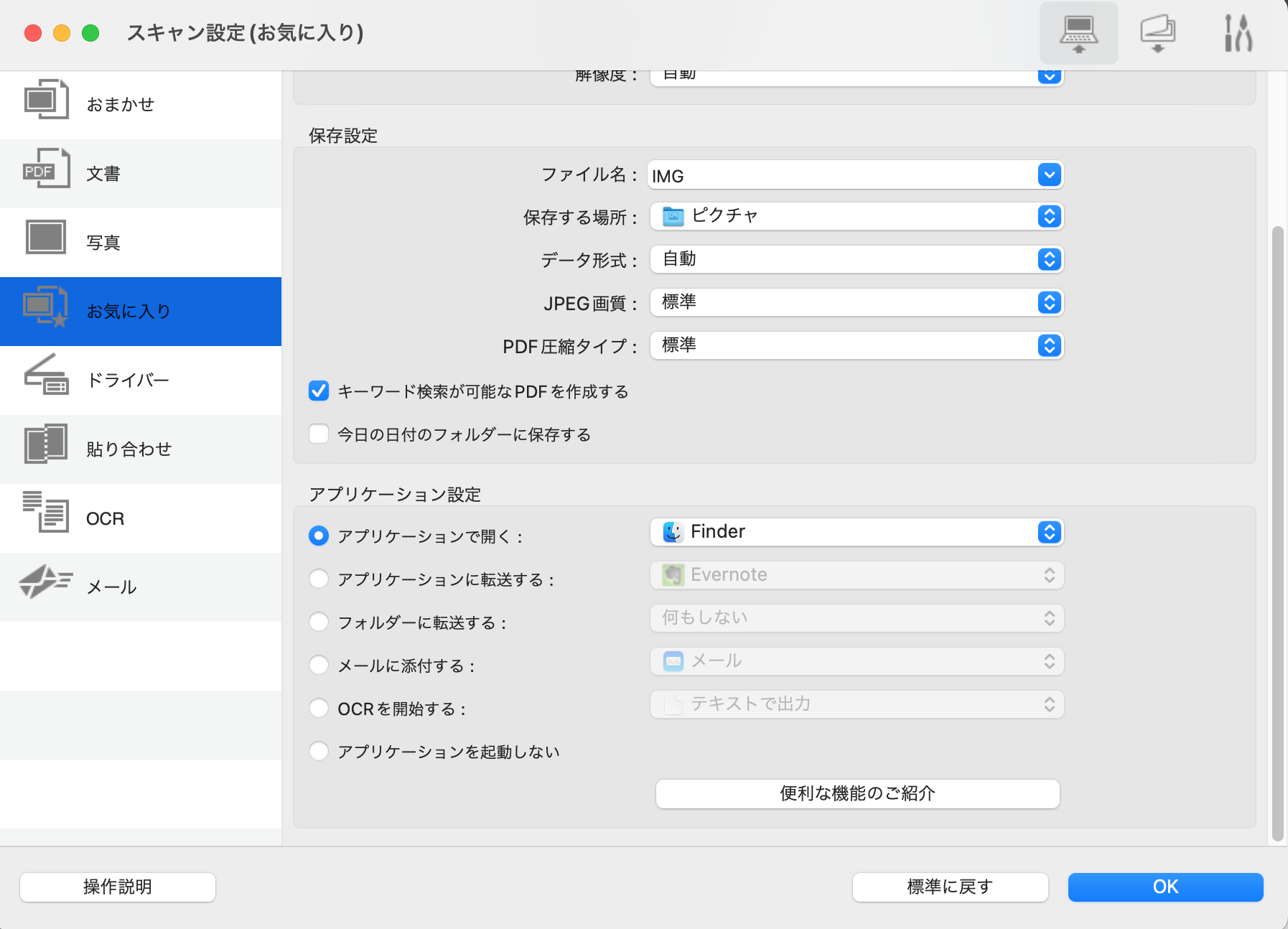
図 ドライバー
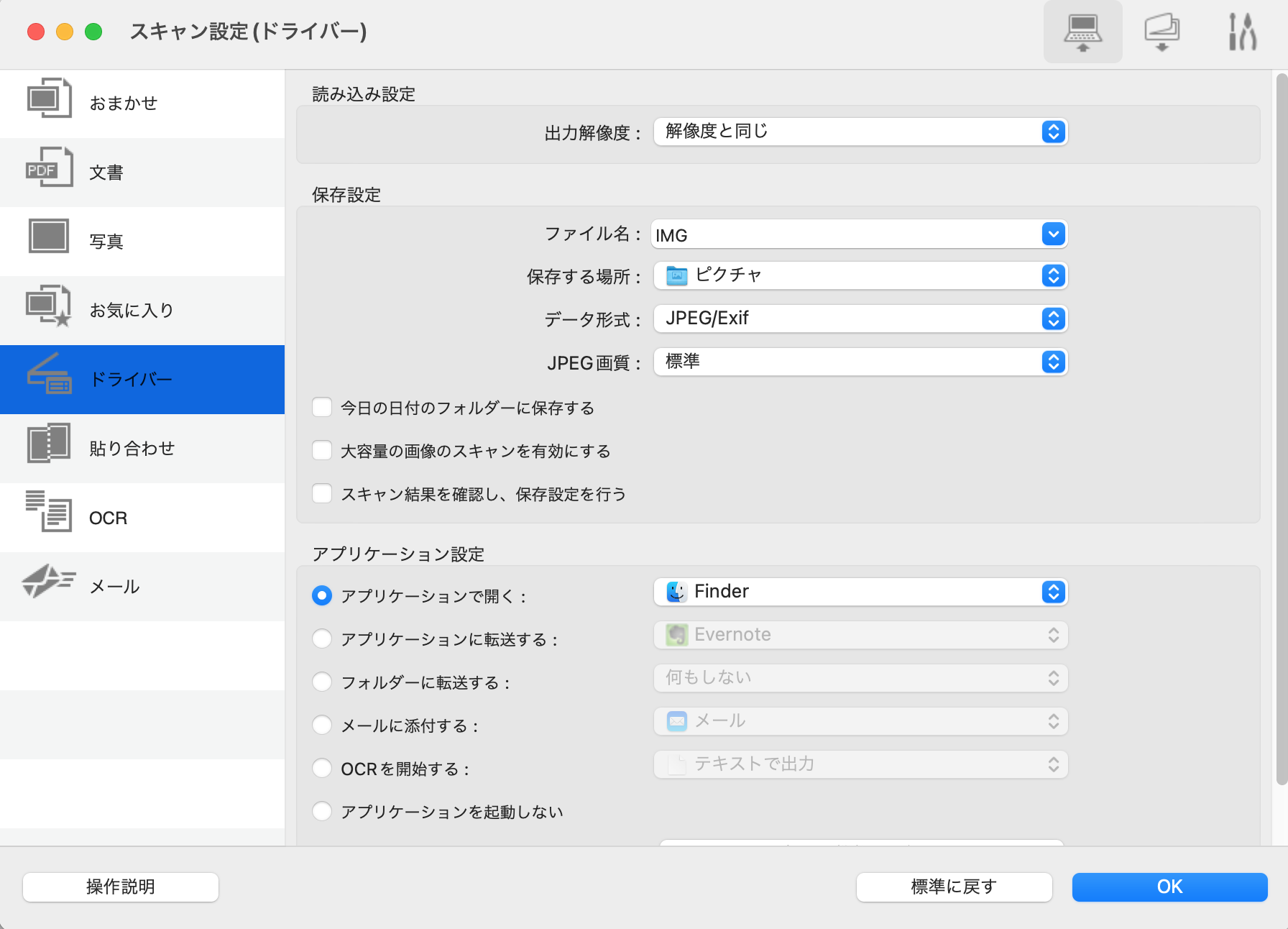
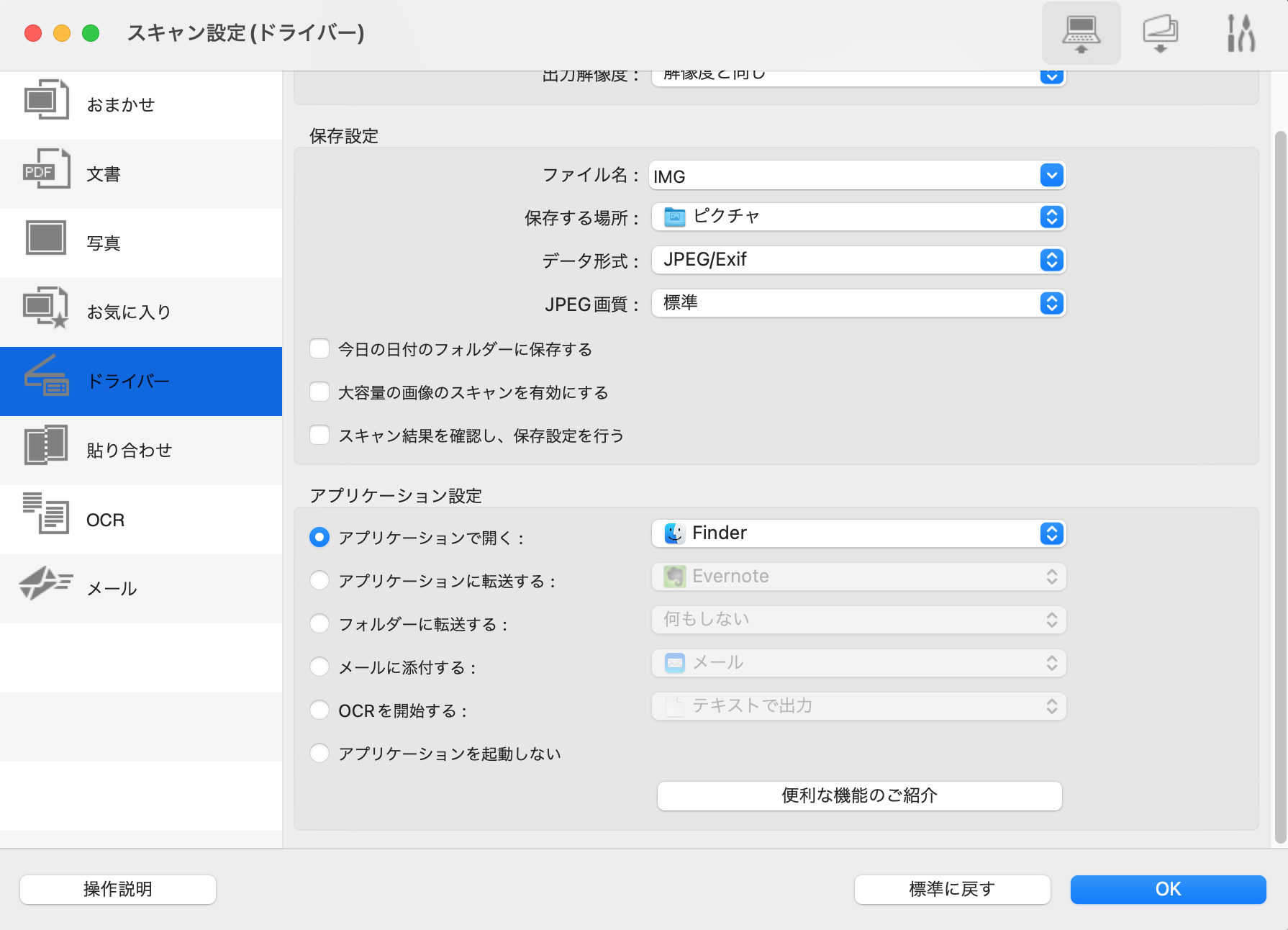
図 貼り合わせ
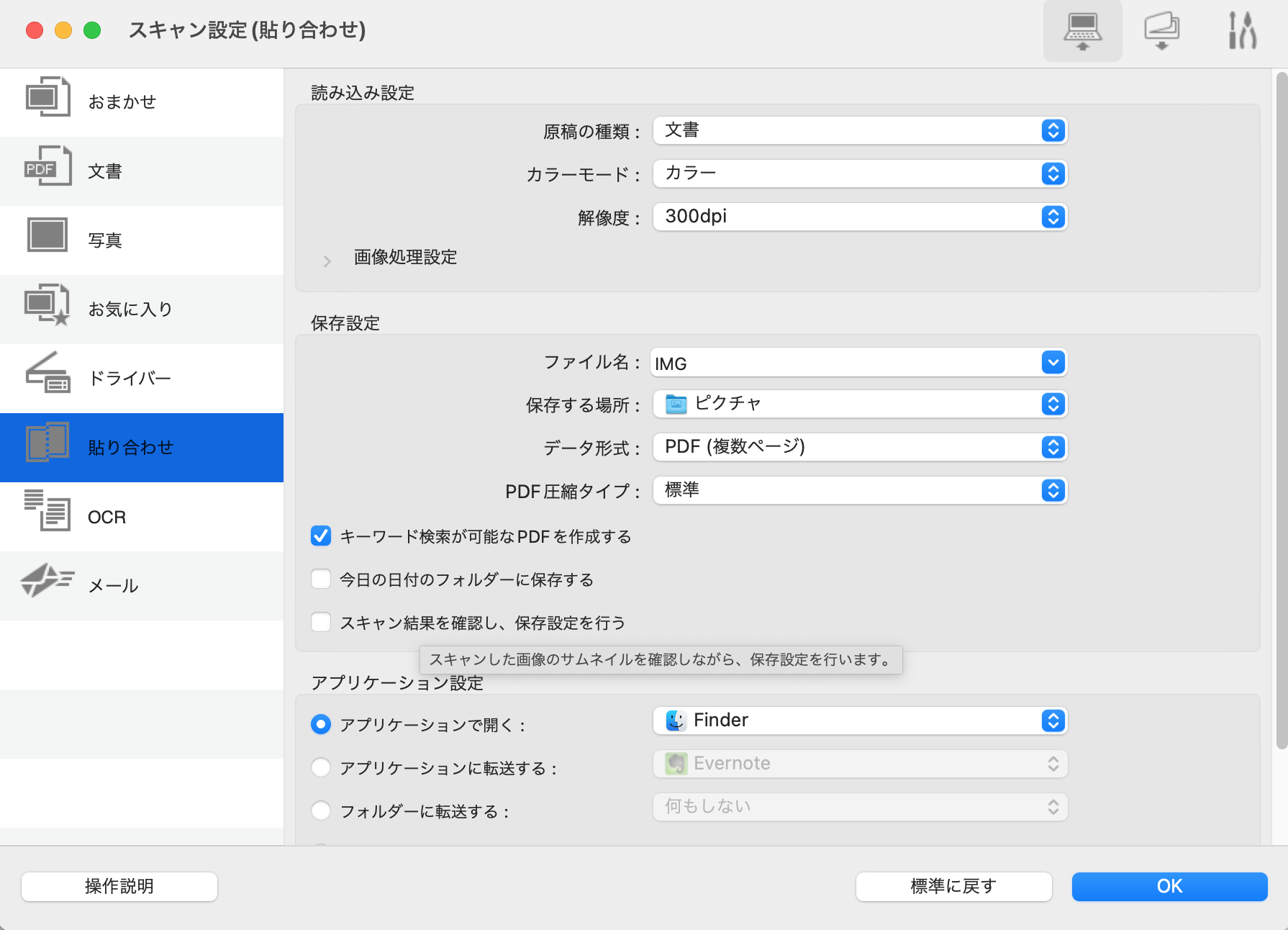
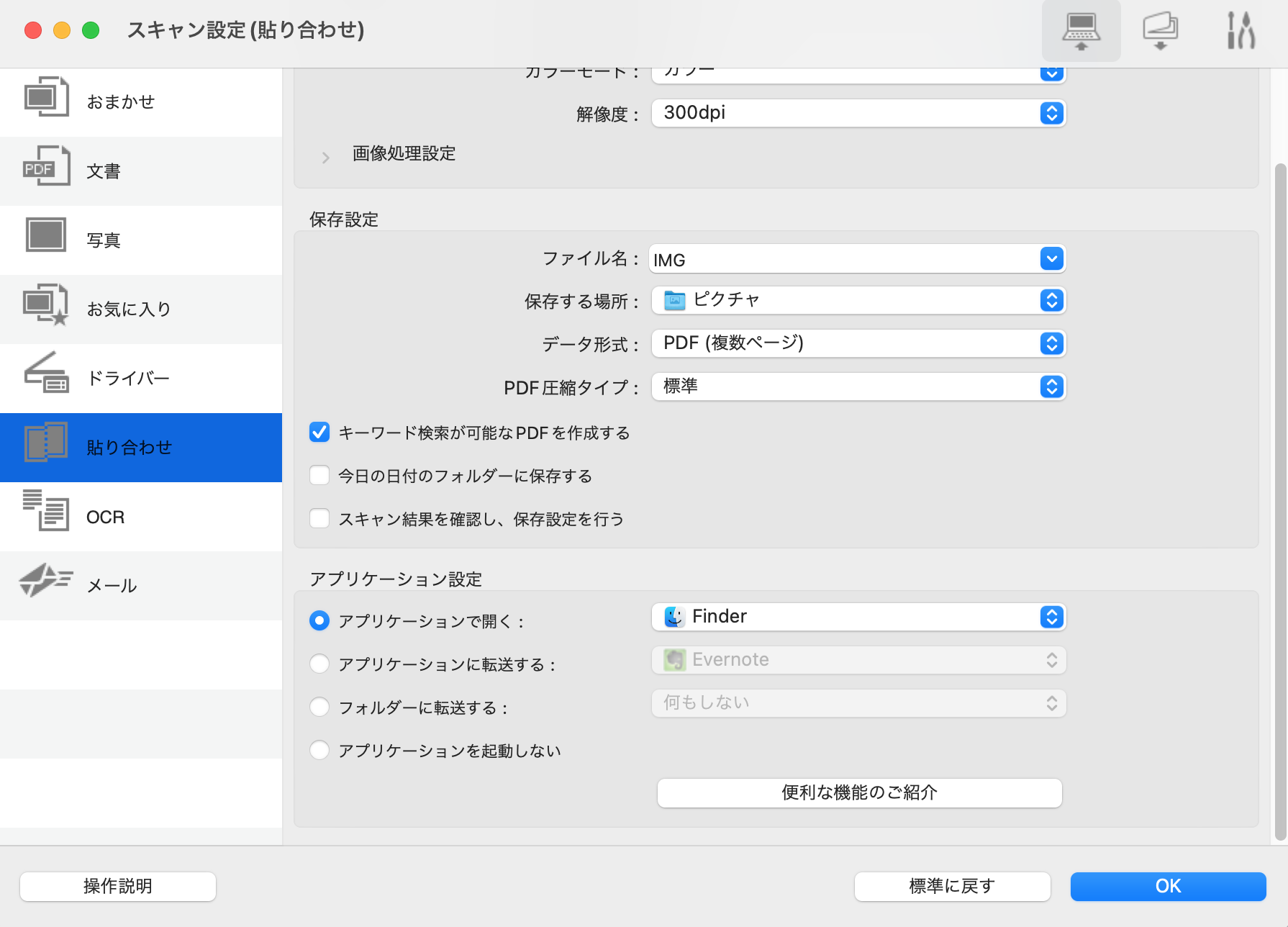
図 OCR
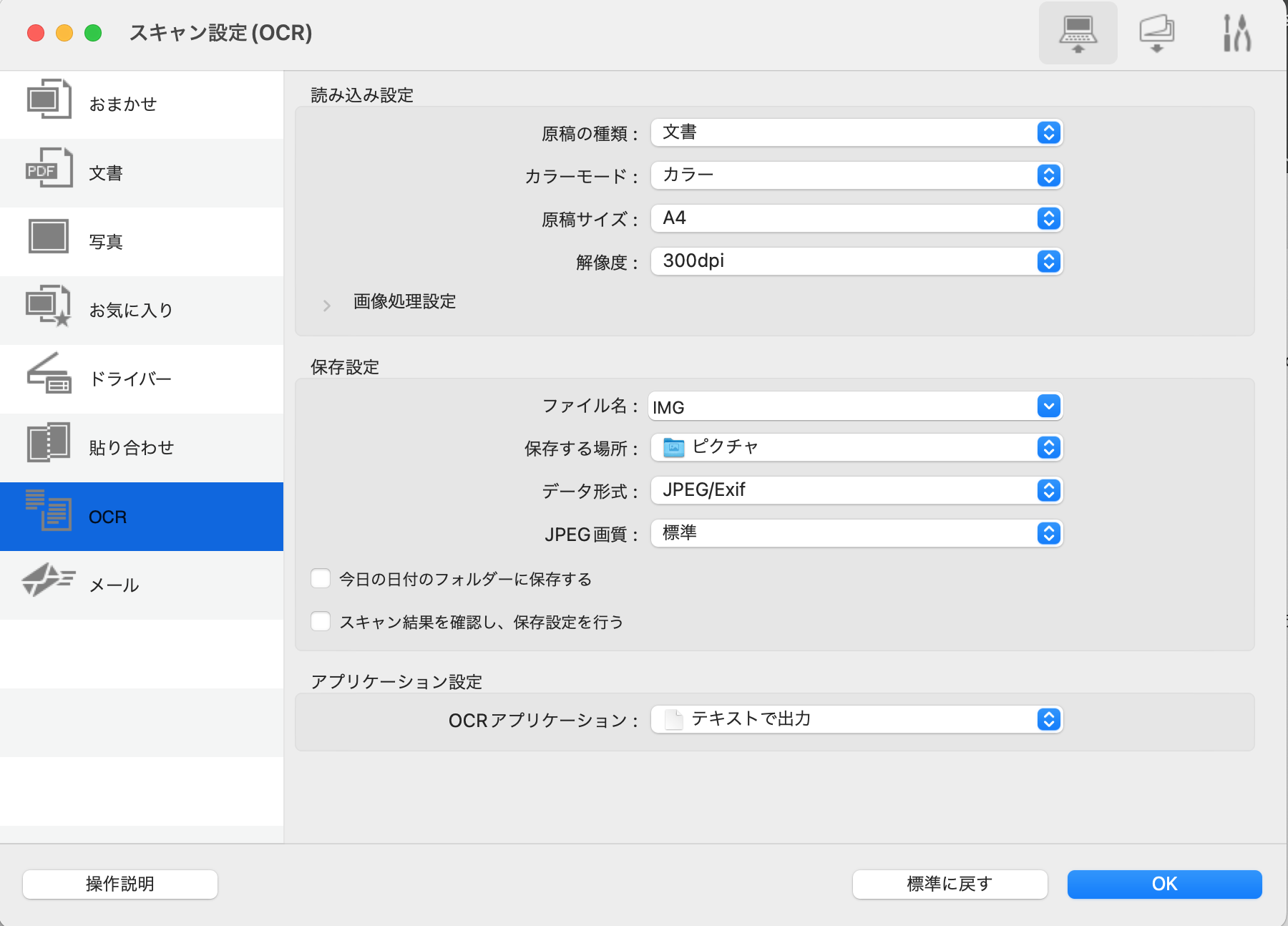
図 メール
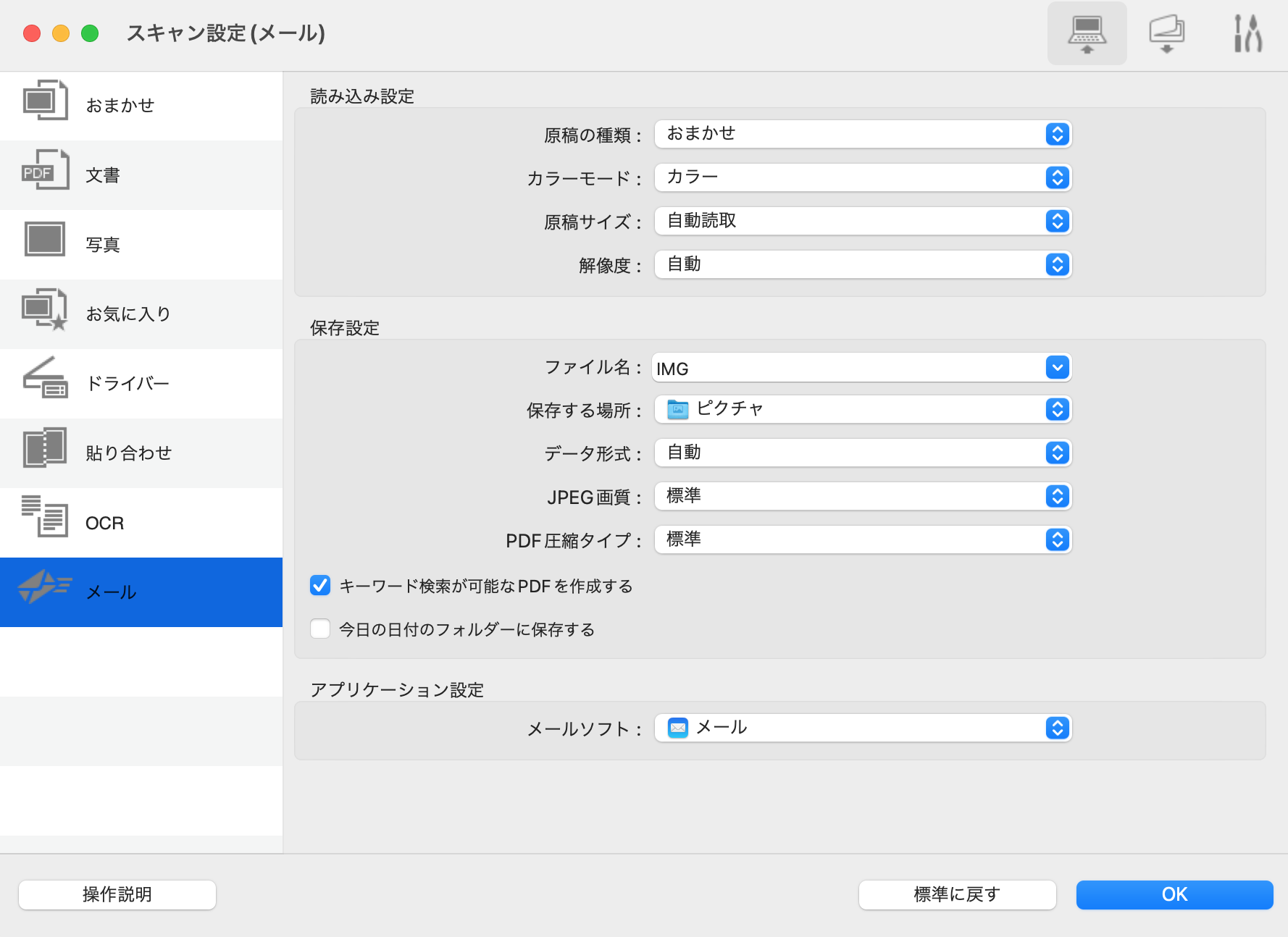
スキャナ側 右上のアイコンの真ん中
図 PDF
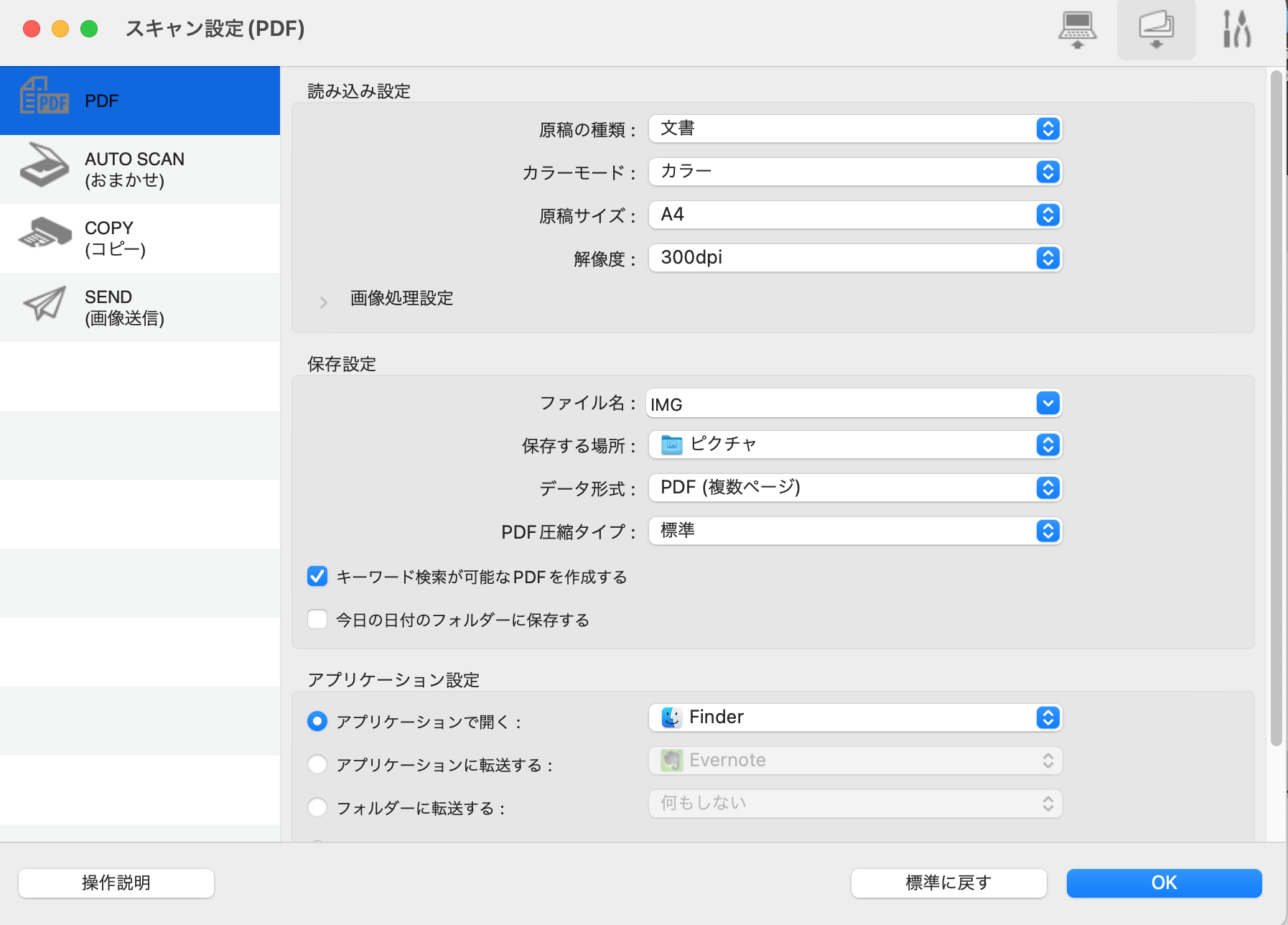
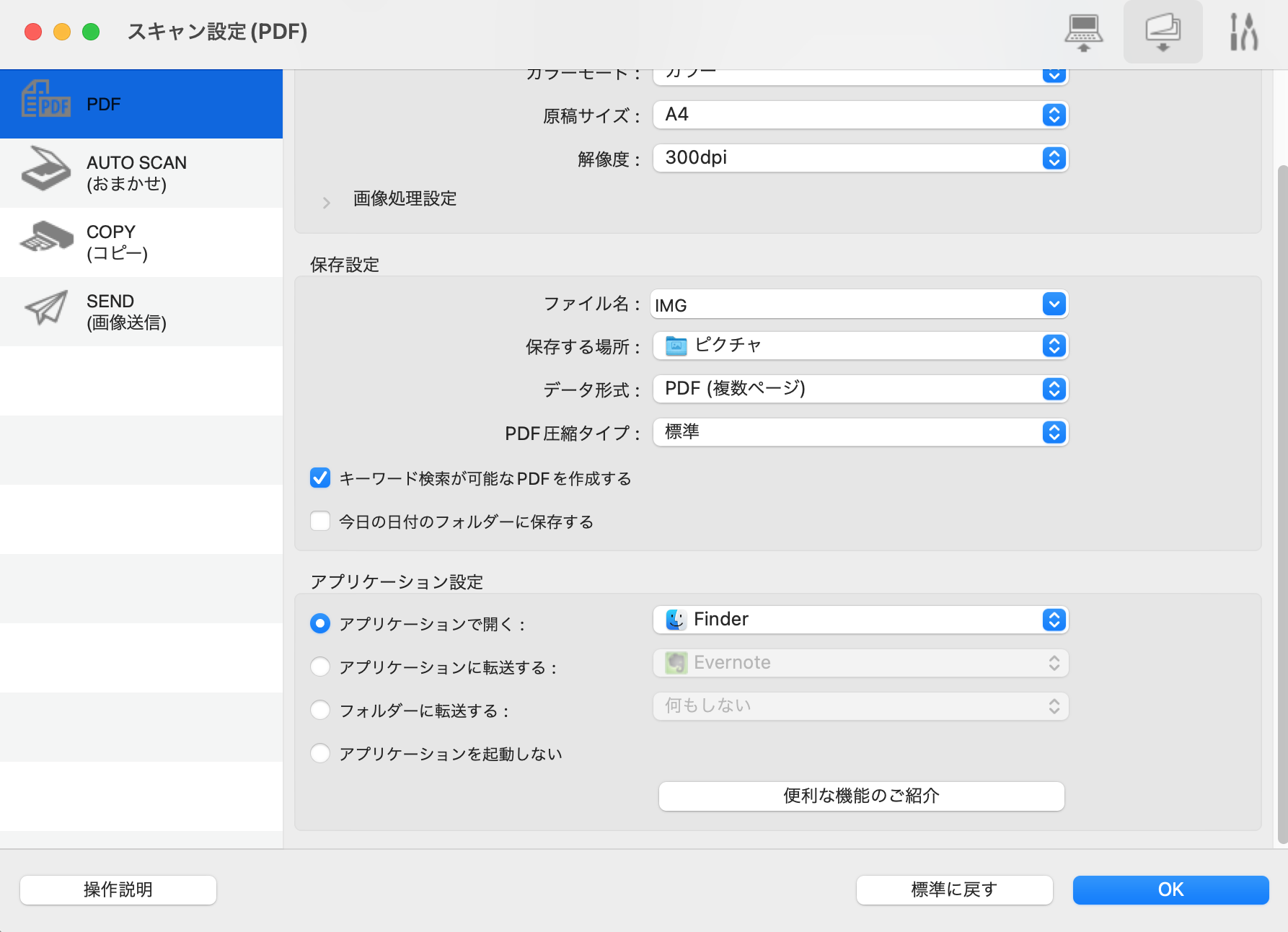
図 AUTO SCAN おまかせ
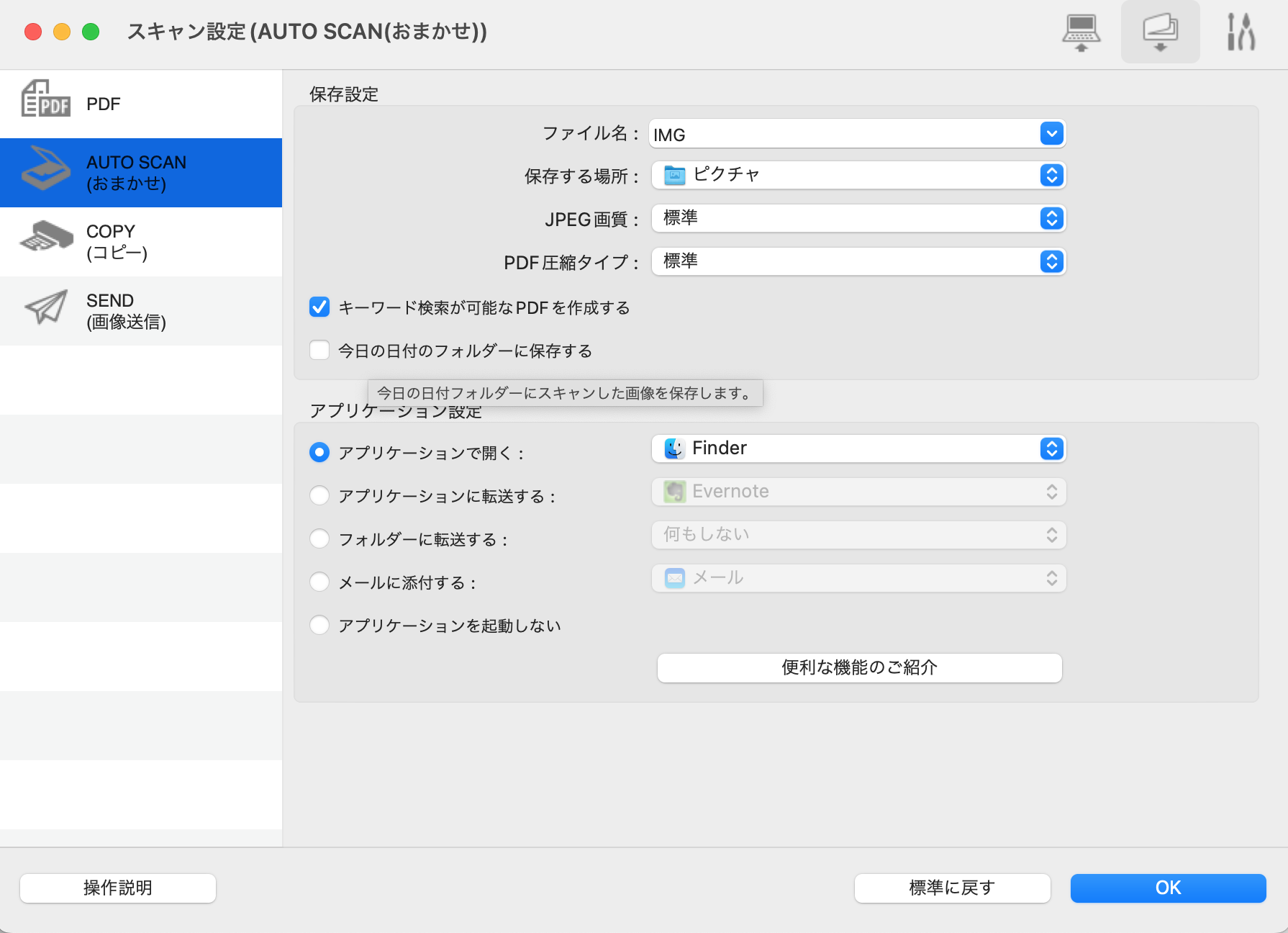
図 COPY
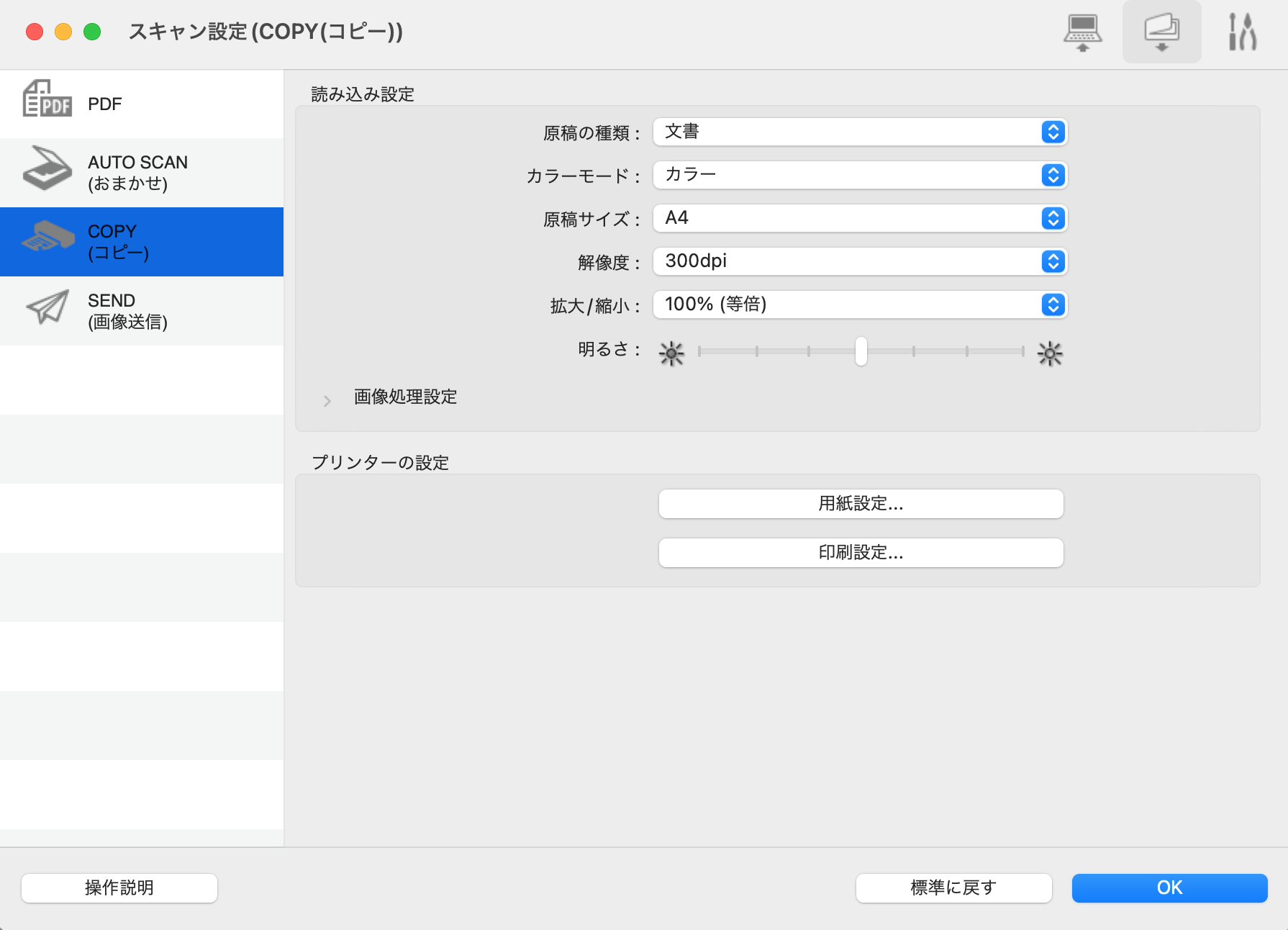
図 SEND
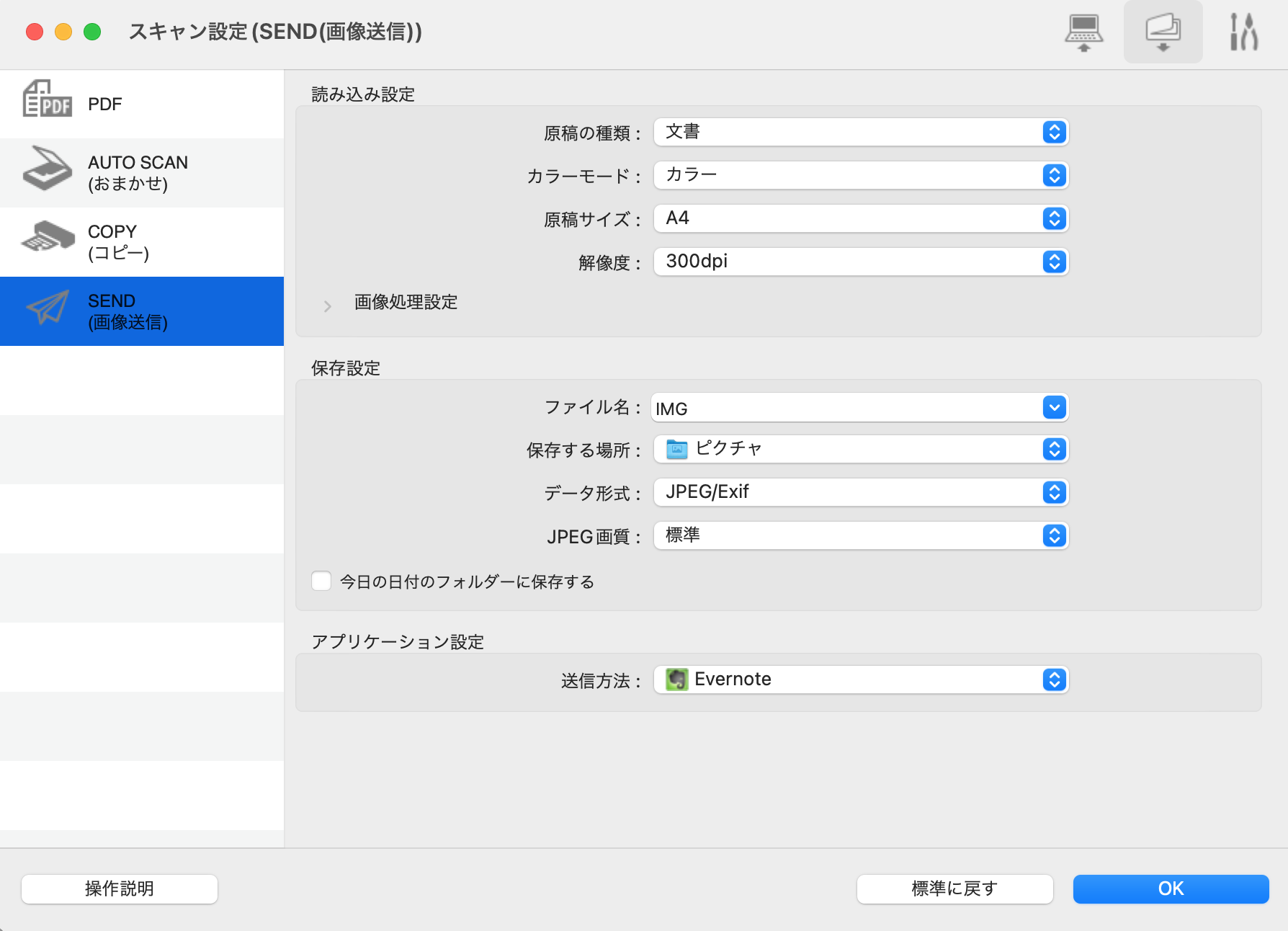
図 基本設定
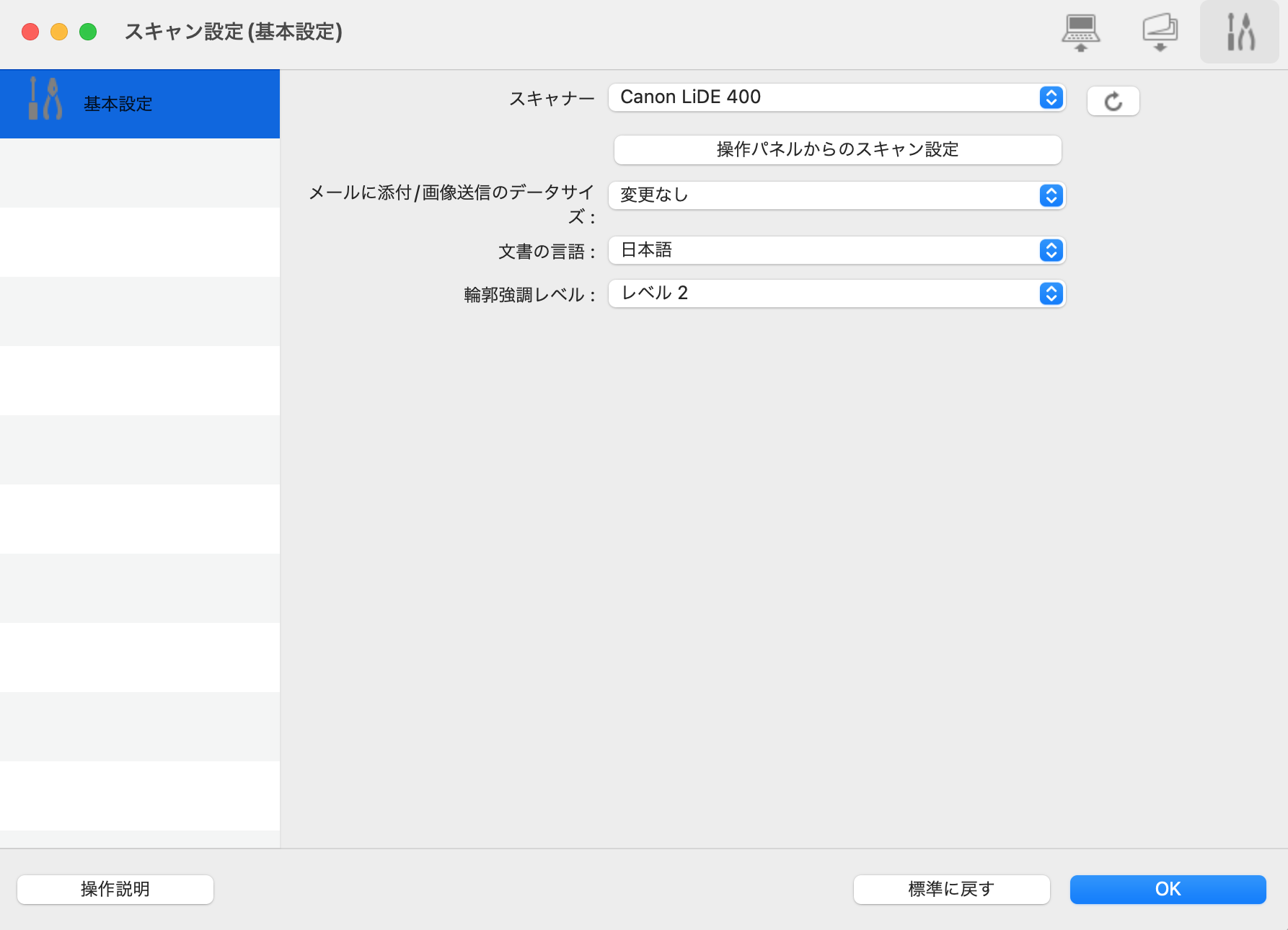
使い方
重要;スキャン使用前に底面のロックを必ず外してください
図 ロック

図 解除 使う場合はこれでスキャンを行います

スキャンの蓋を開けて
用紙を逆さにして左下に合わせてスキャンボタンをクリック。
図

図 スキャンボタンをクリック 文書、写真、おまかせ のどちらか
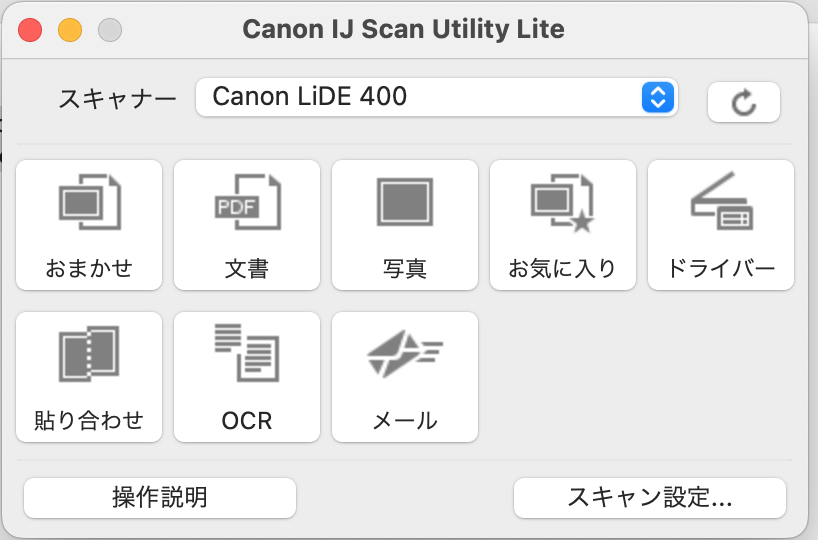
紙マニュアル,300dpi
Canon LiDE 400を使用。300dpi A4設定、文書図
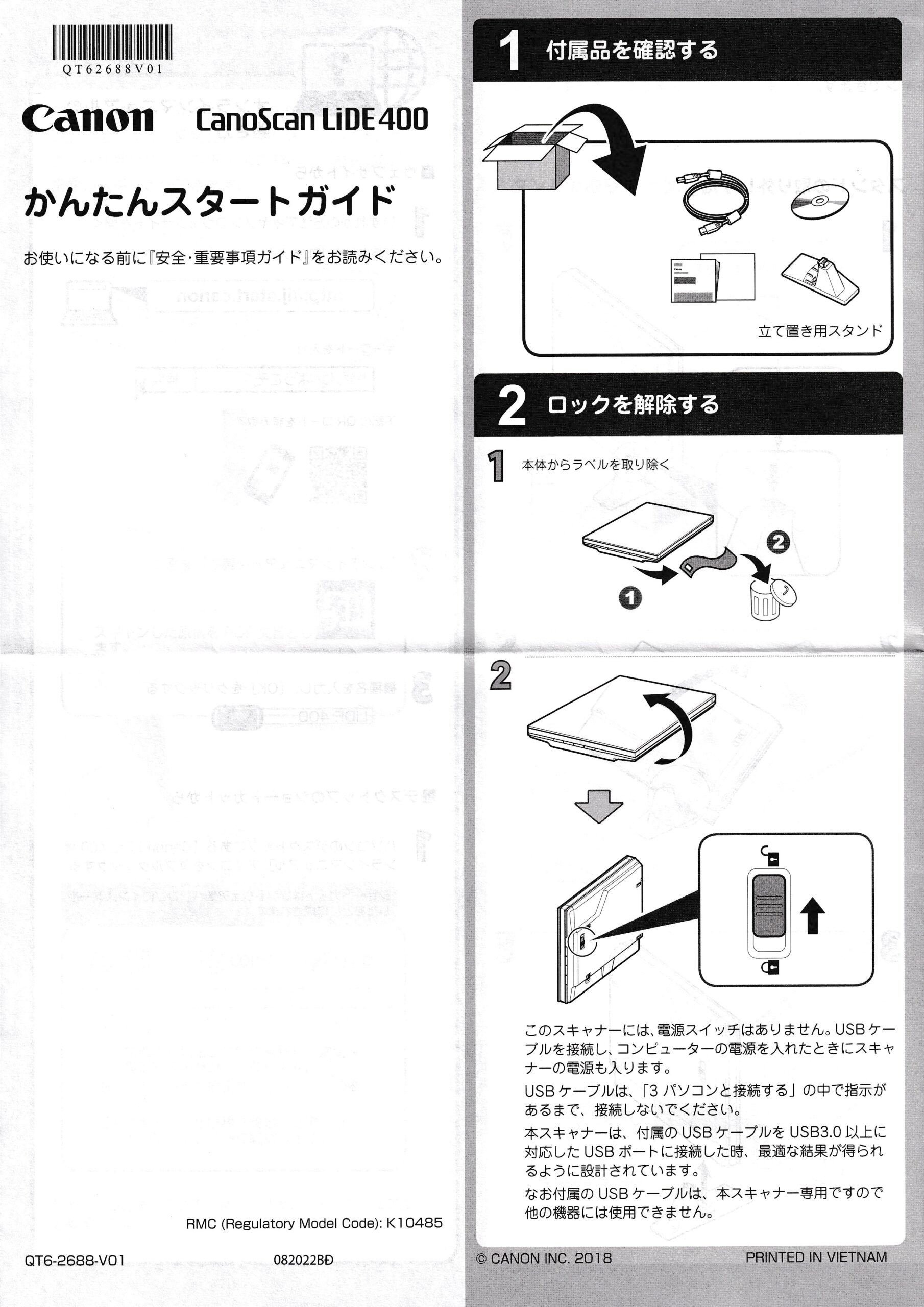
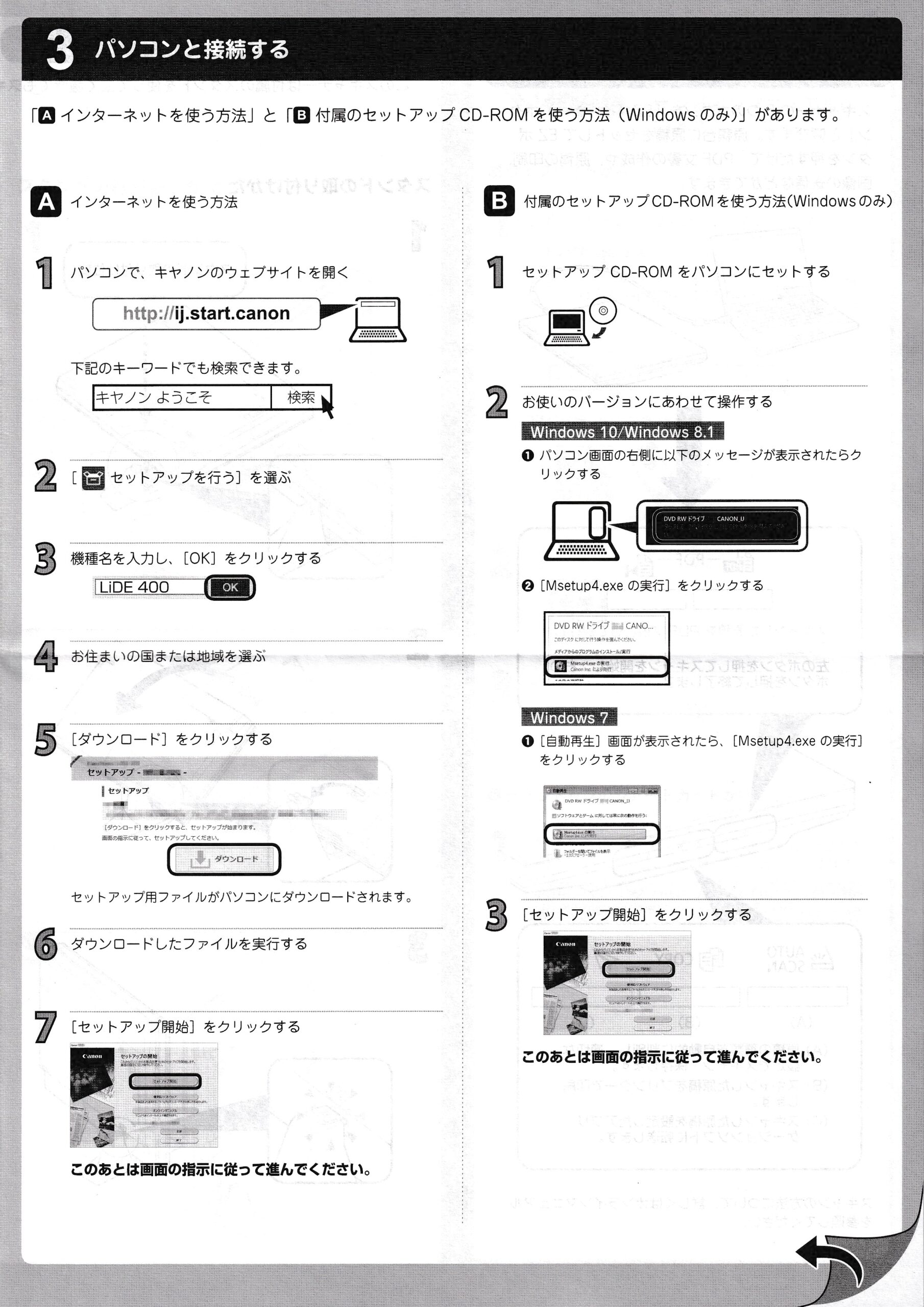
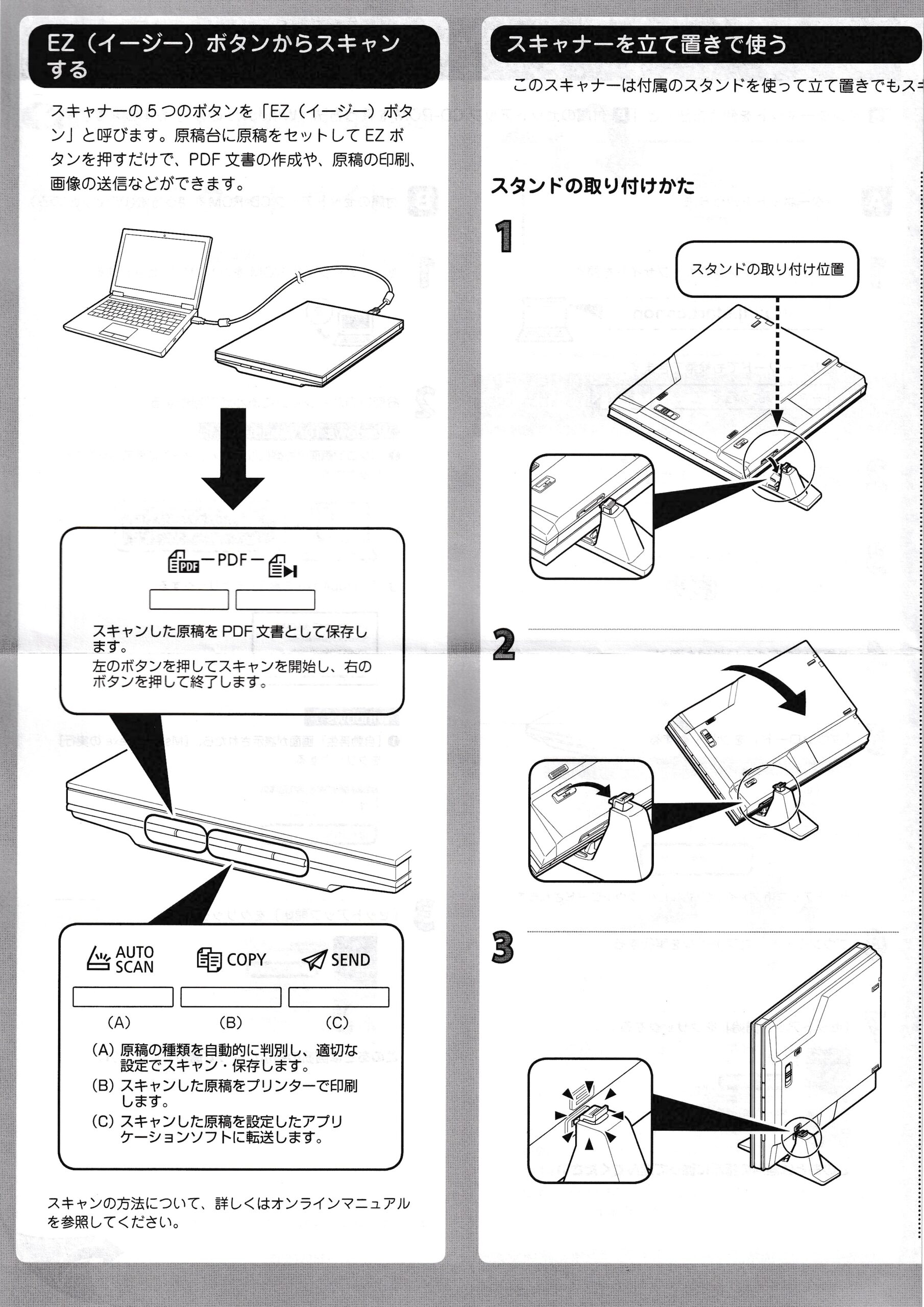
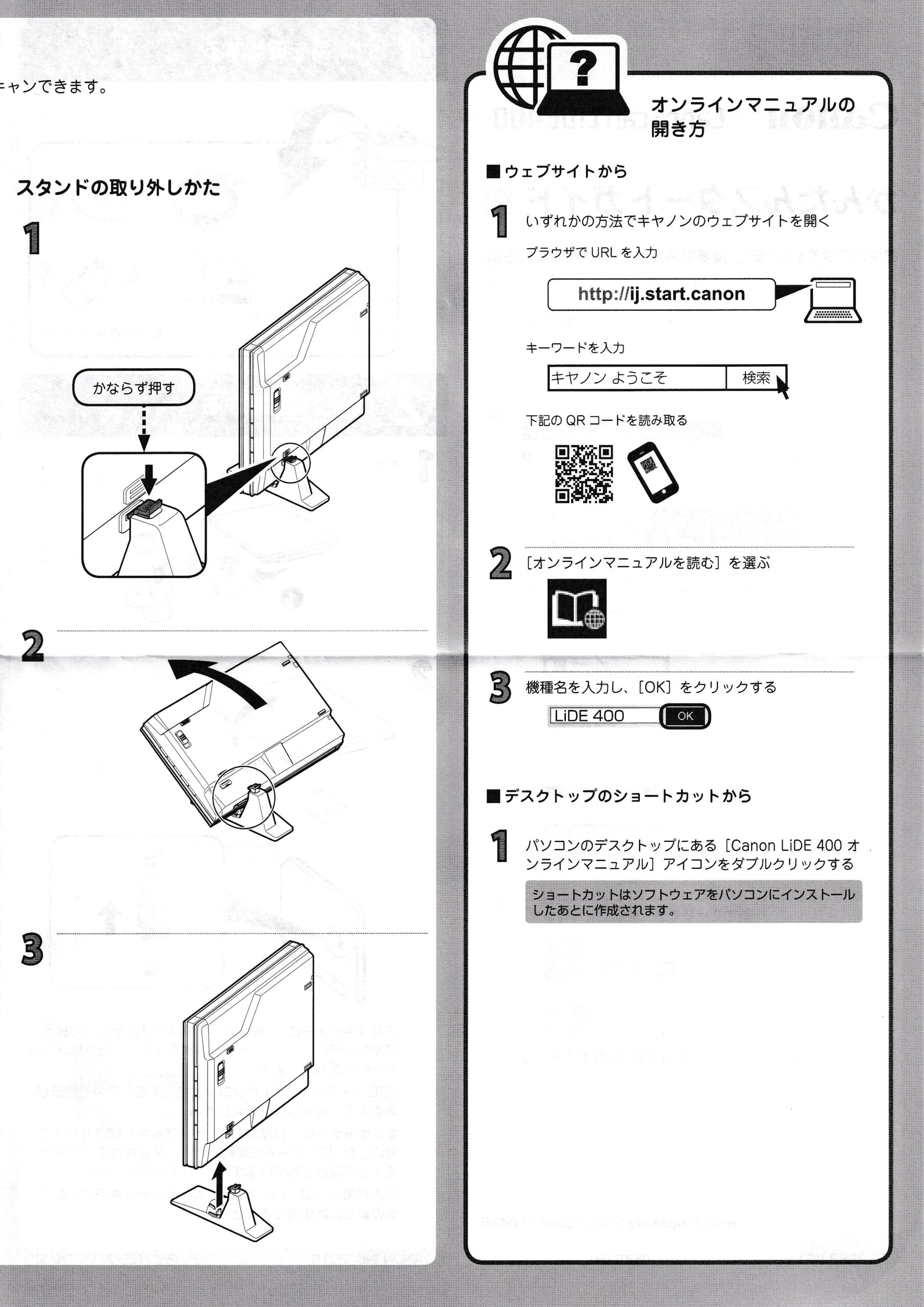
オンラインマニュアル,Canon
スキャン設定ダイアログ
https://ij.manual.canon/ij/webmanual/ScanUtilityLite/M/3.3/JP/SUL/Sul-PAGE3.html
原稿の種類や目的に合わせてスキャンする(IJ Scan Utility Lite) https://ij.manual.canon/ij/webmanual/ScanUtilityLite/M/3.3/JP/SUL/Top.html
スキャンスピードについて,読み取りスピード,大まかな実測(約13秒位)
スキャンボタンをクリックして
スキャン自体が終了するのが約10秒、
ファイル表示に約3秒
(約13秒でピクチャ(デスクトップ)に表示されます)
スキャンヘッドが元に戻るのに表示後から約10秒。
2枚目のスキャンが可能になるのに
約23秒(1枚目)ほどかかります。
連続使用の場合は約1分間(69秒)に3枚くらいでしょうか、
メーカー説明によるとA4カラー文書が約8秒と記載されてます。
https://cweb.canon.jp/canoscan/lineup/lide400/
(BJのMacの場合は約10秒でA4サイズスキャンは終了,300dpi)
図
問題点,注意点とか,その他,動かない時の参考に
図

まだすべての機能は使ってません。(すみません)
スタンドは未使用。(危なっかしい感じがする)
付属のUSBケーブルがごつい。(仕方ない、)
図

付属のUSB接続ケーブルを使わない場合
合わないケーブルを使うとチェックを延々と行い使えません。(認識しない)
(動かない場合の一つにケーブルの不良又は、
サードパーティ製の問題の場合もあります)
(予想としては、A数の高いケーブルを使うのがベターな気がします)
図 こういった表示も出たりする(USBアクセサリが無効です),相性の悪いケーブルの場合
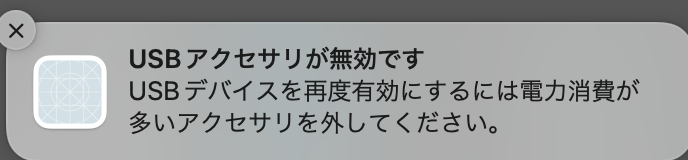
アンペア数の高いケーブルの場合は
使える事があります。(BJの環境にて、テスト中)
MicroB→USB−C変換コネクタの物は
BJ所有の物で使える物と使えない物があります。
ということで、確実性を求めるなら
太い付属のケーブルを使うことを推奨します。(上図)
Macの場合USB端子のある機種推奨。
(無い場合は変換機器が必要だが、BJは未テスト)
「おまかせ」は便利ではあるが
時たま端っこが欠けたりする場合がある。(テスト中)
スキャナのハードスイッチは便利で
デスクトップPCにつないで常時置いて使う場合は
普通のコピー機器のように使えますが、
欠点の一つにMacが反応するのに若干時間がかかります。
(ほんの数秒まつ感じ)
あと、スキャナ側の
コピーボタンを押すとプリンターが連動されるので
プリンターカバーを使っている場合は注意がいります。
誤って押すとプリンターの紙詰まりの原因になります。
(経験済み、)
(なれるまではPC側(Mac等)でスキャン保存し、それを印刷がベターかと。)
文書と写真の画質は状況により使い分ける必要がある感じです。
文書中心なら文書がベターで
写真の場合は両方スキャンするのがおすすめ。(好みのものを残す)
OCR
イマイチな印象。(数年前レベルの印象、テスト中)
参考;比較はまだ行ってませんがたぶんGoogleが上だと思います。
OCRとは?をわかりやすく説明しフリーアプリソフトで無料のGoogleドキュメントを使ってMacでOCRの工夫,スマホやカメラを使ったやり方やできないときの応用編と連続PDFの作成と処理の方法をまとめてみました
参考;BJ使用のプリンター
LBP621C Canon
LBP621Cを使ってMacで印刷してみました,説明書,ドライバ,マニュアル(URL),ネットワーク接続,有線LAN,ipアドレス確認方法,印刷設定,Canonレーザープリンター,ダンボール箱のサイズ
仕様
CanoScan LiDE 400 仕様
https://cweb.canon.jp/canoscan/lineup/lide400/spec.html
本の自炊について
不可能ではないが、非常に時間がかかります。
あくまで推測ですが、
上から下まで約10〜13秒くらいなので
読み込みがすんだら
センサーヘッドが戻っている間にページをめくって、
PC側のスキャンボタンを押せばわりと早めにスキャンが出来ます。
200ページの本なら、A4設定の場合
見開きで100ページ
1ページの処理速度が約23秒なので
23X100割る60秒で38.3分
実験はしてませんが、約40分くらいかかるかと、
250ページの場合は47.9分、約50分くらいでしょうか。
本を押し付ける時のミスや、
やり直しが起きた場合は
もっと時間がかかるかと思います。
参考;
デジカメで本や書籍の非破壊自炊のおすすめな方法を考えてやってみました,おすすめスタンド(書見台)と高透過ガラスについて,今回パナソニックの旧デジカメを使った自炊スキャンで裁断しないやり方です,SONYのデジカメテスト中→DSC-WX500,おすすめ三脚も
あとがき
BJは本の自炊を趣味で行ってます、
フラットベッドスキャナは本の自炊はきれいにできるのですが
いかんせん手間と時間がかかるため
購入を敬遠してました。
だがしかし、スキャナ、必要に迫られて、
ScanSnapix1300
自動給紙の物を購入してみましたが、、、
紙詰まり、巻き込み、
大切な原本用紙の破損等など
BJの使い方にいまいち合わなくて
結局フラットベッドスキャナのcanoscan lide 400
を購入することとなりました。orz…
大切な書類であればあるほど
また紙質の悪い用紙や
2つ折りの紙の場合はフラットベッドスキャナに
軍配があがります。
耐久性はまだわかりませんが、
コスパのいい携帯可能なスキャナかと思います。
サイズ的にはMacbook Pro 15インチより若干大きい位です。
厚みありだが、棚にしまえますし、持ち歩きも可能かと思います。

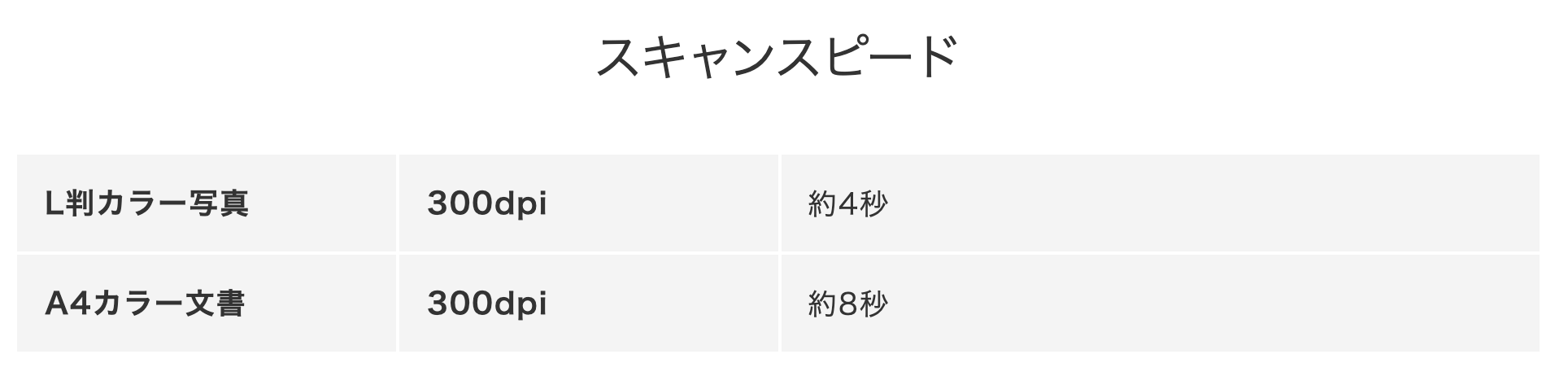



















コメントを残す