
始める前にまずこちらを読んでみてください。
復旧サーバー上のインストーラ情報が壊れています。が出ました、解決方法としてクリーンインストールUSBを使ってオフラインでなんとか復旧に成功しました,Sierra
mac os X Sierra 10.12.4へのアップグレードを
今更ながらトライしてみました。
今まであるOSを消して初期化したり
新しいSSDやHDDを購入した場合の
方法を書いてみます。
あまり自信が無い方はおすすめしません
たまに起動すらしなくなることがありますので
自己責任でお願いします。
公式的方法
今までOSがインストールしてある場合は
消去からですが
10.12.4から インストール手順が変わっているようです。
1:command + R で現在のOSのインストール
2:option + command + R で出荷時のインストール
であったのが、現在は以下へ変更。
1:同じ
2:最新バージョンへアップグレード
3:shift + option + command + R で出荷時のOSのインストール
「macOS を再インストールする」
https://support.apple.com/ja-jp/guide/mac-help/mchlp1599/mac
になっているようです。
アップルさん 新機能OSへのアップグレード
移行をすすめる方法、抜かりがないです。
ネットワークインストールになるみたいなので、
今回はこの方法は選びません。
USB作成について
USB作成はいろいろな方々がまとめられているので
そちらをご参照ください。
インストール時の注意点
Macの場合最初にインストールされているOSが
初期OSになりますので、
そのバージョンまではダウングレードできますが
最新の機種を買った場合には
過去のOSはインストールできません
(x.x.4 の場合 x.x.2はインストール出来ません!!)
私の場合はMoutain Lion(10.8)の機種なので
それ以後のバージョンはインストールできます。
OSの数字とバージョンの確認
ディスクの初期化について
USBを作成していれば、たぶんSierraまでは
初期化が出来るのではないかとおもいますが
私は最新機種をもってないので
推測もはいりますので、間違いなどあれば
ご連絡いただけると幸いです。
ということでまず
YosemiteのUSBインストールディスクを使用します。
流れとしてはこのような感じです。
写真付き説明
もう一度詳しく説明してみます。ディスクはYosemiteのUSBディスクを使用し
USBインストーラーをoption押しっぱなしで起動します。
ディスクユーティリティを起動
下の段のSSDを消去
図
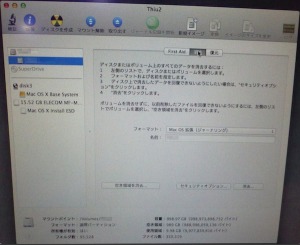
上の段のSSDをパーティション1で消去(適用 をクリック)
(名前はお好きなタイトルで)
図
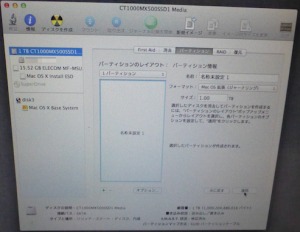
図
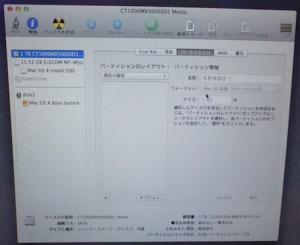
USBメモリをSierraの物に差し替え、
Macの電源off状態から
optionキーを押したまま、起動
図
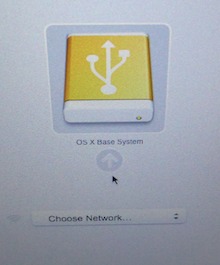
日本語を選択
図
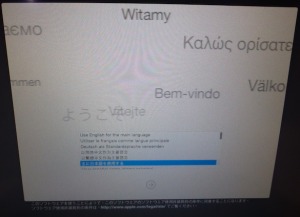
続ける をクリック
図
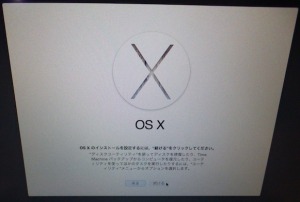
ディスクユーティリティ
図
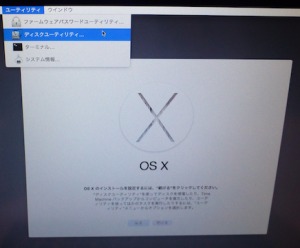
SSDを選び、1パーティションを選択
図
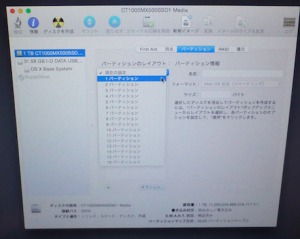
パーティション作成
図
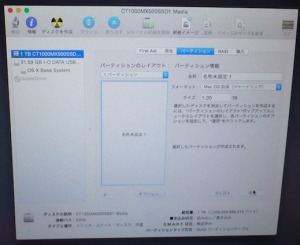
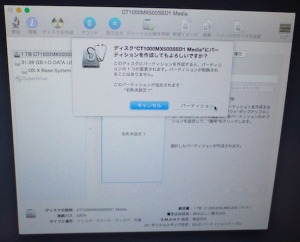
1TBのSSD直下に名称未設定ができあがる
(1パーティションが出来た所)
図
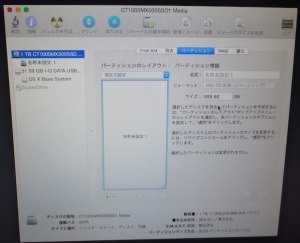
ディスクユーティリティを終了し
Sierra macOSインストールを選択 続ける(右下)
図
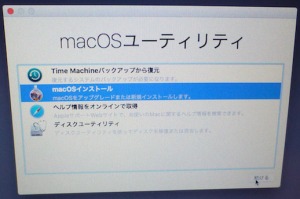
続ける
図
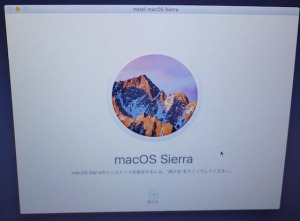
同意する
図
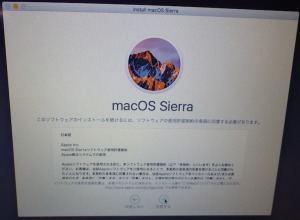
同意する
図
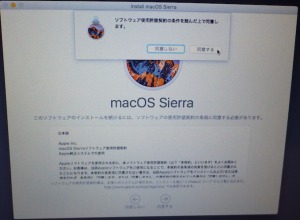
SSDを選択 インストール
図
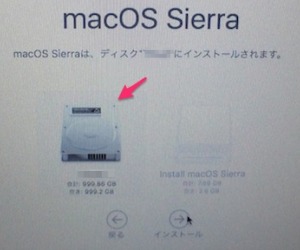
日本
図
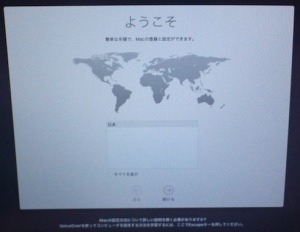
日本語 を選び 続ける
図
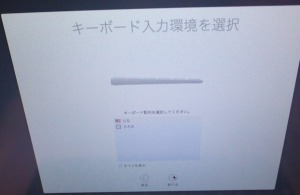
日本語を選択 続ける (入力は好みで)
図

WIFIを選択(後でもOK)
図
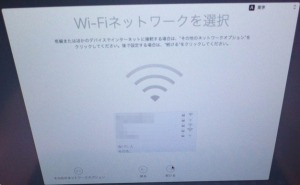
今は転送しない(これも好みで)
図
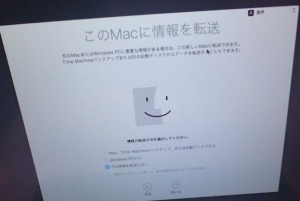
位置情報(好みで)
図
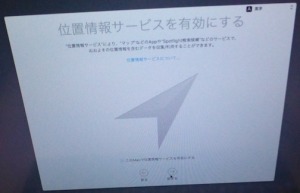
利用条件 利用する
図

同意する
図
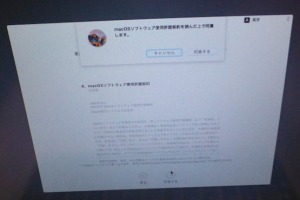
フルネーム、アカウント、パスワード、等を入力
図
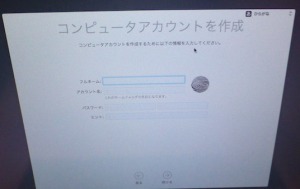
日本
図
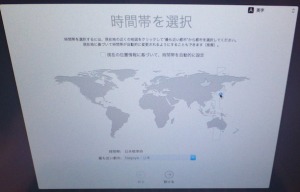
解析(お好みで)
図
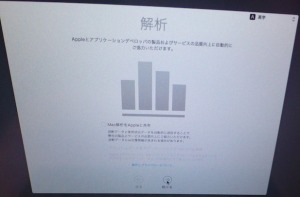
Siriを有効にする(後でも設定OK)
図
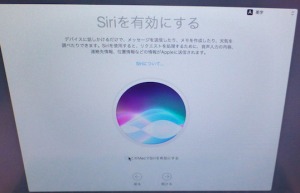
インストール終了
図
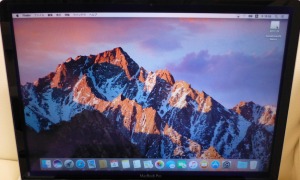
以上です。
あとがき
Mac OSのSierraのUSBを使った
クリーンインストール方法を
書いてみました。
今回テストも含め色々試してみました。
参考になれば幸いです。
Sierraいつかはのり代えなければいけないのですが
今のEl Capitan(10.11.6)で安定しているので
どうしようか、迷い中です、、
新しくすると
ついていけないアプリとかが必ずでますし
あと使った感じでは
やはり旧機種では少し重い感じもします。
悩ましいですね、、
Macのクリーンインストール,復元領域が無い時や失敗しRecoveryHDDを使わない方法
Mac OS X Sierra 10.12.4でBoot Campのインストール方法,Windows 10(64bit)
メモリ故障チェックの方法や起動しない時の対処方法とメモリーテストなどについて,Mac



















コメントを残す