アプリケーションをゴミ箱に放り込むだけでよい場合もありますが
関連ファイルは消せたり、消せなかったりすることがあると思います
そんな時にも便利なのが「EasyFind」(内部リンク)です。
AppCleanerでアプリおよび関連ファイルは大抵消えますけど
EasyFindを使った方法を書いてみました。
まず比較のために、AppCleanerの場合
CotEditorを選択した場合、11個のファイルが見つかり削除するかどうかの左側のチェックボックスの選択と
削除(Remove)が実行できます。
図
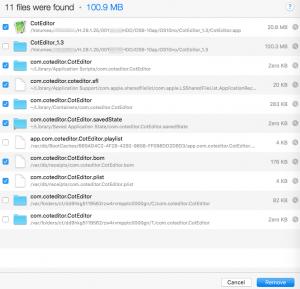
非常に簡単にアプリケーションと
関連ファイルが表示されチェックボックスを選択して、削除ができます。
しかしパーティションも超えて検索してますので注意が必要です
あまり見ないでやると、間違って消したくないファイルも
消してしまうかもしれません
消すときは注意して消しましょう。
又、うまく動作しない場合は、以下のEasyFindもためしてください。
EasyFindの場合
CotEditorを検索すると、私の場合10個のファイルがみつかり
図
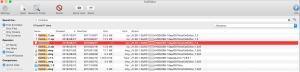
関連ファイルを削除することができます。
アプリの削除方法は、ファイルを選択し、右クリックで「Move To Trash」を選択
図
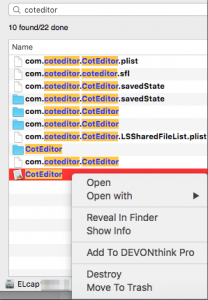
実行するとゴミ箱にアプリが入っていますので(移動)
もし戻したくなった場合
ゴミ箱を空にしなければ元の場所にすぐにもどせます。
やり直しがきくのもこのアプリ(EasyFind)の特徴ですね。
よくわからないファイルなどは、場所を記録しておき(Command+Shift+4 or +3)
動作がおかしくなった場合に元の位置にもどせますので
削除データーを元に戻せるのが良いとこです。
ただ間違って、OSの必要ファイルを消さないように
注意して消してください。
(OSの大事な部分を誤って消すと被害が拡大します、経験ずみです) (^ ^;)
関連ファイルとして10個のファイルがあります
図
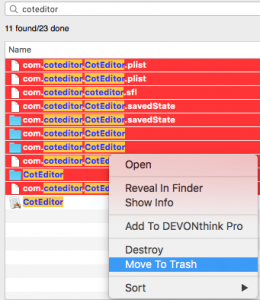
いらない場合は同様に右クリック「Move To Trash」でゴミ箱へ移動できます
図では一括で消してますが
慣れるまでは1個ずつけした方がいいと思います。
プロパティリスト(plist)
初期設定の書式が格納されているようですので
アプリがおかしくなった場合にこのファイルを消すと
初期状態にもどり調子が良くなることもあります。
これらのファイルを削除すると、ほぼ完全に関連ファイルが削除できます。
先にも述べましたが
違いはAppCleanerの場合はHDDの違うパーティションまで
探して表示しており、私の場合気をつけないと
データーHDDにバックアップとして残している部分を
間違って消す可能性があることですね。
EasyFindは今回、起動ディスクのみを指定したためそこだけを検索しています。
それぞれの、特性を考えてファイルを削除した方がいいと思います。
試しにAppCleanerを消す場合、
EasyFindを使ってのAppCleanerの消し方
EasyFindを起動しAppCleanerを検索窓に入力図の様にAppCleanerの関連するファイルがでてきますので
選びながら、削除できます。
図
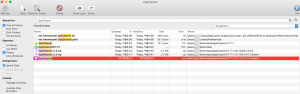
右クリックで「Move To Trash」を選択
図
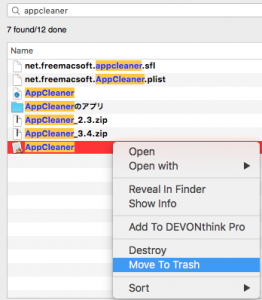
残りのファイルも右クリックで「Move To Trash」を選択
これで終了です。
他にファイルを間違えない方法として、インストールした
アプリの日付をチェックするという方法もあります
インストールしたアプリは
大抵同じ日のファイルになりますので
それを選んで削除すれば、ほぼ問題ないと思います。
(状況によって、日にちが変わる場合もあります、メインアプリとか)
実行中のファイルの消し方
アプリケーションによっては関連ファイルが実行されている場合もあるため
その場合は、メインアプリを削除して
消せないファイル名は覚えておき
マシンを再起動して再度、EasyFIndでファイルを検索し
それから消すとうまく行く場合があります。
その場合、末端のファイルから順番に削除するといいと思います。
起動項目に入り込んだ場合は、システム環境設定の
ユーザーとグループから
ログイン項目を除きます「−」ボタンで起動項目から除外できます。
最後に
EasyFind、検索ソフトなのですがMacの場合結構使いでがあり
いろんな使い方ができます。
私の場合は以前にも書きましたがメールのバックアップや
CoreServiseのファイルを取り出したりするときに
使ったりしてます。
使えば使うほど、味のあるアプリです。作者様に感謝。
ということで再度、「EasyFind」 お勧めです。
Macでファイル検索ソフトはEasyFindがお勧めです(リスに虫眼鏡のアイコン)検索できない時にもおすすめ



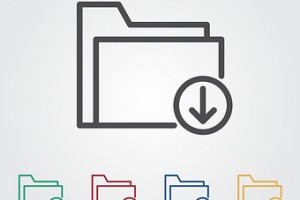

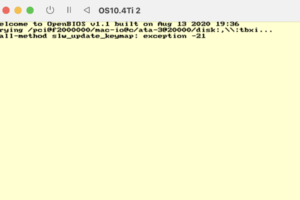













コメントを残す