
Soundflowerを使うとMacのQuickTime(QT)で音声を録音したり
動画とその音声を録画録音することが可能になります。
Soudflower単体では足りない機能がありますので
LadioCastを一緒にインストールする必要があります。
Macの音声機能を拡張しますので、デフォルトで物足りない方向けです。
Macの環境
Mac OS X EI Capitan 10.11.6旧MacBook Pro
追記(重要!)SoundflowerよりBlackHoleがおすすめです!!
問題点がかなり改善されてます。2020年1月追記
MacでSoundflowerが使えないインストールできない場合に代替アプリとして仮想オーディオデバイスの「BlackHole」がおすすめで一緒にLadioCastを入れるといいです,BlackHoleはオープンソースなのでEl CapitanからCatalinaにも対応しているそうです,High Sierra,Mojave
しかし、Soundflowerでしか動かないアプリの場合は以下へどうぞ。
(いまでもOS9を使用しているという噂話を聞きました。)
(たしかsoundflyはSoundflowerが必要みたいです。)
Soundflowerのインストール
Soundflowerをダウンロード(download)Soundflower-2.0b2.dmg
LadioCastをダウンロード
LadioCastをAppleStorからダウンロード説明時のバージョン
12.0
最新バージョン
12.3
インストールが終わったら再起動しましょう。
設定;
システム環境設定 → サウンド →図

入力 → Soundflower(2ch)
出力 → Soundflower(2ch)
Soundflower(2ch) の場合は出力を多数にできます
図
図
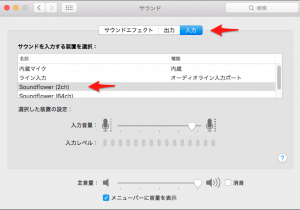
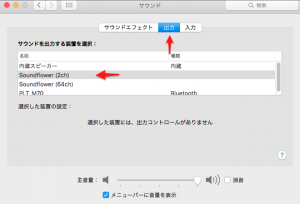
LadioCast(ミキサー)を起動
(インストールがうまくいっていると自動起動します)(自動起動しなくても、使う時の起動でも使えます、好みでどちらも設定出来ます)
ここで、
M70(注1;)の電源を入れると、サウンドに PLT_M70 が出てきます
このままデフォルトの状態でよいなら、
このままM70に音声が出力されます。
注1;(M70→Plantronics M70 Bluetoothヘッドセット、片耳イヤフォン)
(内蔵スピーカは自動でoffになります)
図
図
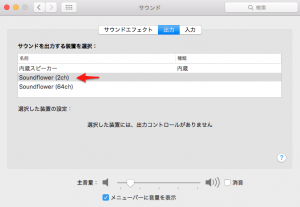
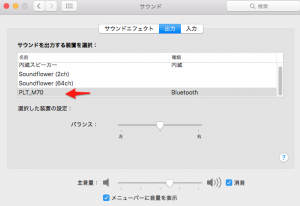
でも、これだとMac本体側に音声が行かないので
サウンド → 出力 Soundflower(2ch)に変更し
図
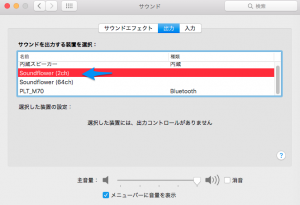
LadioCast(ミキサー)を
入力1 Soundflower(2ch) メイン をon 色が赤くなります
入力2 Soundflower(2ch) Aux2 をon
出力メイン 内蔵出力 ボリュームを上げる(状況に応じて下げる)
出力Aux1 PLT_M70 ボリュームを上げる(M70でモニターする場合)
こうすることで、音声を2つに分けて、2カ所から同時出力が可能になり
かつ、Mac本体の音を消して、M70でモニターすることが可能になり
かつ、QTで録音することが可能になります。
図 音量Up
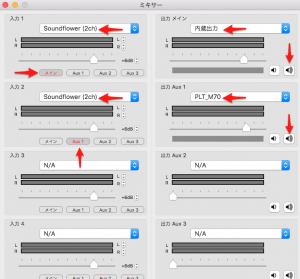
図 音量 Down (本体の音消し)
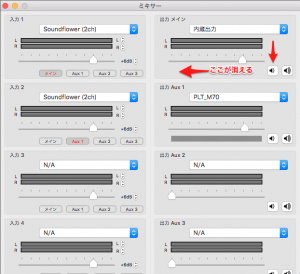
Mac本体からの音を消すことができてQTでは録音可能です。
(この場合もQT録音が可能となっているので、状況に応じて選んで下さい)
(内蔵スピーカからは音は出ないけど録音可能という意味)
(M70でモニターしながら)
「入力1を2つに出力もできますが、入力2とに分けたほうが使いやすい感じがします」
(現在、検証中)
長い動画の場合は
システム環境設定 → 省エネルギー → コンピューターのスリープとディスプレイのスリープ時間を延ばして調整しておいてください、(図は3時間未満の場合)図
図
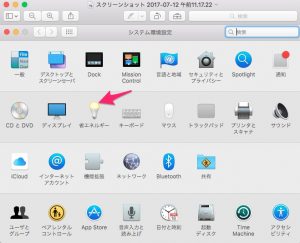
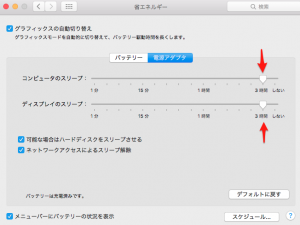
設定は以上です。
問題点
MacをスリープしたりM70をoffにしたりするとときどき、うまくいかないことがあるので
音声がおかしい場合は
サウンド のPLT_M70をSoundflower(2ch)に切り替えたり
もとに戻したりすると、音がもとに戻る場合があります。
ボリュームのup downも
それでも元に戻らない場合再起動が必要です。
外部アプリケーションであるため、
またOSに入り込むタイプですので、
どこかで、不具合が起きる様な感じです
このバグに気がつくのにしばらくかかりました、
少し不安定な所がありますので、自己責任で使用されてください。
でも、やはり使いたくない場合は以下をどうぞ(アプリの消去方法)
2018年2月7日 追記
アプリの消去方法
EasyFind(内部リンク)を使います。
SoundflowerをEasyFindに入力
図
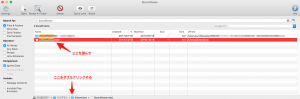
Soundflower.kextがでてきますのでそれを消します。
うまく行かない場合は消去ファイルを選択し一つ前のフォルダ、
EasyFindの下のメニューをダブルクリックするとそのフォルダが開きますので
その開いたExtensionsから、Soundflower.kextをゴミ箱に移動すればOKです。
(パスワードを聞かれます)
次に、LadioCastのアプリを終了して、
LadioCastをEasyFindに入力
図
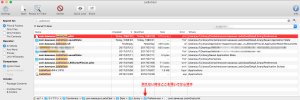
LadioCast関連ファイルを全部消せばいいと思います。
以上です。
うまく行かない場合は一つ前のフォルダを開いて直接ゴミ箱にいれてください。
応用参考記事
MacのSkypeで相手の声と自分の声をAudacityを使って録音する方法,Quick Timeは実験途中,Plantronics M70でモニターしながら可能で全てフリーアプリで無料です
MacでBluetooth機器(Plantronics M70)を使いながら再生ページの動画や音を録画(録音)する方法 OS X 10.11.6 El Capitan
Macの内蔵マイクを使ってPlantronics M70でモニターしながら自分の音声を録音する方法
アプリの削除の方法
Macでアプリケーションのアンインストールのやり方,関連ファイルをアンインストールできない場合の仕方をAppCleanerの代わりにEasyFindでもやってみました
Soundflower記事,Part2として、もう少し深掘りしました
MacのSoundflowerのインストール及び使い方と設定方法,LadioCastのインストールまで,Part2
Soundflowerを使ったMacBook ProでM70を2台接続し両耳で聞く方法(仮)
MacBook ProでM70を2台接続し両耳で聞く方法(仮)
MacBook ProでBluetoothヘッドセットM70を2台接続し同時再生する方法。Bluetoothスピーカー2台接続、2台再生は以下を読んでみてできるかどうかは試してみてください(お願い)
モノラルM70をステレオ化する方法,ヘッドセット
PlantronicsヘッドセットM70を2台使ってステレオサウンドを聞く方法,モノラルなBluetooth M70をステレオサウンドへ(左右分離も完璧,Mac)
スマホをWEBカメラにする方法,参考
スマホのIP Webcamアプリを使ってAndroidスマホをWEBカメラ化しWindowsとMacで画像表示に成功したのでその使い方とPC Driverの入れ方使い方をまとめました,ウエッブカメラ化でSkypeは表示できました,Zoomは未テスト,webカメラ代用方法








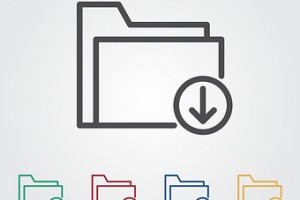










コメントを残す