MP3レコーダー便利ですよね、
でも、忘れた場合には使えません
スマホの物はあまり性能がよくないですし、
長い時間には向いてませんし
電話やメールの着信で使用で使えなくなったりとか、
そんな時にあなたの持っているMacが
MP3レコーダーに早変わりし、録音が出来るようになります。
外部を録音するのはAudacityがよく
内部を録音するにはQuickTimeでいいのかと、
ということで、Audacity会議とかで使ってみた感じをかいてみます。
注意;
(内蔵マイクがあればそのままでOK、Mac Miniはマイクないので注意←外部録音できない)
外部の録音から
Mac Miniの場合やAudacityを使う前の準備として使用マイク
マイクは「SANWA SUPPLY MM-MCUSB16 USBマイクロホン 」を使用しました。(現在取り扱いなし、廃止、もう売ってない?)
光ったりしませんのでまぶしくないです。
ttps://abs.kawax.biz/asin/B0027WPY82
Macノートには必要ないですけど、
マイクを使ったほうがよい場合や
Mac MIni等の場合は別途USBマイクが必要で、
私のマシン(MIni)との相性もよいです。
対応OSも広くMacは9.2から対応していて、10.8でも動作確認OKです(10.0以降)
El Capitan(10.11)ではテストしてませんが、たぶん動くのではないかと思います。
WindowsもXP、2000、Vista対応
最新OSの表記はないですが
ttp://www.yodobashi.com/community/product/100000001001121925/index.html無(全)指向性なので、会議向きで、
Windows7で動作確認されてるようです。
使った感じでは、全部の音を拾い、
部屋の広さは10畳くらいの会議室で、鉄筋の場合
部屋の隅に置いてても録音出来ます。
マイクの位置を変更したい場合はUSBの延長ケーブルも使え、
(5m位なら問題ないと上記レビューにあり)
欠点はスタンドがないので、たてるときはテープで固定とか少し工夫が必要
ですが倒したままでも録音できます。
机の上等じかに置いておくと机に物を置いたりするとそのノイズが耳に
ガン、とかガチャとか、重い鞄を置くドスンという音とかがきます。
周囲のノイズも拾いやすいので雑音の多い場所に置くとあまりよくないです。
全員が同時にしゃべると聞き取ることはある程度可能ですが
聞き分けるのに苦労するかもです(声の大きい人しか聞こえない、)(笑)
のんびりとした?静かな会議等の場合はよく音がとれます
社長とか重要な人の近くにおいとくとさらにいいかもしれませんし
可能なら声の大きい人からは離すといいかもです。
他にも、いくつかソフト(アプリ)はテストしたのですが
私の環境ではこの組み合わせがよかったです。
Audacityがそのまま、MP3にエンコードしつつ保存できれば
最強な感じもしますが
フリーですのでそこまでいえないかもです、
Audacityは録音だけならCPUの使用もあまり使わない感じで
よく出来た軽いソフトアプリだと思います。
又、録音したものをMP3に変換できるので
使用には問題はないです。(録音終了してからエンコード)
AudacityのダウンロードとMP3、AACエンコード方法
MacでMP3作成とAAC(m4a)作成方法 MacでWAVEからMP3とAACを作成するのにはAudacityが便利で読み込み書き出し出来ます
データー容量について
とかなり元データー量が多いので
約1時間で670MB位でしょうか。CDの2倍くらいです。
元データーでの管理は無理があるかもで、
私の場合、会議の時は128KbpsでMP3保存にしています。
ワンポイントアドバイス
録音開始時間をメモに書いておくと何分後が何時頃と会議の時間の始まりとかを把握しやすいのでおすすめで、
書いとかないと全部聞くはめになります。(苦笑)
録音方法
システム環境設定→サウンド を選ぶ図
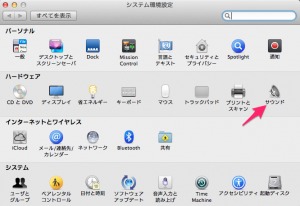
入力で USB PnP Audio Debice を選択(私の場合)
図
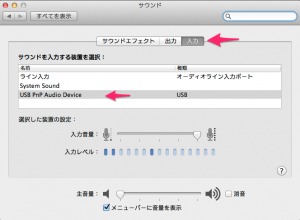
Audacityを起動
図
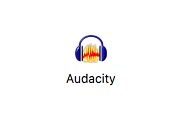
音声入力に注意して(私の場合は USB PnP Audio Device)
図
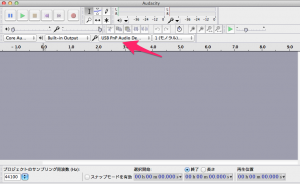
録音ボタンを押す。
図

音声入力ピークメーターが左右に動いていれば音声入力出来ていて、
と同時に波形もでます。(モノラルです)
図

録音停止 録音が終了したら押す
図

安定性、問題点など
1−4時間程度の録音ならあまり問題はなく6時間を超えてくると、微妙で
又、データーが大きくなるので、注意がいります。
(たぶん無圧縮?)
データー保存形式は2つに分割されており、
(1つはファイル(xxxx .aup)、もう一つはフォルダ(xxxx auda_data))
移動する場合はファイル名をよくみて、2つ共に移動すること。
約9時間くらいで、音声の保存に失敗する場合がある
ファイルが壊れてうまく録音できないことあり
(あまり、あてにならないが修復機能もついている)
うまくいくと連続半日(12時間)は録音できることもありますが
あまりにも長い録音には適さないかもで、
短時間の使用では使えます。4時間位ならほとんど問題ない。
どうしても聞き逃せない場合には専用のMP3のレコーダーを併用すべきで
あくまでもサブな感じと緊急用ですね
長く録音していると消し忘れがちになり、それと
時々データーが壊れますから、会議が終わったら終了、保存してください。
終了するときにデーター保存を聞いてきますので
「はい」で保存を選んでください
「いいえ」を選択すると消してしまいます。←(注意)
(無難にファイル保存でもいいかと)
そうして
保存してからMP3等にエンコード。
内部の録音
Soundflower(注意1*)と LadioCastが必要で(以下のリンク参照)これを入れた場合上記の細かい設定が少しかわりますので
上記の外部録音だけの場合は入れないほうがいい場合もあり
それでも、もし入れたい場合
設定に注意がいりますので、よく考えてから入れられてください。
(注意1*);新しいMacの場合はBlackholeがおすすめです。
ということで、
内部の録音にはQuickTimeを使います。
以下へどうぞ;
MacのQuickTimeを使って画面の動画と音声をキャプチャ(Capture)する方法
MacのSkypeで相手の声と自分の声をAudacityを使って録音する方法,Quick Timeは実験途中,Plantronics M70でモニターしながら可能で全てフリーアプリで無料です
MacのSoundflowerはここ;
MacのSoundflowerのインストール及び使い方と設定方法,LadioCastのインストールまで (使わない時のアンインストール方法)
BlackHoleはここ;
MacでSoundflowerが使えないインストールできない場合に代替アプリとして仮想オーディオデバイスの「BlackHole」がおすすめで一緒にLadioCastを入れるといいです,BlackHoleはオープンソースなのでEl CapitanからCatalinaにも対応しているそうです,High Sierra,Mojave
関連;スマホで録音の場合
スマホで録音できるおすすめな無料ボイスレコーダーアプリとパソコンへの取り込み方法とその使い方とMP3やAACへの変換方法,PCM録音アプリ(WAV),Android
スマホのボイスレコーダーでWAVを録音しMP3に変換し再生する方法,WAVならCDからもOK
外部マイクがなく、急にMacBook Proをボイスレコーダーにする方法,Audacityの場合
(以下の文書はmacOS High Sierra10.13.6での記事です。)
デフォルト状態の場合、(BlackHoleを入れる前の場合)
システム環境設定 サウンド
図
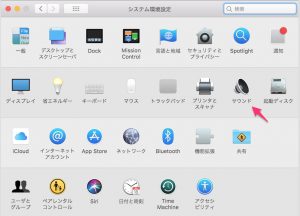
入力を 内蔵マイク
(ノイズリダクションはお好みで)
図
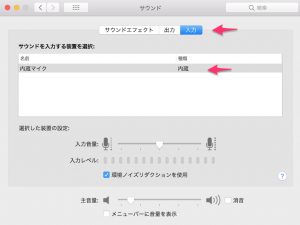
Audacityを起動し、
以下のところで、内蔵マイク を選択
図
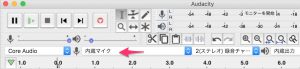
あとは赤いレコードボタンをクリックすると
録音が開始されます。
図
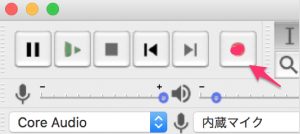

終了時に必ず保存することを
お忘れなく。
ファイル保存
図
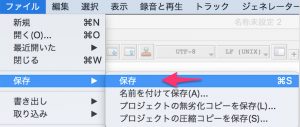
警告 OK (注意事項)、Audacytyのファイルとし保存
図
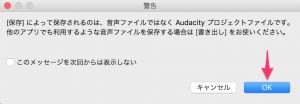
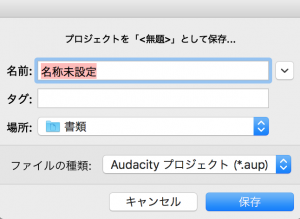
または、MP3として書き出し保存
図

保存し忘れると、消えてしまいます。(経験済)
(好みですが、一旦保存して次にMP3書き出しがいいと思います。)
仕事中、大切な話の場合、相手の許可を得て
Audacityで録音することも可能ですし
バックグラウンド録音可能なので、
作業しながらでも、行えます。
(キー入力をすると音が入るので、あまり触らないこと)
(あくまで、緊急用です。)
(1-4時間の録音は、特に問題は起きないと思います。)
(いたずらする、ネコや子供に注意1!)
音声用に評判のよさそうなマイク(ひろゆきさん使用)




















コメントを残す