始めに
ダウンロードからインストール簡易使い方までの説明です
Mac OS X El Capitan 10.11.6 にて
使用しています
Audacityのダウンロード
ダウンロード2.1.3(現在は2.3.2です)
LameとFFMPEGをダウンロード
Lame_Library_v3.99.5_for_Audacity_on_macOS.dmg
DMG – ffmpeg-mac-2.2.2.dmg
上の xx.dmgの2つのファイル(LameとFFMPEG)をダウンロードして
それをインストールしたら自動で
libs内に必要な **.dylibがはいっていると思います
「ライブラリ → Applocation Support → audacity → libs」
設定がうまくいっている場合は以下の枠内はいじらなくてもよいです
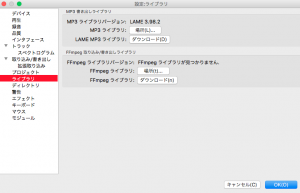
Audacityはドラッグアンドドロップにプログラムアイコンは対応してますが
ソフトを起動したあとの波形の出るところではドラッグアンドドロップに対応してません(注意;旧バージョン、新バージョン(2.3.2.0)は対応してます)
その場合でのやり方は(旧バージョンの説明)
Audacityを起動
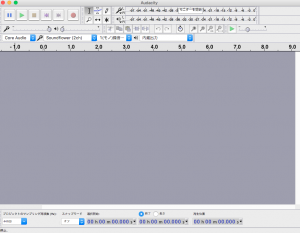
ファイル → 開く
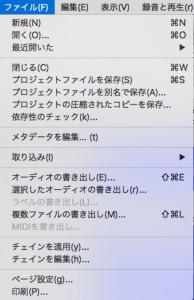
右端のスペースに読み込みファイルをドラッグアンドドロップします
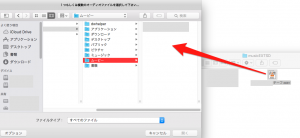
右下の開くボタンを押すと
(非圧縮オーディオファイルを取り込むには、、、OKを押す)
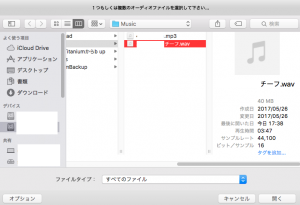
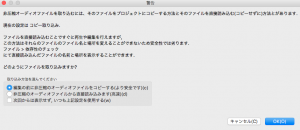
そうすると、波形が見える画面になり
ファイルの読み込み終了となります

そのあとで
MP3へ変換
ファイル → オーディオの書き出し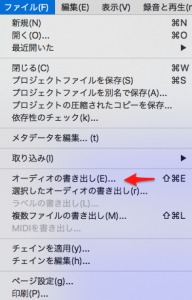
ファイルタイプ MP3
ビットレートモード プリセット
品質 非常識 320kbps (お好きなbpsを選んでください)
可変スピード 標準
チャンネルモード ジョイントステレオ
を選んで保存をおします
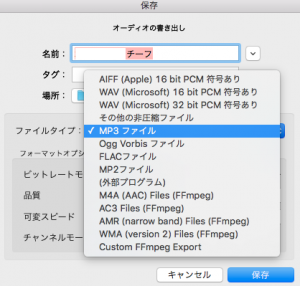
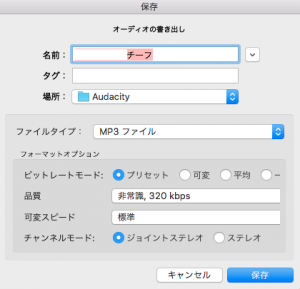
アーティスト名とか タグがでますが 特に入力しなくても問題ないです
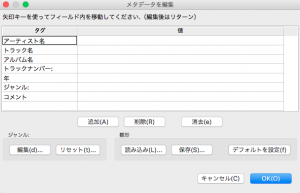
右下のOK ボタンをおすと MP3に変換されます
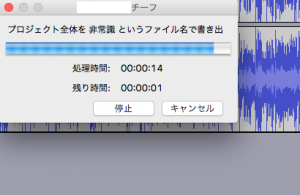
ファイル名の場所がわからなくなったら
EasyFindで検索できます(タイトル名はちゃんとつけときましょう)
→Macでファイル検索ソフトはEasyFindがお勧めです(内部リンク)
AAC(m4a)のファイルも同様に変換できます
オリジナル音源を読み込んでAACに書き出すだけです
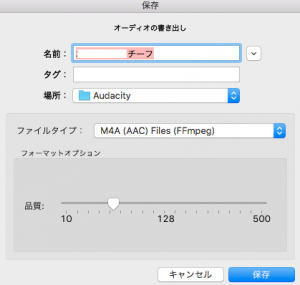
お好きなファイルに変更して
(AIFF、WAV、MP3、Ogg、FLAC、MP2、M4A、AC3、AMR、WMA、)
いろいととためしてみてください
MP3は128kbps以上(320kbpsがいい感じに聞こえます、たぶん)
プレイヤーでの音が今の所気に入っているのは
VLCがいいように思います(あくまで、個人の感想です)
また、simpleなプレイヤーではVOXもいいかもしれません
DAPとかを使う場合は圧縮しないか(WAVE)、ハイレゾ音源を使う、でしょうね、、
AIFFからWAVEへ変換
Macで音楽CDをコピーしてAIFFからWAVEに変換するおすすめなフリーソフトと簡単な音楽編集のフェードアウト,フェードインの方法をまとめてみました,音楽プレイヤーも少しだけ
大田裕美さんのブログとツイッター
**チーフ→(木綿のハンカチーフです)
CD購入して使ってます。(^ ^)/
今も心に響いてます。(←今頃)
何が原因かはわかりませんが、、、
お体を大切に、、、、、
お食事も気をつけてください。
最近江原さんの本とかもよみました。。「あなたが危ない!」
大切な報告(外部リンク)大田裕美 オフィシャルサイト
https://ameblo.jp/hiromi-ohta/entry-12526963833.html
大田裕美ツイッター(外部リンク)
Array久しぶりにブログ書きました。
— 太田 裕美 (@ohtahiromi1974) September 18, 2019
とても大事なご報告です。
太田裕美オフィシャルブログ「水彩画の日々」Powered by Ameba https://t.co/NqX3Mv5ccY



















コメントを残す