
MacのSkypeでの通話中に、
お互いの音声を録音できたら
とても便利ですよね、
でもMacのSkypeには録音機能がありません。
困った、、
でも、大丈夫です!!
何かよい方法がないかと探ってみると
いくつかのアプリを入れる事で
録音が可能になります。
Quick Timeはまだ未テストですが
下記と同じように設定すると、
たぶん画面の動画と音声がとれると思います。(検証中)
(M70=Plantronics M70 Bluetoothヘッドセット、片耳イヤフォン)
Mac環境
MacBook Pro
Mac OS X 10.11.6 El Capitan
サンワサプライ USBマイクロホン MM-MCU01BK のマイクを使用
サンワサプライ USBマイクロホン MM-MCU01BK
Plantronics M70を使用、モニター用として(他のイヤフォンでも大抵可能)
Soundflower インストール済み(外部アプリ)
LadioCast インストール済み(外部アプリ)
Audio MIDI設定(オーディオ装置)は
複数出力装置を設定(実験中、以下の参考リンクに説明あり)
「アプリケーションのユーティリティ内にあります」
スタンド式の安いUSBマイクがあったので
これを選択しました。
動作は特に問題ないので、気になったらみてみてください。
USBマイクロホン MM-MCU01BKでの
今回のテストは大成功でした。
参考;
MacのSoundflowerのインストール及び使い方と設定方法,LadioCastのインストールまで (使わない時のアンインストール方法)
MacのSoundflowerのインストール及び使い方と設定方法,LadioCastのインストールまで,Part2
Skypeの設定
旧Skypeを使用してます、(2017年8月頃のバージョン)
ダウングレードは自己責任ですので
使用する場合は、それを解って使ってください。
ダウングレード方法;
Skypeのダウングレード方法,Mac,新Skype使いにくいので旧バージョンに戻しました,とWindowsのダウンロード先も少しだけ
Skype→設定
図
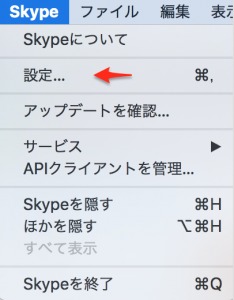
音声/ビデオ
マイク システムと同じ
呼び出し音 システムと同じ
スピーカー システムと同じ
図
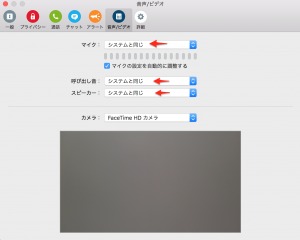
Macの設定とLadioCastの設定
USBマイクを使って自分の声をMacに入力し
Macから出てくる音は、
M70でモニターしている状態です。(M70はペアリングすみ)
AudioMIDI設定(オーディオ装置)は特にいじらず
サウンドの入力を USB PnP Sound Device(USBマイク)
サウンドの出力は Soundflower (2ch)
⑤は
Skypeから流れる相手側の音声と
自分の声の音声を合成しSoundflower (64ch)へ飛ばして
外部アプリケーション(Audacity)の録音用として使えます。
この様に設定すると
Mac本体スピーカーのボリューム調整と(音を出したり、消したりが可能)
M70の音量調整も可能(モニター用)
他のアプリ(QTとか)へ音声を送ることが出来るようになります。
図
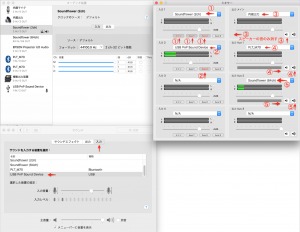
出力 サウンド
図
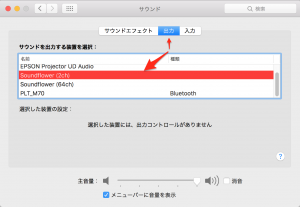
こんな音声の流れです。
図
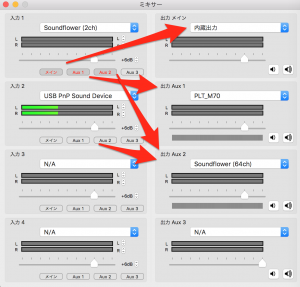
上記設定は最後の出力を絞ったり、上げたりして使ってますが
メイン、Aux 1、Aux 2の使わない所をoffにして
経路自体を止めるという使い方もできます。
Audacityの設定
図 マイク Soundflower (64ch)
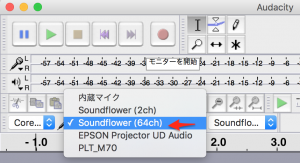
図 出力 Soundflower (2ch)

QuickTimeの場所
図
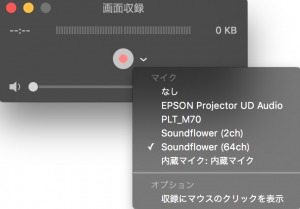
Audacity動作テストの結果
結果
約1時間のテストにて、Audacityで
Skypeの相手側の音声、自分の声、
両方共録音できてます。
短い時間であったので
大きなトラブルはありませんでした。
会話としての音質も良好です。
容量はでかくて約500MB以上あります。
問題点
操作がやや、煩雑になります。
いじるのはLadioCastとサウンドがメインです。
音声経路を2つに分けているので
LadioCast側にたぶん、Macとの相性がある感じがします
そのへんの、何らかのトラブルが起きる感じで、
時々原因不明のノイズが発生したり
音が出なかったりと
よく解らないバグ?のような事があります。
特に
LadioCastがおかしくなることがよくあります。
(その場合はアプリを終了し、再度起動すると大抵は直る)
あとどこから雑音がでているのか
わかりませんが、プチプチと小さなノイズが出ることもあります。
(音質重視の場合は、向かないが会話程度なら問題ない)
(雑音がひどくなると、さすがに問題になり、再起動が必要となる)
今回はテストしませんでしたが
時々有線イヤフォンをつなげた時に音が出ない
バグ(Mac自体?)もあるようです。
(抜き差しで直ることもある、まれに再起動必要)
あとLadioCastを使う場合は、最初に
Macのマシンを再起動して使ったほうがいいです。
使用中におかしくなった場合も必須になることもあります。
LadioCastの経路を間違えたり
スイッチとか押し間違えるとハウリングとかが
おきますので、注意して行ってください。
M70のマイクも使えるかもしれませんが、
私の環境では音がすごく悪くなってうまく使えませんでした。
又、
Macの内蔵マイクでも出来るかしれませんが
今回、経路をわかりやすくするためとテストを含め
上記USBマイクを使用しました。(サンワサプライ USBマイクロホン MM-MCU01BK)
Audacityの録音データー量は
約1時間で、500MBを超えていましたので
HDD、SSDに余裕があるのを
確認して行ってください。
録音に成功したら、
MP3又はAACに変換するといいと思います。
MacでMP3作成とAAC(m4a)作成方法 MacでWAVEからMP3とAACを作成するのにはAudacityが便利で読み込み書き出し出来ます
どうしてもうまくいかない場合
どうしてもうまくいかない場合は
最後の手段として、
Macの内蔵スピーカーと
内蔵マイクを使って(マイクは別でもOK)
その横にMP3レコーダーを置いて
録音するという手もあります。
(ただの、アナログ風録音です。)
ただし、他のノイズを拾いますので、
個室でかつ、他人がいない時くらいしか
使えない方法かもしれません。
(あと、ハウリングも注意ですね。。)
私の場合は、隣に騒ぐ人がいて実験中止となりました。orz…
音も小さく雑音も多いと思います。
あとがき
Windows版は録音アプリが完備?
されたようなのですが、
たぶんMacはまだみたい?なので、
(間違い等あれば、ご連絡ください。)
今回の、Skype実験では、1時間程度なら
特に大きな問題もなく、Audacityにて
双方の音声の録音に成功しました。
音質も特に問題ないです。
QuickTimeも、64chを使うと
音声と画像も一緒に録画できるかと
思われますが
動作テストは次回としたいと思います。
もうすこし、
LadioCastとOSとの相性がよければ
とてもよいアプリになると思います。
(プロが使うには、安定性がいまいちかもです)
(アプリのいいものを使えば、問題は少ないの?かと)
上でも書きましたが、
M70のマイクはシンプルに使う場合は問題ないですが
今回のように、音声経路を複雑にすると
なぜか、音質が非常に悪くなり
このような使い方の場合
M70のマイクは使わないほうがよいと
いう結論になりました。(私の環境にて)
参考になると幸いです。
スマホをWEBカメラにする方法
スマホのIP Webcamアプリを使ってAndroidスマホをWEBカメラ化しWindowsとMacで画像表示に成功したのでその使い方とPC Driverの入れ方使い方をまとめました,ウエッブカメラ化でSkypeは表示できました,Zoomは未テスト



















コメントを残す