
Macでファイル名からピンポイントで
ファイルを見つける場合、
Finder検索やSpotlightなどが使えますし、
他に、アプリとしてはEasyFindが有名で
それぞれ一長一短があり、そのため、
組み合わせて使用するほうが
Macの場合良さそうな感じですので、
その方法ややり方を
いくつかまとめてみました。
環境
MacBook Pro Retina, 15-inch, Mid 2015
macOS High Sierra 10.13.6
ファイル検索の使い方,標準装備(アプリ)
以下説明へFinder検索,Finderからの検索(Finderウインドウから検索)
デスクトップをクリックし
Finder を表(最前面)にしておいて(フォルダを開いている状態でもOK)
図 メニューバーはこれです
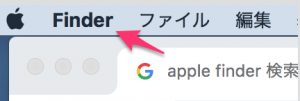
command+F を押します。(ファイル→検索 でもOK)
図、図


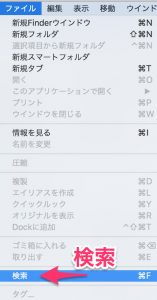
そうすると、Finderの検索がでてきますので
右上の空欄にファイル名(検索文字)を入力します。
図
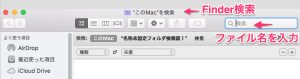
①「このMac」、②「開いているフォルダ」、の区分けが出来ます。
普通に検索する場合は①の「このMac」でOKです。
図、
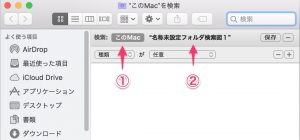
「おばばちゃん」で検索してます。(ファイルは事前に作成)
このとき下側にプルダウンメニューが出ますので
下の 「名前が一致:おばばちゃん」の所を選択してください。
(ファイル名ピンポイントで検索する場合)
図、図
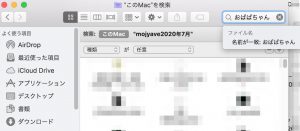
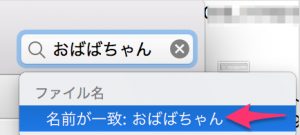
プルダウンの下を選択しないと、結果がたくさんでてきます。(+文書内部検索)
図

下側を選ぶと、ほぼピンポイントで検索出来ます。
検索が終わったところ(おばばちゃん)
図
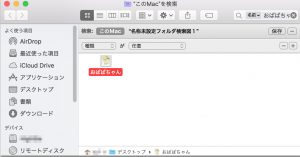
②の開いているフォルダ内にはありません。(今回の場合)
図
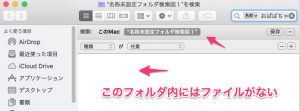
フォルダを全面で開いておいてcommand+Fを押すと
フォルダのファイルが消えてしまうので、
表示内容を消したくない場合は、
デスクトップをクリックして
command+Fで検索してください。
図
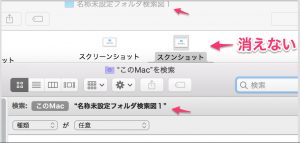
Machintosh HDD(SSD)のボリューム内の
ライブラリの内を探す場合
(Finder→環境設定→一般→ハードディスク にチェックを入れておく。)
図
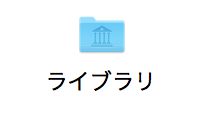
ライブラリフォルダを開きます
図
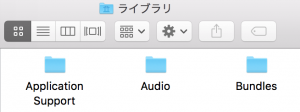
この状態でcommand+Fを押すと
図
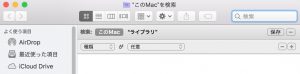
ライブラリが選択できるようになるので
この場合ライブラリ内だけを探せます。
図
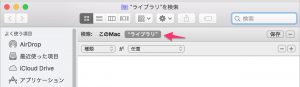
この方法はフォルダ別に検索する場合にも使えます。
(目的の開いたフォルダで command+F で検索。)
おばばちゃん (スペース) おじいちゃん
というふうに スペースキーを入れて、
「おばばちゃん おじいちゃん」
のand検索ができて若干選択範囲を絞ることもできます。
参考;Apple、外部リンク
ファイルを検索する(Apple) https://support.apple.com/ja-jp/HT201732
Spotlight検索について少しだけ
通常、右上の虫眼鏡をクリックし
空欄に検索ワードを入力します。
図
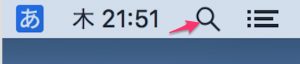
いくつかの選択されたファイルがでてきますが
余計なファイルもいっぱい表示されます。
状況によってはWEBまで検索してくれるので
これはこれで、便利なのですが、、
自分のMac内の単一ファイル名を探す場合は
逆に使いにくいかもです。
また、こちらも
Machintosh HDD(SSD)のボリューム内のいくつかは検索できない感じです。(権限)
(Spotlightを消すには虫眼鏡を再度クリックで消えます、と、command+スペース)
Finder検索ができてるものでも
Spotlightで探せない場合
とくに新しく作成した文書がでてこないことが
ままあります。
その場合、Spotlightのインデクス作成がうまくいってない場合が
あるようなので、再度作成する必要があるようです。
Mac で Spotlight のインデックスを再作成する方法 https://support.apple.com/ja-jp/HT201716
いくらか実験した感じでは、
ファイルをコピーしてあらたに作成し
ファル名だけを変えた場合とかに
すぐにはインデックスに反映されない場合がある感じです。
(しばらく待つと探せたりもします)
問題点1
内は両方(FinderとSpotlight)とも検索できますが、HDD(SSD)
Machintosh HDD(SSD)のボリューム内の
システム関連は検索できにくい感じです。
(壊さないようわざと外しているのかと、)
Spotlightは
広く浅く、関連するワードや文書を探す場合は
とても重宝しますが、
ピンポイントでファイル名を探す場合
逆に使いにくいこともあります。
ということで、ピンポイントで使う場合は
以下のEasyFindがおすすめかもです。
最初はEasyFind検索を使うのがおすすめですが、、
以前かいた記事です。(2017年頃)
Macでファイル検索ソフトはEasyFindがお勧めです(リスに虫眼鏡のアイコン)検索できない時にもおすすめ(内部リンク)
が、しかし、
最近アップデートが行われなく
検索スピードが落ちてきています。
結構検索で待たされる時間がふえました。
HighSierra(10.13.6)ではもう限界かもです。(とても遅い、)
Catalinaで(10.15.)でも動作します。(未だ必要、、)
また、
2020年7月22日、チェックしてみたら、
なぜかAppleストアから
ダウンロード出来なくなってます。(執筆時)
外付けHDDの検索の仕方,あるはずのファイルが表示されない時の探し方
Finder検索が使えない場合にEasyFindを使います。
遅いですが、私の知っている範囲ではこのアプリでしょうか、、、
EasyFindを起動して、その画面に外付けHDD(SSD)のアイコンを放り込んで検索します
あるはずのファイルが出ない場合もこのEasyFindを使います。
Mac(PC)内の場合はSSD(HDD)アイコンを放り込んで検索をかけます。
詳細は以下へ
Macでファイル検索ソフトはEasyFindがお勧めです(リスに虫眼鏡のアイコン)検索できない時にもおすすめ
SSDやHDDアイコンの表示の仕方は、
Finder⇢環境設定⇢ハードディスク のチェックボックスにチェックを入れる。
ここで、
新規Finderウインドウで次を表示; でHDD(SSD)アイコンを選ぶ。(たぶんこれではないかと.全部の検索)
問題点2
.DS_StoreをFinderの検索で探した場合と
EasyFindで検索した結果が若干かわります。
MacOSシステムでユーザーに見せたくない部分が
いくつかあるのかもしれません。
ターミナルコマンド(ファイル検索)とAutomatorについて、
ターミナルコマンドの
を使うと早くほぼすべての場所(制限あり)から、さがせますが
ただ、コマンドラインなので使いにくいです。
(他;find と locate)
簡単に出来ないのかと試行錯誤してみましたが、
私(BJ)の実力では
検索結果をテキストエディットへの結果表示までがやっとですね、、
新規テキストエディット書類 が開くので、
とりあえず ここで ファイルがどこにあるのかがわかりますが
(ここでもcommand+F で検索ワードが探せますしターミナルでも検索できます)
あとは、
入力キーワードの行を取得して、
ディレクトリのフォルダを開く」コードを入れたら
形だけはできるかと、、
その、
おしゃれな方法が「Finder検索」なのでしょうけど
途中までのフローでけど、すこし考えてみました。(右上の実行で動きます、表示まで)
図
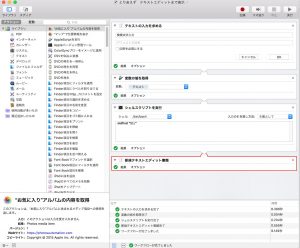
今日作成したファイルを探す方法
タイトルをいい加減につけた場合や
さっき作ったファイルどこにいったか
わからなくなったときに結構重宝します。
command+F で
作成日 今日 以下のように検索すると探せます。
図
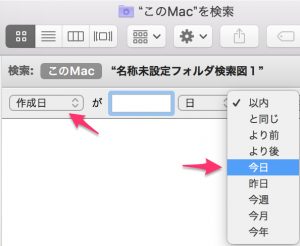

ブラウザー内検索について,Google Chrome,その他ショートカット
ブラウザー、Google Chrome、Firefox、Safari
どのブラウザーでも検索方法は同じで
ページを表示している状態から
このようにして、
ページ内キーワードを検索できます。
Google Chromeは右のスライダーに
検索文字数ぶんの横マークがでるので
文書のどのあたりなのかが
直感的にわかりやすいです。(親切)
その他、
入力欄へのジャンプ
command+option+F
他、
tab で入力欄にとぶ(状況によって何回か押す)
shift+tab で一つ戻ります。
option+command+ → でタブの切り替え(← も使えます,矢印キー,◀ ▶)キーボード右下
command+tab でアプリの切り替え
(commandキーをおしたままで、tabキーを次々押し、目的アプリのアイコンで離す)
リンク先をすぐ表示
command+shift+クリック
google検索表示画面へジャンプ
command+shift+h
検索エンジンによる、検索問題について、
探せないものがあるということに気がつくいち方法。
キーワードを探す場合に
最低でも
を使って探す癖をつけてください、(あくまで提案)
やってみると結果の違いに
おどろくかと思いますしいろんなことがみえてきます。
英語が読める場合は英語での検索とか
DeepL おすすめ(翻訳)
https://www.deepl.com/ja/home
TVの問題提起だけでなく、Youtubeをみることとかも大切です(提案)
(あとはガセとかもご注意を!!)
参考;Ritlweb、検索エンジン9つでの検索
ピンタレストがうざくてうまく検索ワードで検索出来ない検索妨害でピンタレストやクックパッドも一緒に除外する方法,と,検索履歴を見る方法と削除する方法をパソコン(Mac)とスマホで少しまとめてみました。検索エンジンの種類も少しだけ
あとがき
検索において、
以前のOSでは濁点とかにいろいろと
問題があったように記憶してましたが
今回テストした限りでは(HighSierra)
あまり問題は少ないような感じがしました。
(間違いなどあれば、ご連絡お願いします)
それと、
EasyFind4.9.3 がその後バージョンアップされてなくて
MacOSを
HighSierra(10.13.6)にアップデートして使ってみると
EasyFindの検索中、
待たされることが多くなってきてて、
そのため、検索になにかよい方法はないのかと
いくつか試してみた所、
結果、いくつか前のFinder検索より、
HighSierraのFinderの検索がだいぶよくなっているのに
気が付きました。(←いまごろ)、(^ ^;)
EasyFindのよい所を取り入れている感じもします。(たぶん)
(EasyFindが優れているところもまだありますね、、)
Spotlightは相変わらず使いにくかもしれません。
(初期設定の場合)、(使いこなせてないのもあり)
Macの検索はかなり以前(Spotlight搭載前)のバージョンが
わりとまともに動作していた気もしますが、
Spotlightがでてきたあたりから、
検索の概念がなんか違う感じがしてて、
私(BJ)の場合ほとんど
EasyFindを使っていて、それになれていたので
あまり変化に気が付かなかったかもしれません。
と、記事作成時にきがついたのですが、
EasyFindのダウンロードの所で、
App Storeでとでますので、なぜか
アイテムを利用できません
ご希望のアイテムは現在 日本の Storeではご利用いただけません.
現在ダウンロード出来なくなってます。(2020年7月22日)
どうしても使いたい場合は自己責任で
easyfind download でググられてください。
EasyFindは検索ごとに、たぶんインデクスを作成して表示するので
そのため時間がかかるのかと思われ、
Macの標準検索は大抵インデックスを使用するので
検索結果が非常にはやいです。
ただ、それが災いして、インデックス作成に失敗した場合や
インデックスが作られてない場合に
探せないことも起きがちで
やはりEasyFindははずせないのかと感じ、
どちらも一長一短があるのかな、と思います。
ただ、Finder検索の
文書内の内部検索はとても早いので、
不可視ファイルで困った関連;
Macの不可視ファイル表示コマンド,ターミナル,非表示コマンド,削除方法とか,カーオーディオで変なファイルである不可視ファイル.DS_Storeと._**の消し方と方法について,Macだけだと難しいです
Automatorで検索を超便利に!
Macで単語,用語,テキストをなぞった所をブラウザーでネット検索するショートカットの作成をフリーツールのAutomatorで作成する方法,Google,Yahooで可能です



















コメントを残す