文字だけを読みたい場合にその部分だけ拡大できると
いいのにな、と思うことがよくあると思います。
そんな時に簡単に拡大できれば
見やすいのにな、と思うシチュエーションがよくあります
かといって動画全体を全画面化するのも逆に使いにくいですし
とそんな場合にMacにも標準で画面を拡大する
方法があります
ということで、
先日Logicoolマウスを購入し色々設定しましたので
Macでも簡単にサイドボタン一つで
拡大、縮小(元のサイズへ戻す)が出来ますので
その設定方法とかを書いてみます。
追記記事;設定方法が若干かわってますので新記事も参考にされてみてください
多段階拡大の設定方法も書いてます(2020年)
Macの画面をズーム(拡大)できない場合の対処方法とショートカットとマウス使用について,ズームインとズームアウトのやり方,アプリはいらないですがロジクール(Logicool)マウスM546があると多段階ズームインで便利になります,ドライバ,ボタン設定方法
使用OSとマシン
Mac OS El Capiton 10.11.6旧MacBook Pro 非retina、DVDのあるモデル
Logicool M546マウス(以下はAmazonに飛びます)
ロジクール ワイヤレスマウス 無線 マウス M546BD Unifying 7ボタン ワイヤレス 小型 電池寿命最大18ケ月 windows M546 ダークナイト 国内正規品 3年間無償保証
ドライバーのインストール
ドライバーダウンロード先M546のドライバーダウンロード先とレビューと簡易設定について,Macを中心に,Windowsのダウンロード先も同じ所です,無線マウス
設定方法
Mac側システム環境設定 のアクセスビリティを選択
図
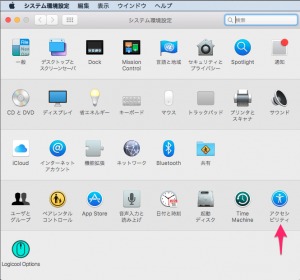
キーボードショットカットを使ってズーム をチェックする
図
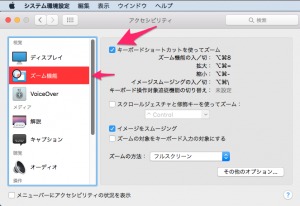
後は
イメージをスムージング をチェックする。
と
ズームの方法: フルスクリーン を選択する。
図
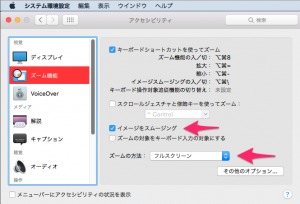
Macの設定は以上です。
次に
Logicool M546マウスの設定
システム環境設定 から左下のLogicool Optionsを選ぶ
(アプリケーションからも同じ様に設定ができます)
図
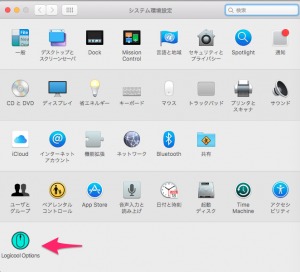
設定画面が出た所
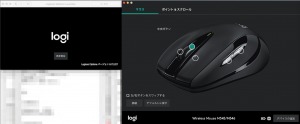
マウスのサイドボタン を選択
図
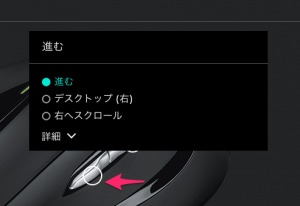
詳細 を選択
図
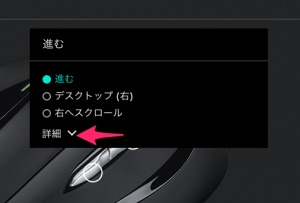
キーストロークの割り当て を選択
図
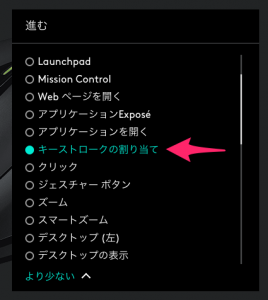
右側に入力項目「キーストロークを入力」がでますので その空欄をクリック
図
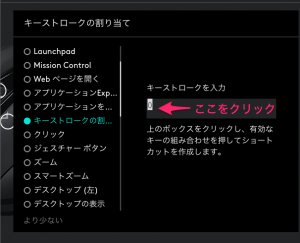
その状態で、option+command+8 キーを3つ同時に押す。
そうすることで、以下のように表示されたら
登録完了です。
図
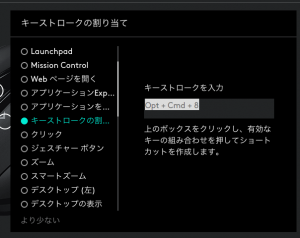
登録が完了し成功すると
マウスのサイドボタンで、拡大、縮小がワンボタンで
出来るようになります。
今回はサイドボタンのすすむで登録しましたが
お好みのキーでも登録出来ます。
使用方法
登録した左サイドボタンをワンクリックで拡大
もう一度、同じボタンをクリックで縮小
となります。
画面を移動させたい場合は
マウスカーソルを左端に移動すると、左側が見えるようになり
右端に移動すると右側が見え
上側に移動すると上側が見え
下側に移動すると下側が見えるようになります。
標準サイズのシステム環境設定
図
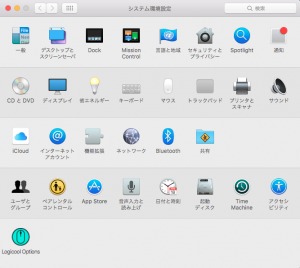
拡大したシステム環境設定(だいたいこの位の拡大になります)
図
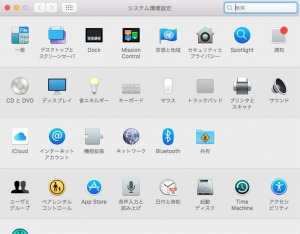
あとがき
ブラウザ等でもその部分を拡大すると
見やすくなる場合にこの方法を使うと
全画面化せずに、拡大出来るので
結構便利です。
YouTube動画のシアターモードでも
文字の大きさが小さい場合とかにも
重宝します
当方のMacは非Retinaのため、ギザギザが目立ちますが
Retinaの場合は画面密度がもっと高いため
推測ですが、もう少しきれいな拡大画面が見られるのかも
しれません?(たぶん)
又、最近のマシンは文字が小さいのでこの機能は
とても重宝するのではないかと思います。



















コメントを残す