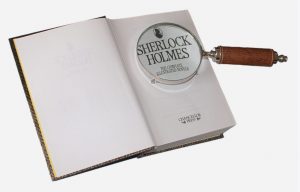
文書を作成していると、
用語や単語の検索に
GoogleやYahoo等でのネット検索を使用します。
そんなとき、
単語や用語の部分を左クリックしながらなぞって文字を反転させ
その部分をコピーして、
次にGoogle ChromeやYahooの検索窓に貼り付けし(ペースト)
そこから検索ボタンや、リターンキーを押して、
ネット上で検索をかけます。
1つや2つの検索では特に問題ないですが
一度にたくさんの単語や用語を調べるとき、
のオンパレードとなり、
一見華麗なショートカットでの
コピー&ペースト(コピペ)でも意外と大変です。
このような、単語、文書、テキスト を
ラインマーカーのようになぞった単語を
ショートカット一発でネット検索できないのか?
もっと楽な方法はないのか?
と、探してみたら、その方法がなんと見つかりました!!
Quitaに!!
ということで、
Quitaのやり方はChromeでのGoogle検索の方法だったので
こちらではYahooでの検索用に応用作成してみました。
参考になると幸いです。
環境
参考ページ Quita
Automatorのショートカット機能を使って爆速のGoogleコピペ検索を設定する
https://qiita.com/kazuooooo/items/eefd88a2a852a5daf08d
作成後の使い方は、
文書作成中の単語を反転させ
で検索されますし
エディター上、ブラウザー上、文字を反転出来るところは
ほぼすべて検索の対象になります。
(Terminal上のテキストも可能)
私(BJ)は以下のキー配列を使用してます。
Yahoo検索窓での検索方法 作成方法
Automatorを起動 (ダブルクリック)
(アプリケーション内にあります,フリーツール)
図
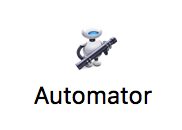
サービスをクリック (ギヤの絵)
選択をクリック
図
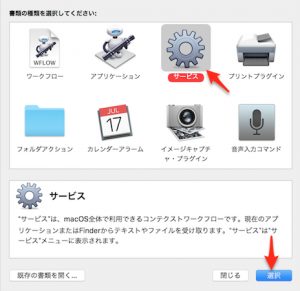
上側の虫眼鏡(名前)の所に「シェルスクリプトを実行」を入力
図
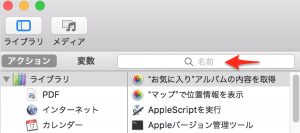
シェルスクリプトを実行 をダブルクリック
図
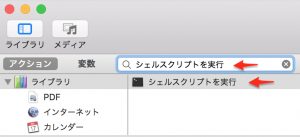
シェル:bin/bash を選択し
以下のカッコ内の命令をコピペします。
図、図
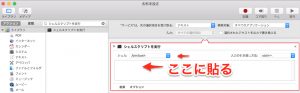
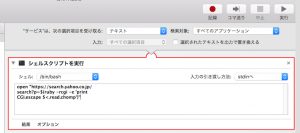
command+S で保存を選ぶと
サービスの名前:
タイトル名を聞いてきますので
タイトルの名前は「extreme_yahoo_it」」としました。
保存 をクリック
で保存されます
図、図
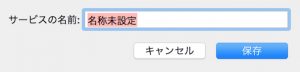
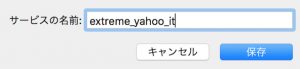
保存場所は
(ユーザー名、お家のアイコン)→Libraru(ライブラリ)→Services 内にあります。
Libraryは隠しフォルダなので
command+shift+.
で出てきます。(High Sierraの場合)
(消す場合はもう一度同じ操作をします。 Com+Shi+. )
図
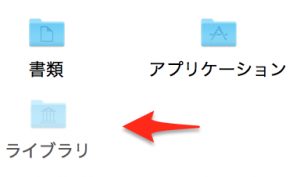
(ユーザー名 はMacパソコンの名前です。)
もし探せない場合は
EasyFindで「extreme_yahoo_it」を検索してみてください。
(タイトル名はお好みの名前で、ちゃんとつけときましょう。)
次にキーボードの設定です。
システム環境設定
キーボード
図、図
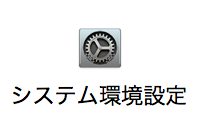
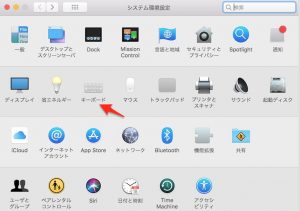
ショートカット
サービス
図
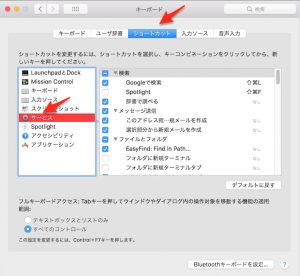
右側の一覧に
「extreme_yahoo_itの」
「extreme_google_it」
がでますので
お好きなキーを割り当ててください。
ショートカットの追加 (又は なし をクリック)
図
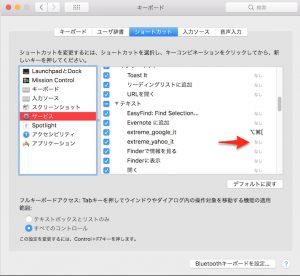
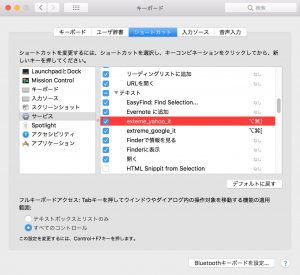
追加後でも
右側のショートカットの所をクリックすると
登録モードに変わるので(登録直前は空欄)
空欄の状態で、登録したい キーを同時に3つ押します。
(再登録もOK)
図 は押したあと
状況によってパターンが変わりますが
いろいろ試してみてください。
注意点は一般的なショートカットキーと
被らないようにしてください。
私(BJ)の場合、Googleとyahooを2つを設定してます。
図
登録は以上です。
Googleでの検索方法の設定はQuitaを参照されてください。
https://qiita.com/kazuooooo/items/eefd88a2a852a5daf08d
参考;Google 検索窓の場合
open “http://www.google.com/search?q=$(ruby -rcgi -e ‘print CGI.escape $<.read.chomp')"
問題点
1回目は検索してくれますが
2回目に検索がうまくいかない場合があります。
(問題ないときもある?、不具合発生状況がつかめなくて再現性が難しい)
ショートカットでの
検索不具合が起きた場合の回避策として
ChromeブラウザーのTab(タブ)を1つ別に開くという方法があります。
command+T
又は ブラウザー右側の + をクリック
図
そうすることで、再度検索することが可能になります。
ただ、それも少し面倒なので、
以下にAutomatorでタブを開く
アプリケーションを作成しました。
AutomatorでのTabクリックアプリケーション作成方法
Automatorを起動
図
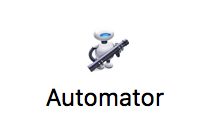
アプリケーションをクリック
選択 をクリック
図
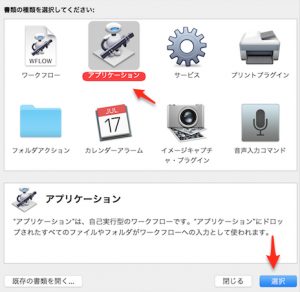
シェルスクリプトを実行を ダブルクリック
シェル:/bin/bash
右側の空欄の以下の命令を入力(コピペ)
図
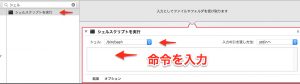
を入力
試しに右上の「実行」をクリックすると
以下の文がでますが、気にせず保存します。(command+S)
command+S
タブ開くアプリケーション を保存
図
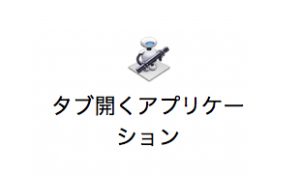
実行するとchromeのタブが開きます。(Yahooにて)
更にこれをDockに登録すると
ワンクリックでタブが開きます。
図
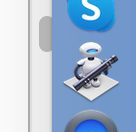
手を動かす手間が若干減るので便利かと思います。
作成しなくても問題は少ないですが
あると割と便利ではないかと思います。(提案)
Safariでの別な検索方法 おまけ
私はあまりSafariを使わないのですが
テキストクリッピングをSafariに
ドラッグアンドドロップすると検索してくれます。
図
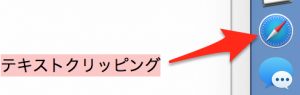
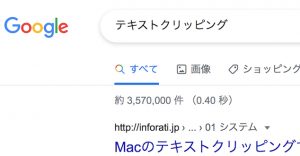
あとがき
単語の意味や内容を深掘りし調べる場合に
ネット検索が(も)重要な地位をしめ、
現在はWeb検索なしには
知らないことを調べるのに
こんなに便利なツールはないと思います。
知る欲求は人の基本的な欲求の1つで
調べることは楽しいんだと思います。
そんなネット検索ですが、
もうすこし便利にならないものか?
ということで、
今回のAutomatorスクリプトの作成となりました。
個人的にとても便利になったかと思います。
関連;
Macの検索で出てこない検索出来ないファイルを探す方法,Finderでの検索についてとショートカット,とGoogle Chrome,Firefox,Safari等のブラウザー内の言葉や文字を検索する方法をまとめてみました,外付けHDDの検索の仕方,あるはずのファイルが表示されない時の探し方
ピンタレストがうざくてうまく検索ワードで検索出来ない検索妨害でピンタレストやクックパッドも一緒に除外する方法,と,検索履歴を見る方法と削除する方法をパソコン(Mac)とスマホで少しまとめてみました。検索エンジンの種類も少しだけ
手書き漢字検索アプリで無料のソフトを使ってその方法をまとめてみました,AndroidスマホとiPhoneも少し
画像検索の方法をパソコンやスマホでやるには以下の様に行うとよいです,Mac,Windows,Chrome,FireFox,Googleでのやり方と画像検索サイトのURLも
スマホやゲームや2ch(5ch)をやめたい時,勉強や受験や受験生に影響するの?依存,洗脳



















コメントを残す