
スマホの写真をパソコン(PC)に取り込む方法を
USBケーブル、SDカード(microSD)、WIFI、
メールの方法も少しだけ簡単に
それぞれ、いくつかまとめてみました。
使用環境
ケーブルは性能の良いものがおすすめです、例
USBケーブル,USB接続によって取り込む方法,Windows10の図説
Windows10の場合!
スマホの画面を出しておく
図

USBをパソコンとスマホに接続
図、USB-Type-A (パソコン側へ)

図、USB-Type-C (スマホ側へ)

接続すると、スマホ側は図のようになるので
ファイルを転送する を選択します
図、図
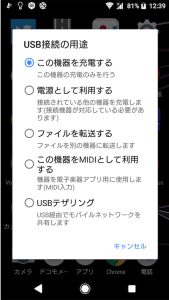
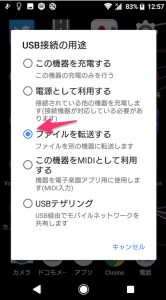
下のフォルダアイコンをクリック(パソコン側)
(エクスプローラー)
図
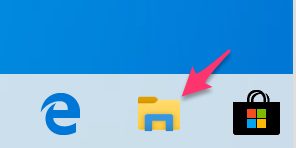
パソコンのXperia XZ1 Compactをクリック
図
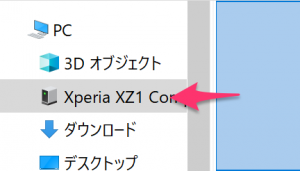
スマホのSDカードと内部共有ストレージ(スマホ本体)が出ます
図
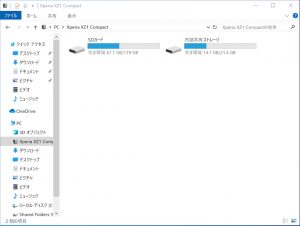
内部ストレージ をダブルクリックした所(パソコン側)
デフォルトだとそこのDCIMの100ANDROに写真があります。が、
図、図
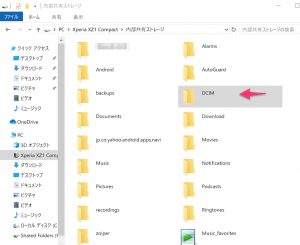
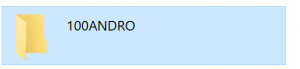
私(BJ)の場合
Xperia XZ1 Compact SO-02Kの設定にて(以下説明SDの所,注①)
写真と動画をSDカードに設定しているので
SDカード側にアクセスします。
SDカード をダブルクリック(パソコン側)
図
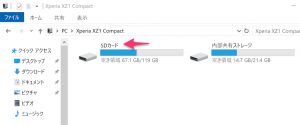
DCIM をダブルクリック
図
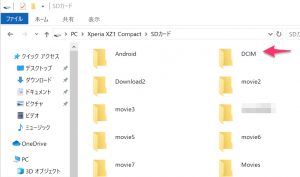
100ANDRO をダブルクリック
図
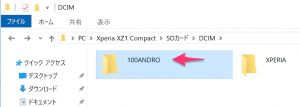
写真を開いた所 (写真一覧)
図
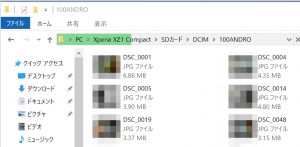
後半に動画ファイルがあります(Xperia標準カメラの場合)
図
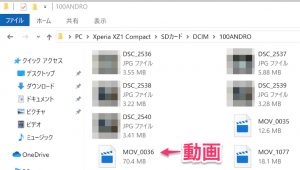
1枚の写真を開いて目的ファイルを持って来る場合
ダブルクリックすると写真がみられます。
図、図
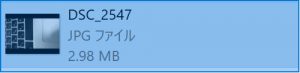
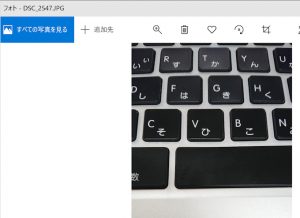
そのファイルをパソコンのデスクトップに
持ってくるとパソコンに写真が取り込まれます。
図
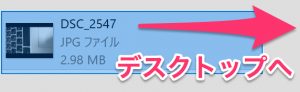
その他に、
並べ替えで(右クリック)
写真を撮った
日付をチェックしパソコンに持ってきてもいいですし
(並べ替えはお好みで好きなように)
図
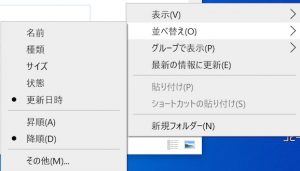
写真の画像すべてを、
パソコンに持ってくる方法もあります。
(DCIMごと持ってくる=写真と動画のバックアップ)
図
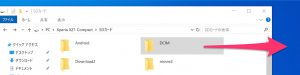
以上で写真データーの移動(コピー)の説明は終わりです。
USBケーブル,USB接続によって取り込む方法,Windows7の図説
Windows7の場合!
スマホの画面を出しておく
図

USBをパソコンとスマホに接続
図、USB-Type-A (パソコン側へ)

図、USB-Type-C (スマホ側へ)

接続が成功すると、図のようになり
デバイスを開いて写真ファイルを表示するをクリック
(エクスプローラーで開いてもOK)
図
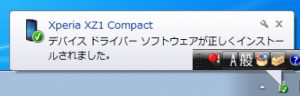

SDカード→DCIM→100ANDRO 目的の写真を開いて
図
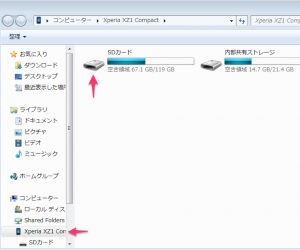
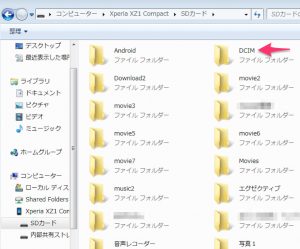
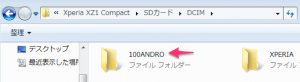
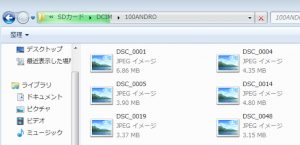
パソコンのデスクトプへ持ってきます
(ドラッグアンドドロップ)
図
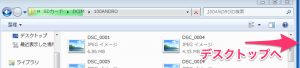
(写真の開き方はダブルクリック)
すべての写真をパソコンへ持って来る場合は
DCIMをパソコンのデスクトップへ持ってきます
(ドラッグアンドドロップ、動画も一緒に移動します)
図
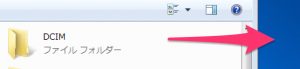
Android File Transferを使って取り込む方法,Mac(マック)の図説
Mac OS Sierra 10.12.6の場合;
Mac(マック)の場合、OS標準では対応してないので
以下のアプリケーション
ここよりダウンロード
「Android File Transfer」
https://www.android.com/filetransfer/#tips
図 Download now をクリック
AndroidFileTransfer.dmgをダブルクリックし
図
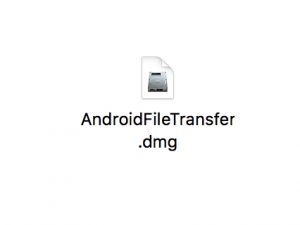
Android File TransferをApplication
フォルダに放り込む。(直接アプリケーションにでもOK)
図
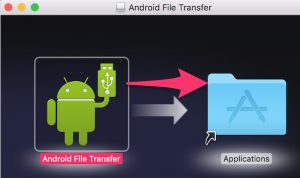
Android File Transferアプリを起動し
使ってみるをクリックすると使えます。
図、図
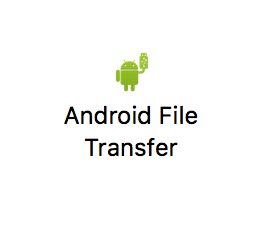
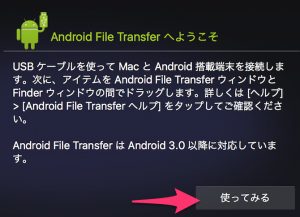
パソコンとスマホのUSBケーブル接続が行われてないと
以下の注意画面がでます(Android端末が見つかりません)
(USBケーブルを接続してアプリ起動)
図
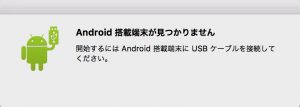
起動前に
パソコンとスマホをUSBケーブルにて接続しておきます
図、図


目的のファイルをMacのデスクトップに持ってくると
パソコンへの写真の取り込みが完了します。
図
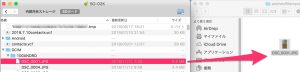
ファイル確認がめんどくさい場合はDCIMすべてを
Macのデスクトップに持ってきて
あとでプレビューで確認する方法もあります。(又は100ANDRO)
図
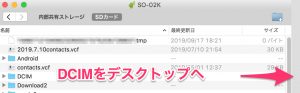
Android File Transferでスマホ内のファイルを
開くことはできません(移動のみです。スマホ→PC、PC→スマホ)
図
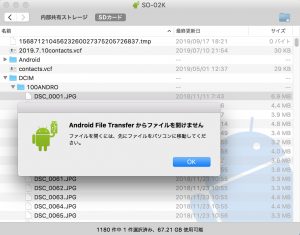
microSDカード(SDカード)からパソコンへ取り込む方法(移動,コピー)
保存先をSDカードにしておく方法(注①)
カメラを起動(タップ)
図

設定ボタン をタップ
図
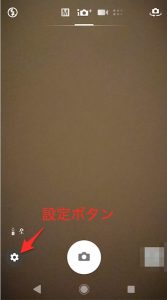
その他の設定 をタップ
図
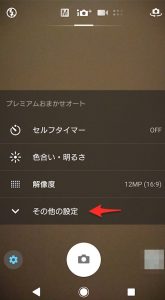
保存先(下側にあります)
図
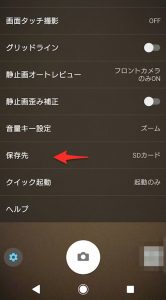
SDカードを選択
図
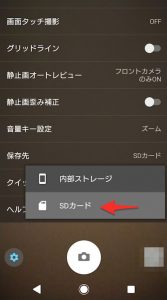
以上の設定でスマホのSDカードに写真と動画が保存されます。
(保存場所は SDカード→DCIM→100ANDRO)
SDカードを取りはずす場合は
スマホの電源はoffがいいと思います。
SDカードをスマホから外して
SDカードリーダーをパソコンに接続、SDカードを入れて
PCのエクスプロラーで、SDカードを開いて
写真を確認しつつ1枚づつ移動か
又は
DCIMをパソコンのデスクトップへ移動します。(フルコピー)
以上です。
以下に参考として、スマホのケーブル、スマホのファイラー(おすすめ)
スマホやタブレットのデーターをUSBやSDカードに直接バックアップする変換ケーブルをいくつかレビューしました(逆も出来ます)
Androidのファイラーで2021年のおすすめな物なファイルマネジャーを見つけました,おすすめでないものもちょっとだけ
メールを使う方法(スマホからパソコンへ取り込む)
私はドコモメールを使用してます。
欠点は、メールボックスの写真の容量に限界が
あることが多いので、容量の大きい写真や
たくさんの写真を送る場合には使えません。
私の環境ではメール1通で写真3枚が限度です。
写真のサイズダウンの裏技としては、写真を画面キャプチャして
送るという方法もあります。(少し小さくなる)
(電源+ボリューム 下)
(保存場所は本体のPictures)
参考;
スマホの写真の容量をサイズダウンしサイズ調整し圧縮しメールに添付する送り方とL版印刷の最適サイズについての考察とXperiaスクリーンショットのやり方,保存先はPictures,2MB以下にする方法
その他参考;(メールアドレスが少ない場合とかに)
(自分の1個のアドレスに写真を送ってパソコン側で見るとか)
スマホのメールをパソコンで見る方法
Macでガラケーのメールを送受信する方法,Part2,送信も成功しました!Thunderbird
無線LANを使った方法(スマホからパソコンへ取り込む)
スマホ ファイルマネージャー(外部リンク)
https://play.google.com/store/apps/details?id=com.alphainventor.filemanager
パソコン(PC) FileZilla(外部リンク)
https://ja.osdn.net/projects/filezilla/
FileZillaダウンロードファイル(外部リンク)
https://ja.osdn.net/projects/filezilla/releases/
(Win,Mac,Linuxあり)
上記アプリを使用して行います。
ftp接続を使用してスマホとパソコンを
接続する方法です。
同一無線LANに接続している場合に重宝しますし
無線LANがなくてもスマホのテザリングでも可能です。
参考;
Androidのファイラーで2021年のおすすめな物なファイルマネジャーを見つけました,おすすめでないものもちょっとだけ
スマホとパソコン(PC)をwifiで接続しデーターをコピーする方法,ファイルマネジャー,Part2,無線接続のため有線より便利です,PCからの接続とリモートについての説明
19.スマホFtp接続 スマホとパソコンを無線Wi-Fi(wifi)でFtpで接続する方法
問題点とか
最初はUSBケーブを使ったほうがわかりやすいかと思います。
無線LANを使ったWIFIの方法は
ftp接続に関しての知識が少し必要で
若干しきいが高いかもですが
使ってみると、とても便利です。(ケーブルレス)
しかし欠点として、ファイルをMac(パソコン)側に
移動しないと中身はみることができません
基本、移動して見る(開く)が中心です。
あとMacの
Android File TransferはSierraの場合
落ちる場合がありました。(フリーズ)
(私の環境では安定性いまいちかもです)
ほかの方法としてGoogleドライブとかを使用する方法ですが
秘匿性のことを気にされる場合は注意が必要です。
(秘匿性に関してはパソコン、スマホ、結構、、です。)
デジカメの写真をパソコンへ取り込む方法
パソコンにSDカードリーダーがついてない
場合は接続機器を購入しましょう。
古いSDカードリーダーの
タイプは気をつけてください。
(購入前によく調べられてください。)
(転送速度にも注意。)
参考;
スマホやタブレットのデーターをUSBやSDカードに直接バックアップする変換ケーブルをいくつかレビューしました(逆も出来ます)
どうしてもできない場合
わかる方に相談しましょう!、(  ̄▽)_旦~~
知ってる方がいない場合はショップへ相談
(お金がかかる場合があります、見積もりを聞いてから)
USBメモリを購入したらコピーしてくれるかどうか相談(有料?追加料金?)
(データー量が多いと結構時間がかかります、環境にもよる)
あとがき
私(BJ)の場合、FileZIllaとファイラーを使って
スマホとパソコンをftp接続して
データーをパソコンへ移動してから
編集とかによく使用しています。
追加の写真で数枚の場合はメールをよく使用してます。
最初はSDカードを使った方法やUSBケーブルの方法を
よく行っていたのですが、
ftp接続を覚えてからは
あまり使用しなくなりました。
やはり無線は便利で楽です。
ただし、罠として
会社の無線LANの場合はftp接続をカットする所があるので
ftpが使えなかったりもします…orz…
その場合は仕方ないので、
スマホをテザリングモードにして
行ってます。(上記リンク参照)
ということで、
いくつか方法をまとめてみましたが、
それぞれ、ご自分にあった方法で使用されてみてください。
個人的には無線がおすすめです。(^ ^)
(注意;セキュリティが大切な場所ではftpは使わないでくださいね。)
(SFTP(Secure FTP)、FTPS(FTP over SSL/TLS))
PCとスマホの端子によく注意してください。(お願い)
取り込んだ写真のサイズを小さくする方法
スマホの写真の容量をサイズダウンしサイズ調整し圧縮しメールに添付する送り方とL版印刷の最適サイズについての考察とXperiaスクリーンショットのやり方,保存先はPictures,2MB以下にする方法

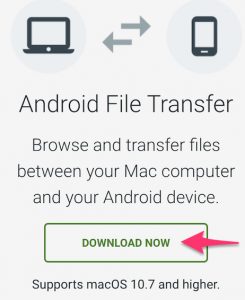







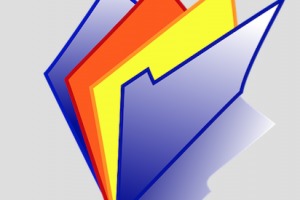











コメントを残す