
書籍や本が溜まってきて、さて本をどうしようか?
と考えた時に自炊(注意①)する方法があるのですが
実際やってみるとわかりますが、
わりと面倒で手間がかかります。
今の所、本を裁断して、
高速のスキャナ(ScanSnap iX1600)で読み込むのが
個人でやるやり方としてベストな方法なのですが、(2021年頃)
必要によって、本を裁断(破壊)するより
非破壊の方法を選択しなければ
いけない事もあります。
非破壊にこだわるのは、残したい本がある場合や
中古本をbook off等に売るためですね。
(値段にばらつきがありますが、本は売れます。)
ということで、今回いろいろと調べていて、
スタパ齋藤さんのやられている方法が
私(BJ)にとって、
とても役にたち参考になったので、
アレンジしてまとめ直しました。(^ ^)アリガトウゴザイマス
ついでに他のアイディア満載の方法もネットから調べてみました。
世の中には未来の製品を作ってらっしゃる方もいるような感じです。
(すごい人見つけました。後述。私にも作って下さい!というレベル)
(柳沢ひろし さん)
追記;2022年5月の撮影品質です,ご参考に
デジカメで撮影した本の自炊結果、だいたいこの位綺麗(きれい)になります。2022年5月時点
ブックスタンド;書見台
こちらの書見台もおすすめです。
サイズに注意してください。(L、M,S、サイズ)
私はLサイズを購入しました。L(大) 幅: 407mm 縦: 265mm 厚さ: 42mm
この左右のバネの使い勝手がいいですが、小さな本では
Lサイズは届かなかったりします。(片側だけとか)
スタンドの後ろはプラスチック製で、足側に閉じバネがついており
傾き調整は後ろを見ながら両手で台を支えながら行う感じで
後ろをみないでの調整は難しい感じです。(引き起こし調整は出来ない)
MacBook Pro 15インチも乗せることも可能ですが(Lサイズ)
とても重い本や分厚い本は試してません。
足台はプラスチックのためとても重い本は注意が必要です。
図 正面図

図 足台のプラスチック 最大側(縦)に立てた所

図 下の板の台を動かす関節部分 上に持ち上げると可動します(鍵マークのアイコン)

SYSMAX WOODEN BOOK STAND
(今回使用の物のサイズ違いです,テスト中,私のはLサイズ)
【LITEM.日本公式店】木製 ブックスタンド (ホワイト,Mサイズ) 13段階調節 読書台 読書スタンド 本立て コンパクト 選べるサイズ 楽譜 ブックストッパー 角度調節 折りたたみ 勉強 レシピスタンド 書見台 卓上
その他(?)のメーカー、形状は一緒。 ロゴがない物がいいかも。
あの御方も使用 図表等の表示に使用

忘れてないのなら
めずらしく書見台を下げてないので変だなと思う私は、、、
トップガン2(トップガン マーヴェリック)も5月のようですね。
1はよく見ましたね、まだVHSの頃だったでしょうか?
グリーン先生に髪があるのが若々しい。(F-14 Tomcatのトムの後席のお方)
以下(TOさんの)youtubeへ
ttps://youtu.be/cbAC7DsMjbw
TOP GUNはこちら、、、時期が、、、
https://topgunmovie.jp/
カメラの三脚について
今回急いで購入したものはこれですが
それぞれの使用環境で選ばれてください。
机上での使用なので小さくて高さ調整ができ、
ある程度の重さと強度(剛性感)があったほうが扱いやすいと思います。
三脚他に、もう一つもってますが、フレキシブルタイプ
タコ足タイプは手ブレしやすいのであまりおすすめしません。
カメラの台座のサイズも重要で、大きすぎると
SDカードの脱着に支障がでます。(私のタコ足タイプは取り出せない)
(円形コルク仕様は取り出せるが、カメラの作りにもよります。)
(ただ円形コルクでもバッテリーは引っかかります。),orz…
このタイプです。(プラスチックの足底が滑るのが欠点、少し危ない、落下に注意)
HAKUBA ePod 3段小型三脚 (評判はいまいちか、)
図

しっかりとカメラを固定できるものがいいと思います。
その後、こちらのBTリモコンが無いものを購入しました、(三脚のみ)
安定性は上記三脚よりとてもいいです。(現在実験中)
SLIK 卓上三脚 ミニ3 BH

①カメラの台座の角度調整、カメラにネジを固定するとき最初緩め、軸を揃えて固定すると装着しやすい。(足は揃えたほうが、ネジを締めやすい。)
②真ん中のバー(棒)の上下を固定するネジ。微調整可能。
足はかなり広く広がるので、この広さのためかなりの安定性があるが
机が狭いと使いにくい場合があるかも。
足の向き(位置)は①と②を調整することで、向き変更は扱いやすい感じではある。
上図は下層の足を縮めている場合、伸ばすことも可能
下段の足を伸ばした場合

感想;
とても安定性があって、シャッターを離すときに全然手ブレしません。(今の所)
真ん中の棒の高さ調整が細かくできるので、
本との画角をうまく調整できるのでとてもいいです。(前のタイプは微調整が難しかった)
欠点はカメラを台座に装着するのが、すこしやりにくいのと
私のつるつる滑る机の問題ですがゴム足が若干すべります。
フローリングの場合はあまり滑らない感じです。
ということで、上記三脚を使ってしまうと、
最初に使用していた三脚は使わなくなりました。
それぞれのご環境で選ばれてください。
以下は参考程度に
撮影方法
図 本に開きグセをつけてない悪い撮り方の例です。もう少し平たくするといいです。
(本の後ろに手帳を挟むとより本が平坦化して撮影しやすくなります)


キンドル好きはこちらへ(初版の本)
シャッターについて;レリーズ
直接指でカメラのシャッターを押すと
手ブレすることがあります。
1回撮りだと、どこかでミスをしますので
撮影のコツとして、1ページにつき2枚撮影がおすすめで (なれるまで)
さらに若干角度を変えて撮影するといいかもです。(左右を意識して撮る)
カメラの視点を左右に若干(数cm)ずらすといい感じです。
(ピントが合う場合はなるべく中心に視点をあわせるといい感じです。)
半押し、ピント合わせ、深押し。の順番です。
約100ページを撮影したら、休憩してます。(肩がこる←歳のせい)
パナソニックのデジカメには
Panasonic Image App
というアプリがありますが、
今回の私の使用方法にはあまりあってなくて
(高機能で余計なことしすぎ)
シャッターだけを単純に切れるだけの
アプリを探したのですが
今回の機種ではみつけられませんでした。
(機種によりあるものもある)
Panasonic Image App
アプリでシャッターを押すことは可能でした。
(Android 8、SO-02K)
Panasonic Image App
https://play.google.com/store/apps/details?id=com.panasonic.avc.cng.imageapp&hl=ja&gl=US
Android OSの新バージョンで動作不良があるとの報告があります。
こういったものもありますが、使えるかは不明かつ販売停止中
ワイヤレス Ir 赤外線シャッターリモコン
panasonic Lumix Dmc Lx10 Lx100 Lx5 Lx7
Lz20 Lz30 Lz40 S1 S2 S3 tz57 Tz60 Tz70
ttps://ja.aliexpress.com/i/33000798580.html
デジカメの代わりにスマホでいいなら、
レリーズアイテムはたくさんあります。
スマートフォン用リモコンシャッター
光源について
室内撮影がほとんどなので
お部屋のレイアウトに左右されます。
テカテカの表紙や光沢紙の場合、光源が写り込んで反射すると
ちゃんと本の写真がとれません。
普通紙の場合はちょうど良い感じになることもありますが
これは各自での調整が必要かと思います。
あとは自分の影が映り込む場合もあります。(後ろや斜め上の光源とか)
影を防ぐ方法はやや本から距離を取り、ズームを使うと解消される
こともありますし、撮影ボックスを使うという手もあります。
(暗室みたいなカバーとか暗室ボックス)
他には、左右や下から光を当てる方法もあります。
以下参考;
折畳み撮影ボックス30
至適解像度について
TZ-60の場合(Panasonicのデジカメ)
5M(ピクセル)くらいがよさそうな感じではあります。(下げることも可能)
(きれいに残したい場合は8Mか?検証中)
縦横比は4:3で今の所使用してます。(見開きで撮影)
なるべく本の文書が画角いっぱいになるように撮影するといいです。
(本からすこし離してズーム撮影がおすすめです)
カメラの調整はそれぞれ違うので
お持ちのカメラのマニュアルを
よく読まれてください。
機種名+説明書 で検索。
ピクセルに関しての話
スマホの写真の容量をサイズダウンしサイズ調整し小さくして圧縮しメールに添付する送り方とL版印刷の最適サイズについての考察とXperiaスクリーンショットのやり方,保存先はPictures,2MB以下にする方法
次記事のSONYのカメラ(DSC-WX500)では、現在10Mを使ってます。
(小さな文字や図表がある本の場合は高解像度が無難です)
例外;
岡田斗司夫さんの「あなたを天才にする スマートノート」の本は文字が
とても小さいところがあるので、
この本はSONYカメラの最高画質の18Mで撮らないと読めません。(859MB)
ピントについて
本をカメラでそのまま撮影すると、
どうしても凹凸がでますので、
完全にピントをあわせるのが難しいです。(後述に解決方法記載)
シャッター半押しでピントが合い、
ピントがあった時点でシャッターを全押しします。
本1冊を撮影すると、数枚はピントブレが生じます。(手ブレもある)
(注意;その後の検証で少しズームしてF値を6.3にするとピントが合いやすくなります,M撮影)
これを防ぐ方法は2枚撮りで、
なおかつ右側、左側と分けてとるような
感じにするとなんとかミスを防げます。
(現在も2枚撮りは行ってますが、視点はあまり動かさずに、本の調整がいい感じです。)
(ミスショットとおもった時などに再度撮影する感じです)
本を平坦にするにはガラスやアクリル板で
押し付けるのが一番簡単な方法です。(以下へ)
めったには起きませんが
シャッターを押した気になって押せてない
場合もたまにありますので
シャッター音はonにしておきましょう。(提案)
セルフタイマーが使えると直接シャッターを
押した時のシャッター手ブレが抑制できます。
(秒調整のできる機種がおすすめ、TZ-60は10秒で長すぎる,が,よく調べてみると2秒ありました。DISPボタンで変更可能。リング下でセルフTでDISP。)
iA(インテリジェントオート)モードは
私のカメラの場合(TZ-60)ピントが合いにくいです。
まだ、テスト中でもありますが、Pの設定が紙面(非光沢)をとるのに
適している感じではあります。(中央測定,1点の所)
マクロ撮影。(花びらがある所)
ただうまく取れない場合はiAでも問題は少なくて読むだけなら可能です。
Pの欠点は光沢紙で(白い紙でも起きることがある)、
ピントが迷います。この場合はiAがいいです。(以下補足)
今回のとり方の場合、本の厚みなどで撮影位置が微妙にずれますので
オートフォーカスがベターな感じです。
TZ-60にて、ピント迷いの原因が1つわかりました。
真っ白な紙の場合(状況による)、被写体がないもの?(単相点?)と認識するようで
この場合はカメラをずらして、文字のある所でピントを合わせ、
(マークの色を付けるとか、ポスト・イットを貼るとか)
そして本の中心にカメラを向けてとるといいです。
(半押しシャッターのまま動作を行います。距離感にご注意下さい。)
追記;ピント合わせで苦労している場合のご参考に。
その後の検証で、M撮影を使うと、ピントが合う値をみつけました。
価格コム;本の自炊に向いたデジタルカメラを教えてください。
SONYのデジカメ(SONY DSC-WX500)でのピント合わせの設定値のいくつかを記載してます。(ご参考に)
ピントについて サブモニターを使う方法 HDMI
少なくともデジカメの液晶モニターよりはわかりやすくなります。
古いSONYのデジカメDSC-WX500をwebカメラ化(実験中)する方法でHDMIケーブルの干渉を避けるスマホマウントを使った方法で,バッテリーやSDカードも三脚につないだまま取り外しできます,SONYの下のHDMIケーブルを回避するカメラマウント(広義)
高透過ガラスについて
反射防止ガラスを使うことも考えましたが、今回は見送りで、
高透過ガラス、
値段が結構しますが、あると本の凹凸が
だいぶ修正されるので、
ピンぼけ防止にかなり重宝すると思います。(レビューはあとで)
アクリル板を使う方法もありますが、
今回の撮影方法では、ガラスのほうが重みがあるのと
傷が入りにくいので便利かとは思います。(これから実験予定)
あとガラスを使った方法として
大きい本を床(地面)において、上からガラスを載せて
真上からカメラで撮影するという方法にも使えます。
この場合も横にライトを置くといいかもしれません。
ただ、別方向からの光源の反射を抑制するのが難しいかもしれません。
カメラの設定について
TZ-60 Panasonicデジカメ
現在の設定。
今現在いろいろと試しているところではありますが、
まだまだ、オートの設定のほうが私のマニュアル設定より
うまくとってくれてます。
露出、シャッタースピードいじりましたが
結局オートの設定にいくつかの設定を加える程度がいいような感じです。
今のところ、普通の紙(非光沢紙)の書籍の場合 Pがいいかもです。
今現在の設定 2021年12月(いろいろ試されてみてください。)
画像横縦比 4:3
記録画素数 5M (小さな本や、お気に入りの本は8Mピクセル)
ISO AUTO
オートフォーカスモード 1点
クイックAF ON
手ブレ補正 ON
AFマクロ (花の絵が書いてある所です。)
その後SONYのデジカメに変更して、M撮影でのほぼベスト?な値をみつけました。(BJの環境)
(SONYデジタルカメラDSC-WX500の設定について)
ピント設定について
JPEGかPDFか?保存形式について
デジカメの場合は普通JPEGになります。
Macで使用する場合はどちらでもあまり問題無い感じです。
JPEGで出たとしても
MacでもWinでも、PDF化は可能で、
Macの場合はcommand+Pで
PDF保存(左下に設定あり)を選ぶとPDFに変換されます。
(プリンター必要)
こちらもご参考に。
OCRとは?をわかりやすく説明しフリーアプリソフトで無料のGoogleドキュメントを使ってMacでOCRの工夫,スマホやカメラを使ったやり方やできないときの応用編と連続PDFの作成と処理の方法をまとめてみました
Windowsも同様の機能があります。
Macのビューワー(プレビュー)の使い方
撮影した画像をすべて選択し (Command+A)、(編集 → すべてを選択)
そして
command+O (ファイル+開く)
230 項目を開いてよろしいですか? → 開く
で左側に小さくサムネイル画像、右側に拡大画像がでてきます。
(Catalina 10.15.7)
全画面化の緑のボタン(左上)をおすと読む事に集中できます。
(元に戻すには、マウスカーソルを上に持ってくるとボタンが出てきます)
キーボード右下の
↓(▼)の矢印を押すことでで次の画像が選べます。
元に戻す場合は↑(▲)の矢印を押します。
図

左利きの人の場合スペースキーで 順送り(次のページ)
shift+スペースキーで 逆送り(ページを戻る)ができます。
(左手の小指か薬指でshiftを管理し 親指でスペースとか)
トラックパッドでも前後ページの移動(2本指,上,下(左,右もOK))がコントロール出来ます。
簡易的に使う方法。
開いたフォルダの表示をリスト形式にします。
順番に並んでいる場合はそのままでOK、
ソートをかけて並べる場合は、名前等で順番に並ぶようにします。
(撮影失敗ページを追加する場合とか)
図 リスト形式の場所
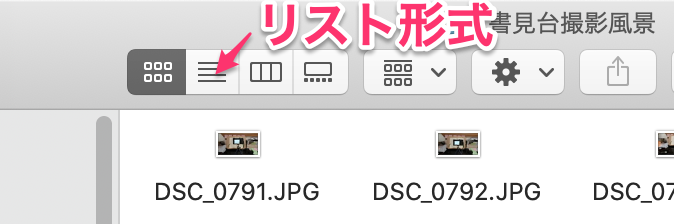
最初の画像ファイルをクリックし選択します。(反転のみ)
スペースキーを押すと簡易的に画像が表示されます。
あとはプレビューと同じで、
↓(▼)の矢印を押すことでで次々と画像が選べます。(キーボード右下)
元に戻す場合は↑(▲)の矢印を押します。
Finder上でのビューワー(スペースキーを押す)
どちらがいいかは、好みかと思いますが
本を読む場合はプレビューが便利な感じがしますけど
同じ写真のファイルを比較したり、削除を行う場合は
このスペースの方法とプレビューを組み合わせると
編集作業(確認や破棄)がしやすくなります。
完璧なコピーを目指すには?
写真であるので、フラットなスキャナと比べると
得手不得手があるような感じで
とりあえず読めればいいかな、という方向けです。
(ただしピントがちゃんと合えば全然問題ないです。)
あと、やや厚めな本にも使用可能ではあります。
スキャナからはみ出す本にも応用がききますし
床の広さとデジカメの広角範囲までならなんとかOKかと。
ただし距離がありすぎると画質は落ちます。
解像度は本に近づけると上がります。
新しい本の場合、約10ページくらいで全部のページを開いて開きグセを本につける。
(もっと綺麗に撮る時は1枚ずつ、折り紙をおるようにするといい)
ページをめくる際に、ページの続きをよく確認してページをめくる。
シャッターを押す時にぶれないよう注意する。ぶれたと思ったときは2枚撮る。
カメラの癖に慣れてくると一回撮りでも問題が少なくなる。
撮り終えたら、ページの連続性(Pageチェック)、ピンぼけのチェックをする。
(Macの場合選択,スペースキーがおすすめ,必要に応じてプレビュー使用)
(スペースキー;ファイルを選択しスペースキーを押すこと)
同じページの写真の場合出来栄えの良くないほうを捨てる。
2021年12月現在の私のレベル。
350pの本の撮影で、ブレは3ページくらいですね。でも読むことは可能。
ファイル名とページの確認(メモ)で差し替える方法を今の所行ってて
再度そのページを撮影して置き換える形をとってます。(だいたい1時間くらい?)
1冊の撮影時間;(目安です)
約220p の本で再計測したら、約20〜25分で撮影のみは終了。
だいたい1分あたり 10〜11pの撮影。
1ページあたり約6秒くらいです。
なれてくるともっとスピードがあがると思います。
連続して、5冊の撮影に成功し、完全にカメラの癖をつかんだと
おもっていたら、次の1冊の撮影でミスショット(撮影失敗)が
1ページありました。これは完全にピントがずれてて
時たまオートフォーカスのピントが迷う(泳ぐ?)ことが
ページの状況によってあるような感じです。
理由を上記でものべましたが、やはり1冊撮影したら
ページや写り具合のチェックはやったほうが無難です。
スマホのビューワー;ファイルマネジャー
ファイルマネジャーが
アルバムよりおすすめです。(アルバムも一応使えます)
(今のスマホでは フォトになっている)
左スワイプ(←)で次のページになります。(JPEGもOK)
ファイルマネジャーを開き、
画像を保存したファイルを選択し
最初から、表示させることで、本を読むことが可能になります。
ページのめくりが左スワイプなので、慣れが必要です。
日本の一般書籍の感覚だと逆方向にめくる感じになり、
左側から読む本にめくりが合わせてある感じです。
見開き撮影の場合、パソコンでは問題ないのですが
スマホの場合は半分ずつ表示させ、
ずらしながら読む形になります。
タブレットやiPadなどがあると便利かなとはおもいます。
Androidのファイラーで2021年のおすすめな物なファイルマネジャーを見つけました,おすすめでないものもちょっとだけ
スマホのビューワー2;perfect viewer
現在テスト中ですが、非常によくできたアプリで
verは4.7.1.4 がいいのかもしれません。(たぶん)
使い方説明;
Perfect Viewerの使い方についてとダウンロード場所,旧バージョン,古いバージョン,自炊本,JPEG
本を片側ずつきれいにスキャンしたい場合,非破壊
でもやっぱりスキャナーがいい人の場合は以下へ。
Plustek OpticBook 4800 | 高速読取り ブックスキャナー A4
以下(後述)の動画にDIYで
デジカメやスマホによるスキャナシステムを
作成し行っている方がおられ、
ちょっと感動しました。
私にも作って下さい、と思わず心の声が聞こえました。(^ ^;)
裁断機について、一般論はここ
それでも、やはり、
裁断を行って高速にスキャンしたい場合は以下へ。
ダーレー Durodex 自炊裁断機 200DX
高速スキャナー;ScanSnap iX1600
1分間約 40枚 (上記書見台システムがだいたい10枚、見開きなので20ページ分)
ScanSnap iX1600
メルカリの使用について
裁断された本が出品されてますので、
みつからない好みの本がおいてあれば、
自己責任な所かなとは思います。
OCRについて
それぞれのアプリなどについているOCRを使ったほうが
利便性は上がるかもしれません。
単純にOCRを行う場合はGoogleのサービスを使うことを
おすすめします。
GoogleドライブでのGoogleドキュメントを使った方法での
OCRはかなり高精度です。
参考;(PDFとしての保存方法もまとめてます。)
OCRとは?をわかりやすく説明しフリーアプリソフトで無料のGoogleドキュメントを使ってMacでOCRの工夫,スマホやカメラを使ったやり方やできないときの応用編と連続PDFの作成と処理の方法をまとめてみました
全ページではなく一部だけOCRをかける場合に
Googleレンズを使う方法もあります。(PC画面もOCR可能です)
「Googleレンズ何ができる?」(内部リンク参考)
デメリット、欠点や利点等、
カメラなので、どうしてもブレが一部生じる場合があり
撮影がうまくいかない場合は文書を読むことが難しくなったりします。
デジカメのデーターはデーター容量がでかい(大きい)。
(1冊だいたい、300〜500MB位です。ページ数,解像度で変わります)
データーをコンパクトにしたい場合はスキャナを使ってのPDF化がよい。
デジタルデーターなので消えることがある。
間違えてうっかり消すことがある。
スマホや、タブレットやパソコン(PC)などの電子機器が必要。
機器が壊れたり、なくしたりすると、かなり困る。(読めない)
停電に弱い。(スマホ等のバッテリー性能がある程度必要)
(Kindle(キンドル)はバッテリーかなり持つようです。)
クラウドにデーターをおいておく場合、通信障害等でみられなくなる。
(NTTドコモ 2021年10月14日,15日 大規模通信障害、1290万人に影響)
(NTTドコモ 2022年2月1日通信障害発生、、、)
(au大規模通信障害について,2022年7月2日)
長期間のデジタルデーターの保存は結構難しい。(紙に負けてる)
一番のメリットはたくさんの本を持ち歩けること。
ふりかけじゃない「旅行の友」に
たくさんの本をもっていける。(移動時間や隙間時間の使い方)
(読書は旅のお供だが、旅行の目的で読む必要がない場合もあるかも)
(地図や旅行本やガイドブックをスキャンしておくと便利かも)
実際に持ち歩ける本だと数冊が限度だが、
電子化すると記憶媒体SSD(HDD,USB.SD)の許す限り持ち歩ける。
待ち時間等の有効活用にもなります。
クラウドにデーターをアップしておくと
データーを持ち歩く必要がなくなる。(通信が行える所)
スタパ斎藤さんのページ,携帯Watch
今回のスキャニングで、私(BJ)が参考にしたページです。
紙書類のスキャンはもっぱらスマートフォンで行う俺
https://k-tai.watch.impress.co.jp/docs/column/stapa/1319297.html
ウワサの自炊断裁機200DXを試用♪
https://k-tai.watch.impress.co.jp/docs/column/stapa/585274.html
たま~に発生する紙書類の電子化作業……ウザっ!!!
https://k-tai.watch.impress.co.jp/docs/column/stapaapple/1277185.html
創意、工夫、独創性満載のその他のアイディア
Hiroshi Yanagisawa,柳沢ひろしさんとその他の方々
アイディア満載のすごいスキャナーが
Youtubeで公開されているので
DIYに自信のあるかたは挑戦されてみてくだい。(提案)
今回、これがめちゃ感動した作品です。(柳沢ひろし さん作)
折りたたみ椅子の加工(22×25.5×32.5 mm(底) 22×29(上))、一部加工自作。
アクリル板(318x250x3) ほぼA4サイズ。
折りたたんでで持ち運びが簡単でしまうのに便利。
個人でもDIY好きなら、可能なレベルにされてます。
2020/07/15 iPhone 有線リモコン使用
Book Shooter 6 Hiroshi Yanagisawa
ひとつ前の作品、これはこれで完成度が高いです。
2017/06/13
book shooter 5 Hiroshi Yanagisawa
私が今ほしいのはこれ!Zoom マクロで撮影してますね。
F2.8 ISO AUTO SONYのデジカメを使用しているようです。
シャッターをおして2秒後にシャッターがきれてます。(セルフタイマー)
無反射ガラス。光源にLEDバーを使用、小型化。A5まで。
2013/07/24 Hiroshi Yanagisawa
非破壊 自炊 2 (Non-destructive book scanner)
脚立を使ったやや大きめの本用
2015/01/13 Hiroshi Yanagisawa
組み立て式ブックスキャナー(Knockdown Book Scanner)
初期のころの作品、垂直に本を乗せくっつけるタイプ(90度、L字型?)
ガラス板使用、A5サイズ
光源のアイディアがおもしろい。(市販のスタンド使用)
リコーCX4のデジカメ。
2012/08/03
非破壊 自炊 (Non-destructive Book Scanner)
Hiroshi Yanagisawa
同じ方(柳沢さん)ですが、
めちゃくちゃ本格的なスキャナ
指のモーションセンサー付き(動作スイッチ)。
本の台座の工夫(本に合わせて動く仕組み)もすごい。
75度。LED+偏光パネル。
ファンはページの戻りを防ぐ働きがある。
テープの粘着力も分析してます。
カメラ2台使用で一気に2ページのスキャン(カメラはSONY製)
20-22p/分、A4サイズまで可能。
2020/05/20
2020 Semi Auto Scanner
Hiroshi Yanagisawa
さらに指めくりロボットまで作成。(既製品?改良?)
2020/07/01
2020Auto Page Flipping Scanner
初号機
2016/11/06
2016 HY Book Scanner720
Hiroshi Yanagisawa
メイキング
2014/12/18
Auto page turning Book Scanner part 1/3 Introduction
ttps://youtu.be/N-cgHq1z8p8
2014/12/19
Auto Page Turning Book Scanner part 2/3 “How to prevent page turn error”
ttps://youtu.be/ZWdCwYrNQoY
014/12/19
Auto Page Turning Book Scanner part 3/3 “How was this built”
ttps://youtu.be/pkZ8OfgRig0
海外製品。
本をガラス板に押し付ける方法、スキャンは上から。
2014/06/09
A3 OS 15000 Advanced Plus
https://inotec.com.au/product/a3-os-15000-advanced-plus/
ScanRobot 2.0 MDS: more than 3000 pph = the FASTEST automatic bookscanner WORLDWIDE!
2011/02/28
ブックプレッサー(本押し機?)のおもしろいアイディア
てこの原理で本を押し当て、スマホを使って撮影
2017/04/20
The TIFLIC Book Scanner – Demonstration
ギミック(仕掛け)がおもしろい、横滑りページめくり。 三角形の台
2015/11/11
Linear Bookscanner | Studio Mango
パラパラ漫画を読むようにスキャンTokyo University’s Book Scanning system
中国の面白いアイディア 横からガラスChina IMAG Automatic Book Scanner
部屋が広ければ、Book Adaptor – Apollo by Digital Partner / Digitize more than 1000 pages per day!
その他のアイディア等。
ガラスで圧迫してつかっている
スキャナは上からタイプ ScanSnap SV600
ScanSnap SV600 購入レビュー(ブックプレッサーは自作しました)
ScanSnap SV600 購入レビュー(ブックプレッサーは自作しました)
2014年3月18日 2018年8月27日
SV600専用商品
カメラを2台使うとほぼ同時に2ページが撮影できますね。
以下は1台での運用。
非破壊自炊に挑戦(1) とっても簡単な台を自作した
あると便利な小物とカメラスタンド
プラムネット ブッククリップ
フリップクリップ ブックホルダー ブルー 14151
便利小物 ガラス持ち吸盤
スリーアキシス(three axis)
バキュームリフターミニ2個組 最大耐荷重2kg 15901
パナソニックLEDライト 使ってみましたが、自炊用光源としてはいまいちかも、(蛍光灯の電球がいい感じです,たぶん)、(水耕栽培のライトとしてもある程度つかえはする。)
LPL コピースタンド , こちらは蛍光管がつかわれてますね、(たぶんこちらが写りがいいのかも?)
あとがき
本を裁断しないで、デジカメで撮るには、
などと色々と、対策することが多く
どこまでこだわるかは個々人の好みで決まるかと思います。
3行で書くと
ただ、書籍をきれいにスキャンを行うには
いまだフラットベッドスキャナが
現時点では有利な感じでしょうか。(2021年)
今回、私が採用したスタパ齋藤さんよりの方法は
本はよめればいい人向きで非破壊の方法になります。
(手ブレやピントずれで時々読めない場合もあります、が、
2枚撮影、2方向撮影でだいぶ軽減はできます。)
随分前にも本のスキャンをやったことがありますが、
当時、1ページをスキャンするのに
約30秒くらいはかかっていたでしょうか?
2冊程やったら、
こんなめんどくさいことはやってられないと
その後やらなくなりました。
それと、当時OCRの精度もあまりよくなくて、
結構手直ししていたのを覚えてます。
OCRをかけるくらいなら、
そのままの画像データーを
使うほうがまだましな感じでしたね。
現在、これだけ高解像度になってきているカメラで
どうしてメーカー製の
デジカメを使ったスキャナが出来ないのか
と思って探していたら、
日本では柳沢さんという方(上記)が
すでに開発していて、とてもびっくりしました。
日本の企業(E,N,F,T,H,M)さんとかが
製品化したらいいのに、、
ただ、カシオさんが頑張ってつくってはいるようで
ページめくりの努力は認めます。
(ソフトで弾力のある本に対応したのはすごい。が、新品の開き癖のついてないやや硬い本はむりかも?)
(片側撮影なので、本を逆さにしてもう一回行う必要もありそう。)
ただこの方式は撮影品質において
今一歩な感じもしてるので、さらなる改良を望みます。
(左側からガラスを押し付ける機構をつけるとか)
(近距離で本の写真を撮るのに端っこのピント調整は小さなCCDのスマホが適しているようです)
BOOK TURNER ブックターナー
今回とても参考になったスタパさんの方式も結構早くて、
1分間に10ページくらいはスキャン撮影でき、
200ページくらいの本なら30分程度(公正なし)で
作成できてしまうので、
非破壊で、本を自炊作成するのがだいぶ楽では
ないかと思います。
10ページくらいと書きましたが、
見開きなのでページ数は2ページ分になります。
よく考えるとScanSnap iX1600の約半分位のスピードか。?
ただし人力なので肩こりと集中力の低下で
スピードを維持するのは無理があります。(^ ^;)
と、
スタバと間違えないようご注意ください。
スタパ齋藤さんです。(^ ^;) スタパ書見台方式。
SYSMAX WOODEN BOOK STAND
(今回使用の物のサイズ違いです,テスト中,私のはLサイズ)
【LITEM.日本公式店】木製 ブックスタンド (ホワイト,Mサイズ) 13段階調節 読書台 読書スタンド 本立て コンパクト 選べるサイズ 楽譜 ブックストッパー 角度調節 折りたたみ 勉強 レシピスタンド 書見台 卓上
その他のメーカー、形状は一緒。
SONY DSC-WX500 現在テスト中です
現在の印象と結果ではSONYのほうをおすすめします。
記事できました。
SONYのデジカメ(SONY DSC-WX500)で本(書籍)の非破壊自炊の結果です,本の自炊Part2,文書をわりときれいに撮るテクニックとか
追記;近況報告,2022年2月8日現在
PanaとSONYのデジカメで
58冊の本のスキャンが終了しました。(2022年2月8日現在)
高画質中心(低画質含む)だと
これだけで、29.33GBになり
当初の予想通りデーターでかすぎますね、、、

2022年5月時点の撮影品質
デジカメで撮影した本の自炊結果、だいたいこの位綺麗(きれい)になります。2022年5月時点
デジカメデーターをUSBに少し早くコピー(バックアップ)する方法。
追記の所参照;
USBメモリやUSB接続のSSD機器が遅い原因,理由の一つにゆっくり機器を差し込むことがあるようで早く指すと転送速度が早くなることがあります,異常に遅いMacで早くする方法の裏技あり追記参照
Macで巨大ファイルを分割し転送し結合するアプリJihosoft Free Big File Senderの使い方,使用方法について,巨大ファイルを転送出来ないときに,フリーアプリです
CanoScan LiDE 400レビュー記事
あくまで参考;
キャノンのフラットベッドスキャナCanoScan lide 400の簡易レビューと使い方,ドライバ,セットアップ,電源,Mac,保存先,macbook Pro,紙マニュアル,読み取りスピード,仕様,接続,動かない時の参考に



















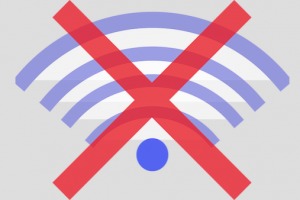
















コメントを残す