
Androidの
ファイラーいろいろ使いましたが
どれも一長一短で、これだ!
というものはなかなか巡りあいません。
Tetra File Freeや
X-ploreや
ES ファイルエクスプローラーや
File Commander等をつかって来ましたが
今回ファイルマネジャー (Flashlight + Clock仕事効率化)
フォルダにFのマークのついている物で
これは
使ってみると非常にわかりやすくとてもよかったので、
その使い方や、使い勝手を
いくつかテストしまとめてみました。
アプリの
説明文ではファイルマネージャ+ (ファイルマネージャ プラス)
として説明されてます。
環境
Xperia Z3 Compact SO-02G
Android 6.0.1
アプリのダウンロードとインストール
ファイルマネージャー (2.0.4 執筆時) インストールhttps://play.google.com/store/apps/details?id=com.alphainventor.filemanager
図、図
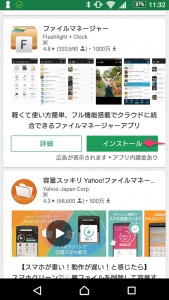
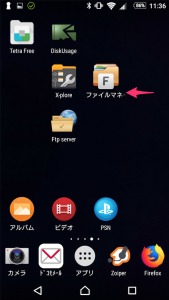
ファイル階層とはじめの設定について
アプリを起動
「ホーム」→① (スマホ)
→② (SD)
→その他のフォルダ(ダウンロード、画像とか、)
図(権限→許可)、図
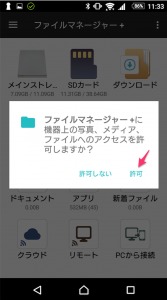
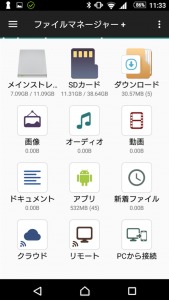
①メインストレージ (スマホ内のデーター)
②SDカード (SDカードの設定は以下の②を見てください)
(ダウンロード、画像、オーディオ、動画、ドキュメント、アプリ、その他)
基本的に①と②のどちらかにファイルがあり
その階層を把握しておけばどこから何処への
移動やコピー操作は簡単にできます。
図、図
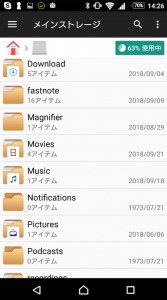
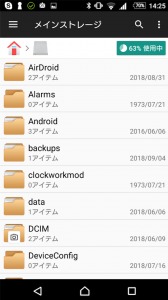
おもに使うのは
DCIM 写真の置き場所
Download ダウンロードファイルの場所
Movie 動画データー
Music 音楽データー
Picture スクリーンキャプチャ
②SDカード
初回起動時にSDカードが使えるように操作します。
(説明が出ます)
図
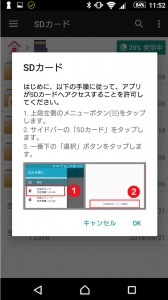
始めに、アプリがSDカードへアクセスすることを許可してください。
SDカードをタップ
図
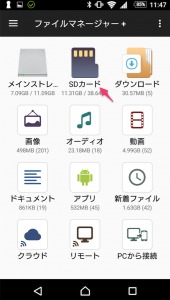
選択をタップ
図
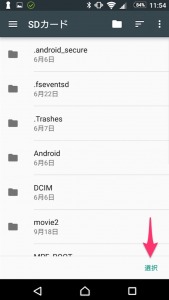
こうすることで、SDカードへのアクセスが可能になります。
以下はアクセスが可能になった所。
図
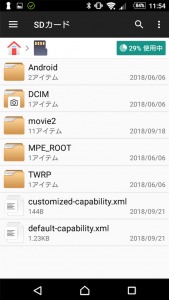
ファイルの構成
図
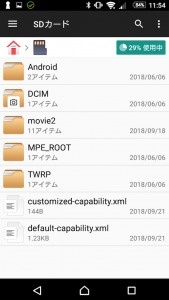
主に使うのは
DCIM 写真の置き場所(カメラアプリ側で作成したフォルダ)
movie2 動画データー(自分でフォルダを作成)
SD上のDCIMはカメラデーターの保存先を
SDに指定すると、アプリ側で作成されます。
フォルダもファイラーから自由に作成出来ます。
ファイルの移動、1個
例1 メインストレージ(スマホ本体)の画像をコピーしSDカードヘコピーする。
メインストレージ をタップ
図
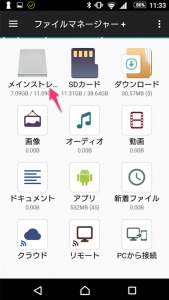
DCIM をタップ
図
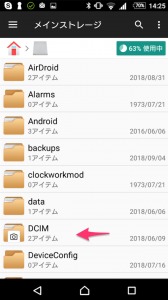
100ANDRO をタップ
図
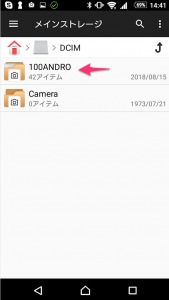
ファイルを一覧に出して
目的ファイルを長押し、
左下側のコピーをタップ。
図
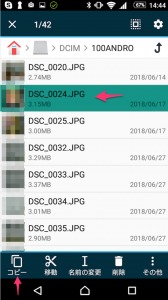
そして
ホームに戻り
SDカード をタップ
DCIM (SDカード上の写真置き場)をタップし
右下の貼り付けをタップ
図
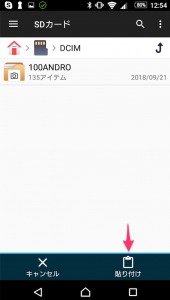
コピーされた所
図
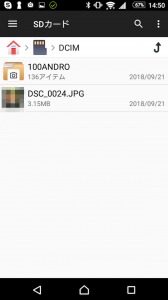
ファイルのコピーは以上です。
当然、移動を選択したなら、元のファイルをSD上に移動でき
元ファイルが消えます。(カット アンド ペースト)
(今回はコピー アンド ペースト)
Windowsユーザーなら
直感的にわかると思います。
フォルダの移動
例2 フォルダの移動(中のファイルも移動します)
スマホ本体からSDカードヘ
ホーム をタップ(ホームに戻る)
図
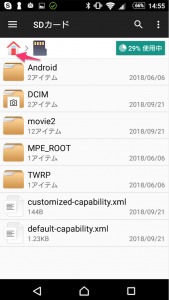
Movieをタップ
図
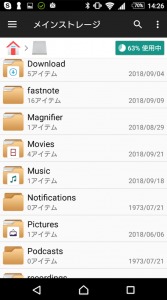
テストフォルダ を長押し
移動をタップ
図
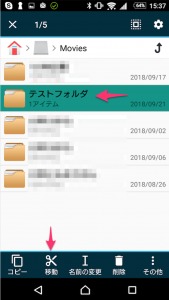
目的のフォルダを表示し貼り付けがすんだ所
ホーム SDカード movie2
図
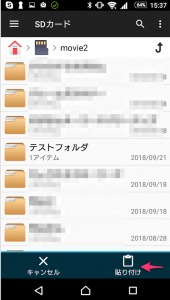
テストフォルダが移動された
(内部ファイルの移動もOK)
(移動なので元の場所のフォルダ、ファイルは消えます)
図
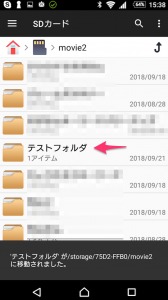
以上です。
フォルダ単位の移動もOKです。
検索方法ついて
メディアを選択し
虫眼鏡アイコンをタップし
ワードを入力すると検索できます。
以下はメインストレージの検索です(スマホ本体)
図
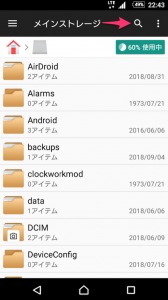
以下の「thumbnailsファイルを消す」の所にも例があります
スマホのその他が容量を圧迫その削除方法について調べてみました
問題点
テスト中なので
不明な所はありますが、
巨大なGBクラスのファイルの移動に
失敗することがコメント欄に書いてありました。
まだ大容量ファイルは私はテストしてませんが
小さなサイズでは今のところ特に問題はありません。
他に
リモートや
PCからの接続は
簡単にためしましたが、
PCからの接続はいまいちな感じがしました。
(ちょっと使いにくいかも)
私の使い方の場合FTPを別に使ったほうがいいかもしれません。
(追記;すみません、状況がかわりました。訂正します。)
19.スマホFtp接続 スマホとパソコンを無線Wi-Fi(wifi)でFtpで接続する方法
20.Ftp Serverについて(スマホとパソコンをwifi接続し転送する)
安全性について?
どの程度裏で、何らかの通信をおこなっているかは
よくわかりませんでした。
権限は
ファイルマネージャー+に機器上の写真、メディア、ファイルへのアクセスを許可しますか?
とでます。
ファイラーですので、基本的な全てのファイルへの
アクセスが出来ないと動作することはできません。
調べた範囲や
レビュー上では裏での通信の記載はみつけられませんでした。
ただ広告がでるので、バックグランドで
何らかの通信を行っていると思います
コメント欄から、ファイルが壊れたとの報告があります。
当然ながら使用は自己責任でお願いします。
ほかに、どのような不具合がでるかは
まだよくわかりません。(検証中)
不明な点
私のSO-02Gはルートをとっているので
非ルート機種での動作は未テストです。
アプリのコメントを見る限りでは
ルートはあまり関係ない感じではありました。
ただOS部分へのアクセスの時に
root権限要求の画面がでてきてました。
(ひとまずキャンセルする、拒否)
いままで使っていたファイラーについて
Tetra Free シンプルで、権限要求が少ない
X-plore 多機能だが操作性がやや煩雑、内部とSDカードの移動操作にrootが必要かも
File Commander 性能はいいが広告が多い
X-plore
x-plore File Managerの使い方とマイクロSDカード(microSD)へのコピペや移動と本体へのコピペ方法
このなかであまりおすすめでないものは
File Commanderですね(詳細は以下へ)
ファイルコマンダー,File CommanderでSDカードやPCに双方向,移動,WIFI転送の使い方,Xperia
スマホのマイクロSDの見方とパソコンでの見方,X-ploreファイラーを使って見る方法
あとがき
ファイルとフォルダのコピーと移動を中心にまとめました。
このファイラーの存在に気がついたのは
スマホだけで
USBをこのファイルマネージャーに認識させると
簡単にファイルの移動(pdf等)が簡単に出来たからでした。
(USBとスマホを繋ぐ変換ケーブルは必要)
スマホのドコモメールの内容をコンビニで印刷する方法,テキストをPDF化しコンビニアプリでOK,Googleドキュメントを使い,Wordはテスト中
以前より使っている
X-ploreは拡張機能が必要ですし
又、
Tetra File FreeはUSB非対応で
急遽ファイラーをさがさないといけなくなり
このファイルマネージャーに行き着きました。
実際使ってみると
非常にわかりやすく
扱いやすいので
しばらく使ってみるつもりです。
ただし、使っている最中なので
なにか不具合などがあれば
報告する予定です。
他にも、この使い方いいよとか、
さらに問題点等
参考になることなどコメントいただけたら幸いです。
以上です。
追記;SDカードへのWIFI無線接続について、パソコン-スマホ間
スマホとパソコン(PC)をwifiで接続しデーターをコピーする方法,ファイルマネジャー,Part2,無線接続のため有線より便利です,PCからの接続とリモートについての説明
ゴミ箱の復活についての記述あり
ファイルマネジャーの設定方法
スマホのゴミ箱を空にする方法,又見つからないゴミ箱マークはどこにあるの?その見つけ方,ゴミ箱の復活復元についても少しだけ,Android
USBメモリ、SDカードへのデーター移行の変換ケーブルのレビュー
ご参考にスマホやタブレットのデーターをUSBやSDカードに直接バックアップする変換ケーブルをいくつかレビューしました(逆も出来ます)



















コメントを残す