どこでも My Macもダブルクリック一発で出来ないかと
試行錯誤してましたが
今回やっと、目的に近いアプリ(スクリプト)ができたので
報告します (2工程となりました)
1.始めに
接続先Macの画面共有を設定しておく「システム環境設定」 → 「共有」 → 「画面共有」 をチェック
「リモートログイン」も チェックしておく
「システム環境設定」 → 「iCloud」に自分の「AppleID」を入力
「iCloud」を開いたら、「どこでも My Mac」 にチェックを入れる
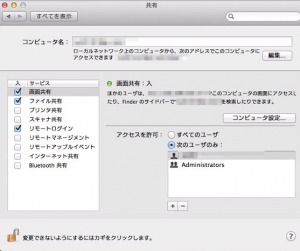
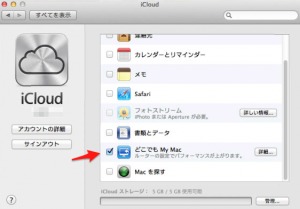
Apple ID → Apple ID 登録方法で検索
Apple IDの登録はお支払い方法を指定せずに出来る方法があります
→ Apple IDをクレジットカードなし 等で検索
(無料アプリを入れる)
2.自分側のMac(コントロールする側)も同様に「iCloud」に「Apple ID」を入力する
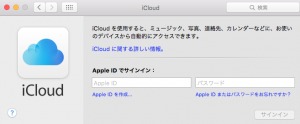
3.自分側のMacでターミナルを開く
「command+shift+K」をおすと 「セキュアシェル(ssh)」のメニューがでるので それを選択
サーバーの欄に つなぎたいMacの名前が出ますので
それを選びます
そうすると 一番下に 「ssh -p 22 接続先Macの名前-no-Mac-iMac.xxxxxxxxxx.members.btmm.icloud.com.」
とでてきます
左下の「ユーザ:」欄は 接続先Macの名前を入れます
そうすることで、相手先Macにssh接続ができるようになります
今回はssh接続は行わないので
下の欄の「ssh -p 22 Macの名前no-Mac-iMac.xxxxxxxxxx.members.btmm.icloud.com.」
この情報の一部を使います
(xxxxxxxxxxは 接続先Macの何らかの情報(数字)だと思います)
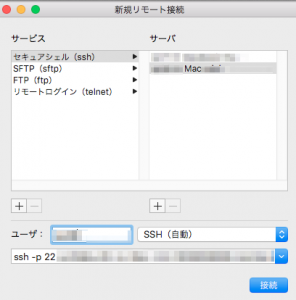
4.上のssh -p 22 から icloud.com. までで
ssh -p 22を除いた 情報が 接続先Macのデーターになりますそれを以下のように書きます(xxxxxxxxxx は数字です、直して使ってください)
open vnc://Macの名前-no-Mac-iMac.xxxxxxxxxx.members.btmm.icloud.com.
以上がターミナルでも使える、どこでもMyMacのコマンドになります
(状況によってはこれだけだとターミナルで動かない場合があります)
前回も言いましたが、キーチェインは 登録するかしないかは
ご自分で考えて、つかってください
セキュリティが心配な方は登録しないでください
テスト的に登録してみたら
登録したら、ダブルクリック一発で使えるかとおもっていたのですが、
接続ボタンを押す一手間(リターン)がのこりました、(パスワードは入力されている)
キーチェインを登録してない場合はパスワード入力がそのつど必要です
5.Automatorを使ってアプリ化する
Automatorを起動→「新規書類」→「アプリケーション」を選択 右下の「選択」ボタンを押す真ん中上の「虫眼鏡アイコン」をクリック「シェルスクリプト」と入力
でてきた、「シェルスクリプトを実行」を右の「ワークフローを作成…」の
とこに放り込む
catとでてくるので、
catは消し
open vnc://Macの名前.xxxxxxxxxx.members.btmm.icloud.com.
を入力します
シェル: /bin/bash (←特にいじらない)
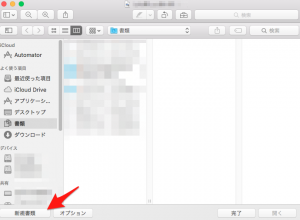
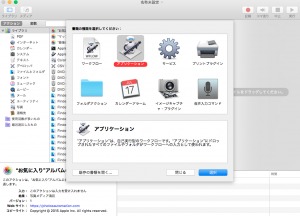
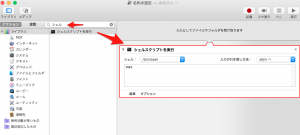
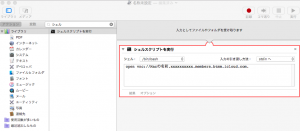
ここで、「ファイル」 「保存」 「アプリケーション」 で 「保存」を 選択
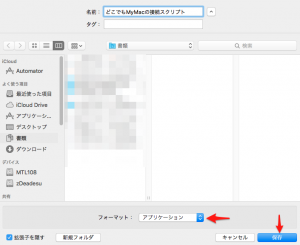
できたスクリプトプログラム?を ダブルクリック+リターンで 画面共有 できます
(キーチェインを登録した場合はリターンのみではいれます)
ファイルの名前はあとからでも書き換えられますので
接続先Mac名の画面共有なんかでつけるといいと思います
最初はマシン名とパスワード入力が必用ですが、キーチェイン登録すると
パスワード入力はいらなくなります
このへんは 状況に応じて、登録するかしないか使い分けてください
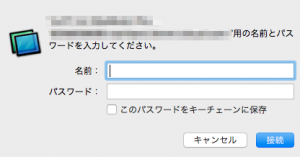
セキュリティを重視する場合は 登録しないでください
6.問題点
残念ながら接続できる場合と接続できないことがあります2回目で接続できる場合もあります
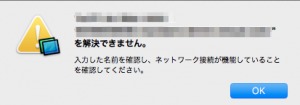
それでも繋がらないときは、
HDDを開いて繋ぎたいMacを選択し別名で接続をクリック
しばらく待つと、せつぞくできませんでしたとでますので
そのあとでスクリプトを実行してみてください
または、画面共有をクリック。。。
ほかに
接続出来ない場合として、接続先Macがスリープしている場合があり
この場合はスリープしない 設定にしておくこと
又、特にMoutain Lion(10.8)は接続障害がわりと起きます
壊れた場合の復旧方法もありますが これは 後述します→
→どこでもMyMacの接続障害の直し方について(1つのとある方法)(内部リンク)
スクリプト以前の問題点として、HDDを開いて、共有先のMacを選択した場合
「接続できませんでした」とでることが多いかと思います
その次に、「別名で接続」ボタンをおすとしばらくして
「サーバーxxxxxxのMac用の名前と
パスワードを入力してください」、とでてきます
登録ユーザーで入力して、パスワードを入れると、あちらのMacのフォルダがマウントされます
それから、「画面共有」を押すとうまくいく場合が多い様に感じます
このへんは仕様なのかどうなのかわかりませんが
どこでもMyMacの接続がうまくいかない場合の接続方法の1つです
ターミナルコマンドで共有できなくても、このスクリプトアプリで画面共有が
できる場合があるようです。
7.接続ボタンを押させる方法
これについても調べてみたのですが、かなりプログラミングの知識がいるようですので今回は見送りたいと思います。
8.最後に
どこでもMyMacを使うことになった経緯ですが自宅のルーターにポートを開けて接続すると、なんか危険そうだし
ほかに何かよい方法がないかと探していたら、
VPN接続が安全でセキュリティが高そうなので
色々とテストしていたら、結局
どこでもMyMacが私にとって一番簡単であったので
設定しました
私の場合はスリープからの復帰がうまく行かず
結局スリープ無しの運用となっています
それでも自宅のMacにアクセスできると
そこを起点としてWinのマシンにもアクセスできますし
それなりに遅いですが、winのコントロールも可能となりました
→MacからWindows7の画面共有をダブルクリックで実現(内部リンク)
自宅のマシンのファイルを持ってくることも
可能になり
アップローダーにあげて
そこから自分でダウンロードするとか
そういった使い方もできます
メールに添付して 送ることも可能です
iCloud Driveも使おうと思えば可能ではあります(10.8.5でも、前記事)
ファイルを持ってくるとか、エンコード作業の経過をみたりとか
いろんな使い方が可能となります
持ち運び用の軽いAirがほしくなったりしますが、いまのところ
そこまで必用なのか?というところで考え中になってます。
自宅で画面共有の場合です(Local接続の場合)
↓
画面共有を簡単にダブルクリックで実行するには? 画面共有のアプリをAutomatorで作成しました(内部リンク)
マニュアルで画面共有を行う方法
Macで画面共有ができない場合の再チェック方法と設定方法,Windows7もできます
どこでもMyMac外出先から繋がらない表示されない時の接続方法Part3,共有すれば繋がります,スリープはしない方がいいです
どこでもMyMacが使えなくなりました、代替案
こちらの記事をご参考に!!
どこでもMyMacがMojaveで廃止!代替用画面共有のできるフリーアプリはGoogle Chromeが良さそうでその設定と使い方について,AndroidやWindowsからも外出先からできますし今の所無料です,iPhoneも少しだけ



















コメントを残す