
ネットワーク超しに
Macで大きい巨大なファイルを転送する場合、
ネットワークの問題や
転送でエラーが起きる場合や
会社など、規制、制限されてる場合とか
または
USBメモリが小さくて
全部のファイルが入らない場合等に
ファイルを分割する必要に迫られます。
でも、大丈夫です。
そんな場合に便利なのが
ファイルを分割してくれるアプリ(ソフト)で
というアプリがそれで、
試しに使ってみると
とても使いやすかったので
その使い方をまとめてみました。
Mac用です。
環境
macOS Catalina 10.15.6
MacBook Pro Retina, 15-inch, Mid 2015 (Intel Mac)
アプリのダウンロード先,Jihosoft Free Big File Sender
App Store
https://apps.apple.com/jp/app/jihosoft-free-big-file-sender/id952684675?mt=12
図
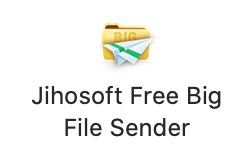
おまじない的な作法
これはおこなわなくてもいい場合が
多いのですが、
知っておいてもいいかと思い書いてます。
図
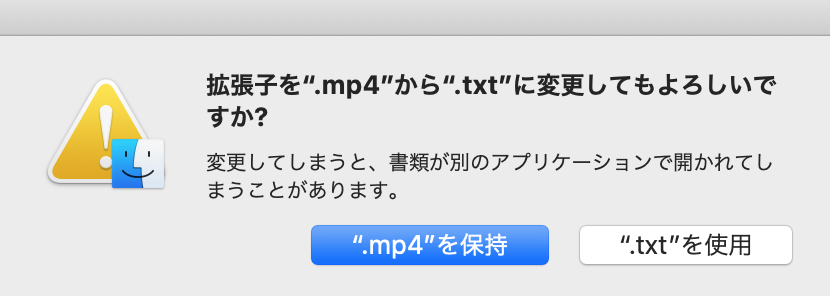
理由はわかりませんが、このほうが
安定しているような気がします。(おまじないです)
あとは追加的にzip圧縮して分割する。(状況により必要)
(Appleのアプリはネットワークでzip化しないと送れない場合がある。)
(ネットワークぷ….)
暗号化を行えばさらにいいかもしれませんが
個人ファイルにここまで必要かどうかは、、
アプリの使い方,分割方法,Split File
テスト的に個人のMP4動画386MBの「遊び動画」ファイルを使用。
Jihosoft Free Big File Sender を起動
図
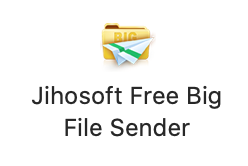
Split Fileで
Add Fileをクリック
(分割したいファイルを放り込んでopenをクリック)
又は、
ファイルを直接File Nameの青枠に放り込んでもOK
図
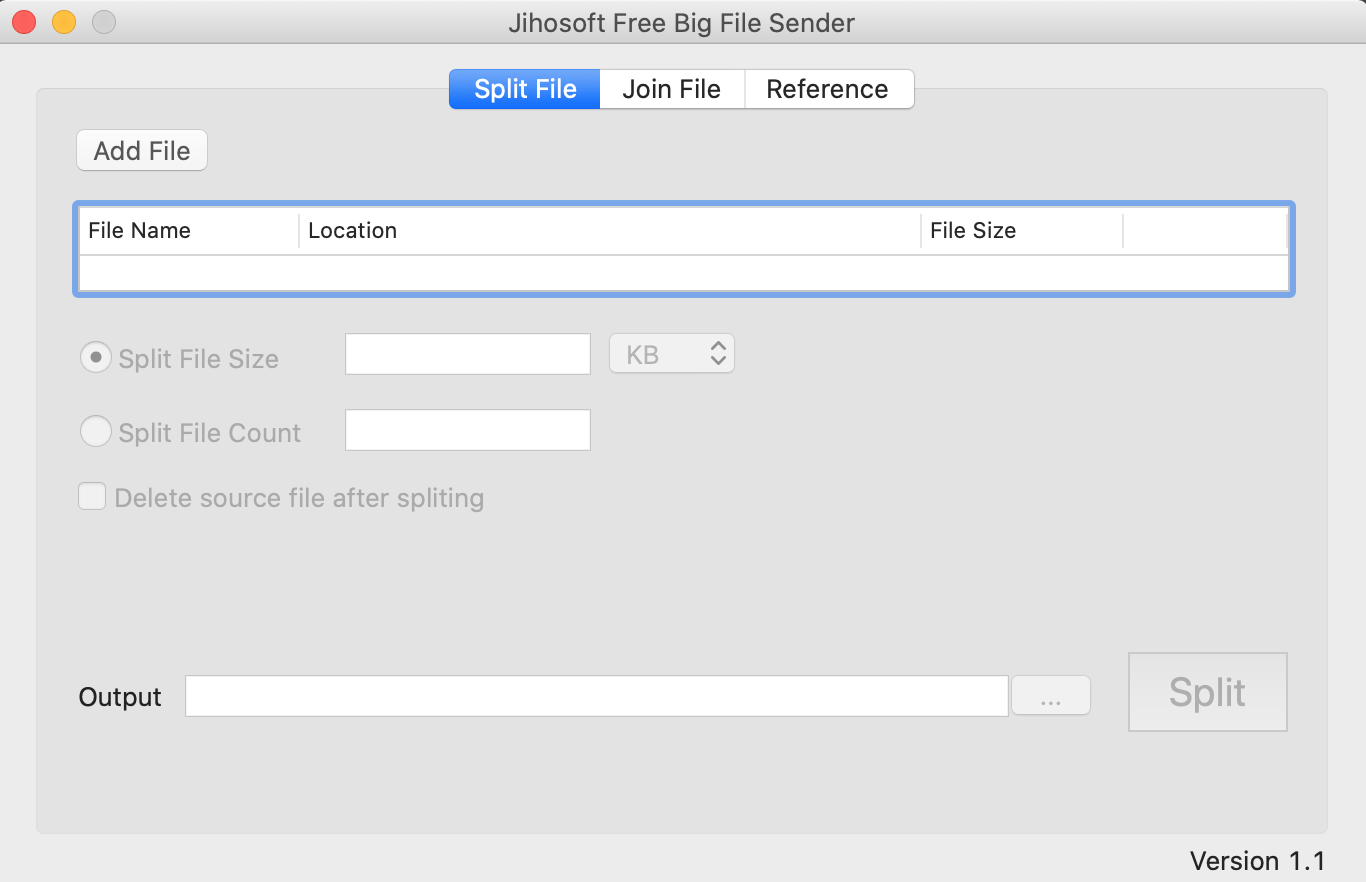
Split File Sizeを80MBにする。(又は妥当なサイズへ)
図
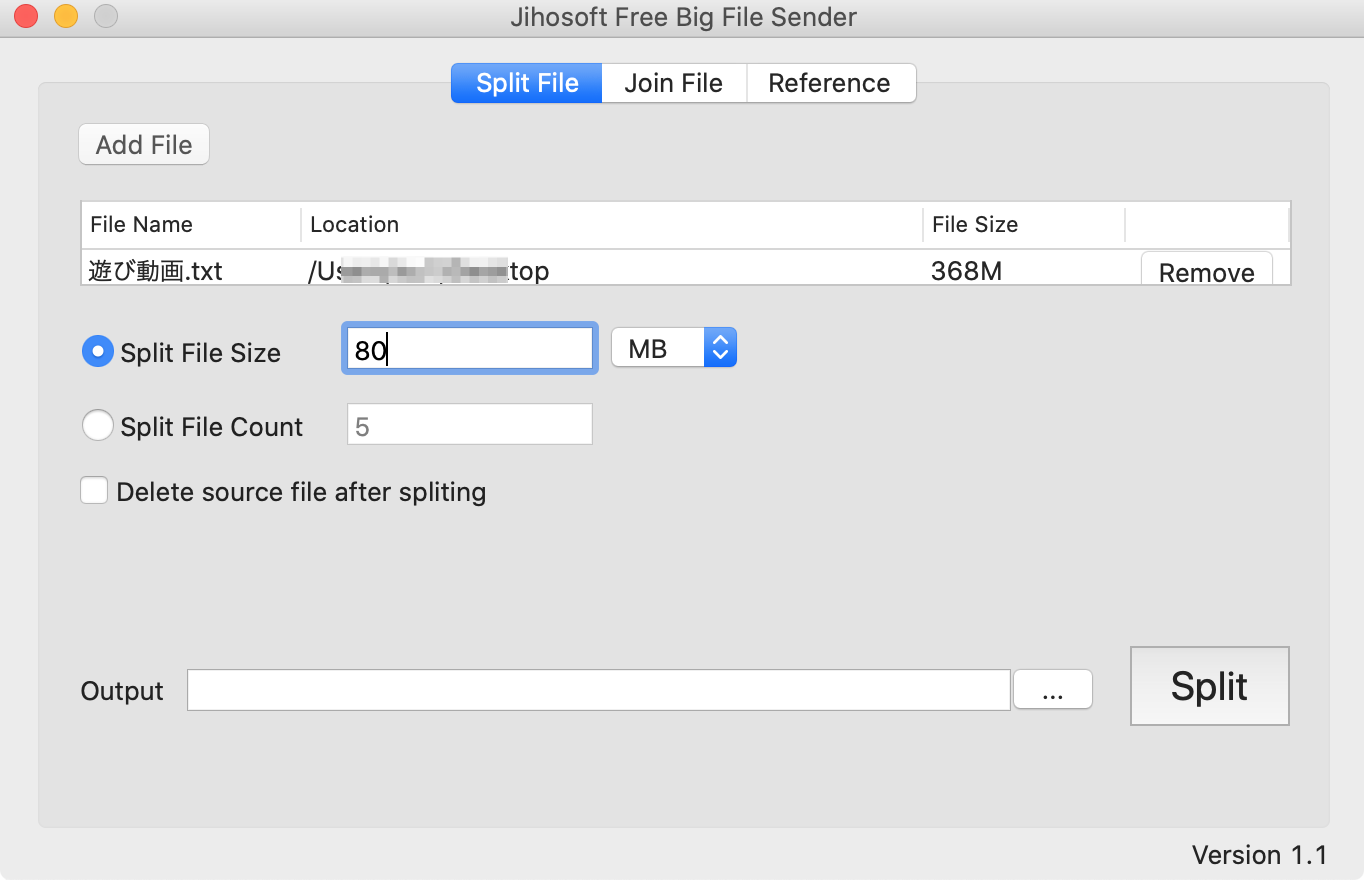
Output … でフォルダを指定する。(右下のSplitの左側…の所)
今回は000000(フォルダ)を指定しopenをクリック
図
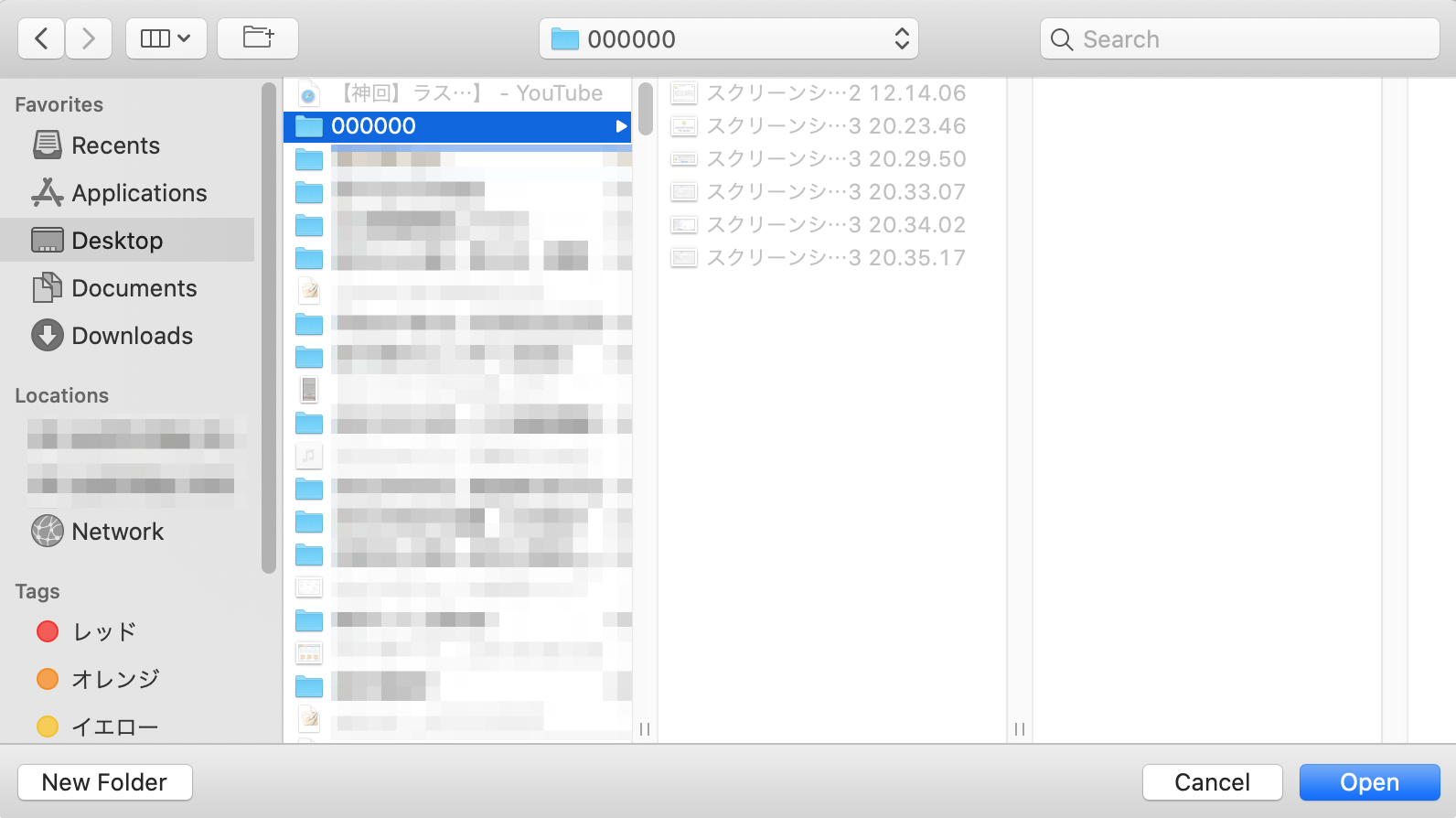
Splitボタン(右下)をクリックし
Finishをクリック
図
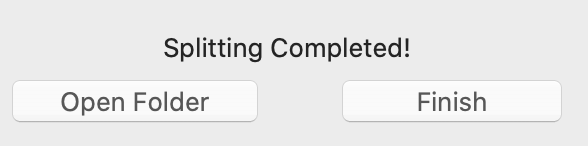
000000フォルダに分割形成されたファイル「遊び動画_spt」
今回は5分割と「spt_config.jihospt」ファイルが出来上がる
図
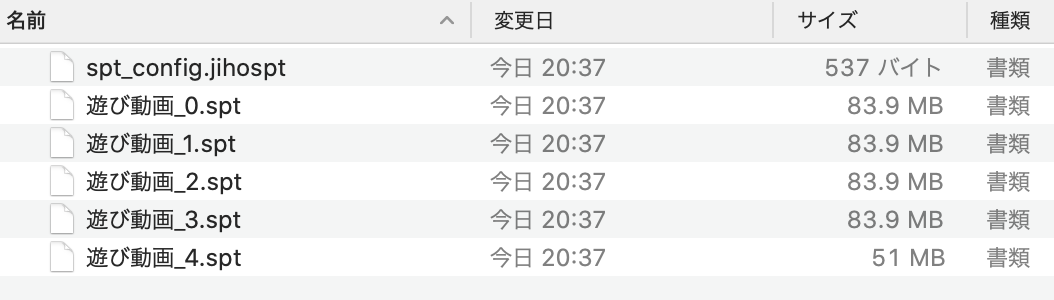
100MBは会社等から規制されたりする場合もあります。
ただあまりにも小さいと小さなファイルが
たくさんになり、取り扱いが大変になります。
状況により適度な量を決めましょう。
分割方法は以上です。
このフォルダの内部を分けたままで
1個づつ転送したり、又はUSBにコピーし移動します。
フォルダ名はちゃんとコピーしておきましょう。
「遊び動画_spt」 (←今回のフォルダ名)
移動先にはフォルダをコピーし(名前を同じに)
内部を全部コピーしおわれば移動は完了です。
もどす方法,結合,Join File
移動が行われたMacでJihosoft Free Big File Senderを起動
(最初に説明したzipアプリを展開しアプリに放り込む)
Join Fileを選んで
フォルダを青枠に放り込む(Add Folderからでも可能)
図
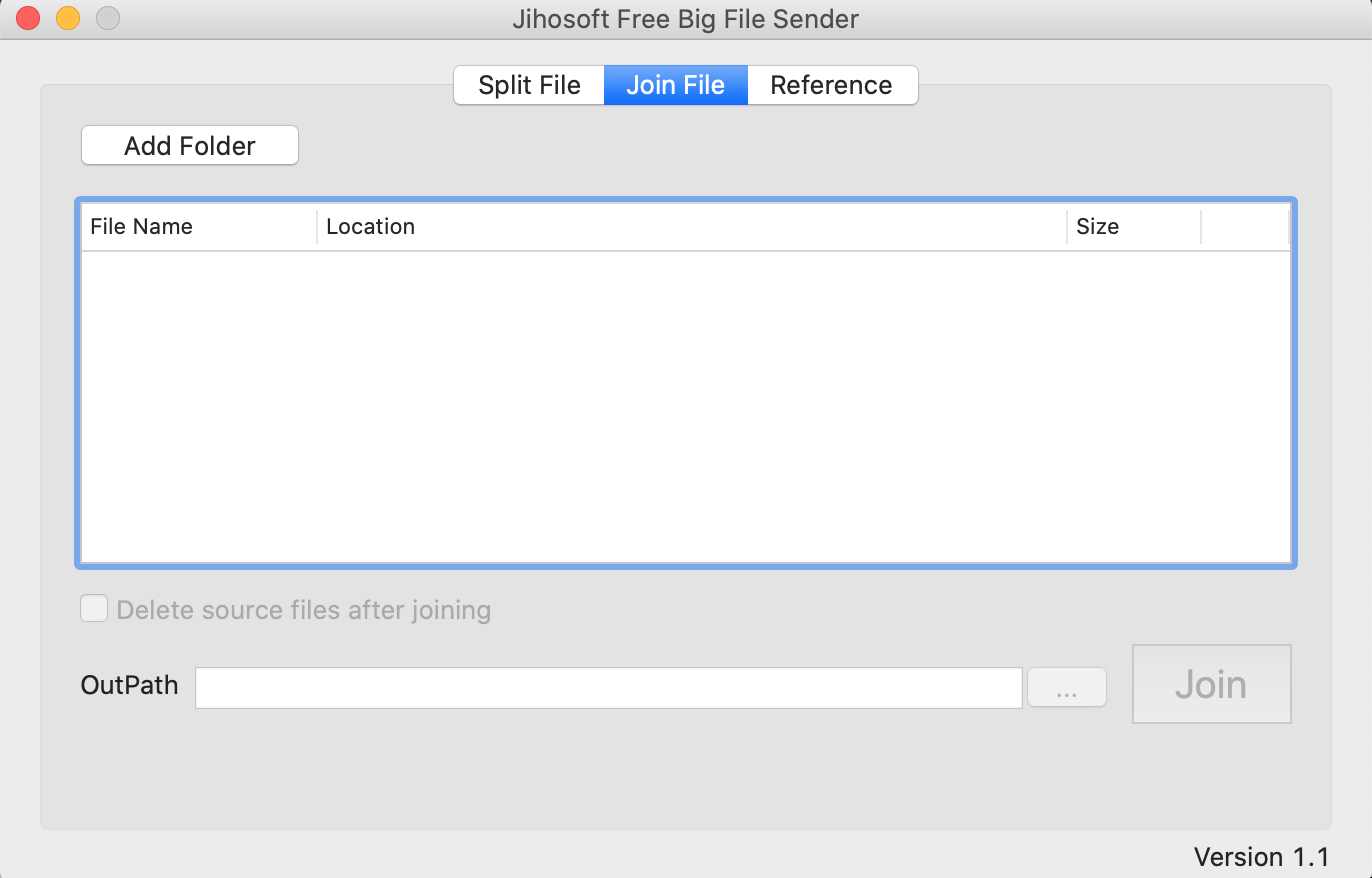
OutPathを指定し…(今回は 分割フォルダを指定)
Openをクリック
図
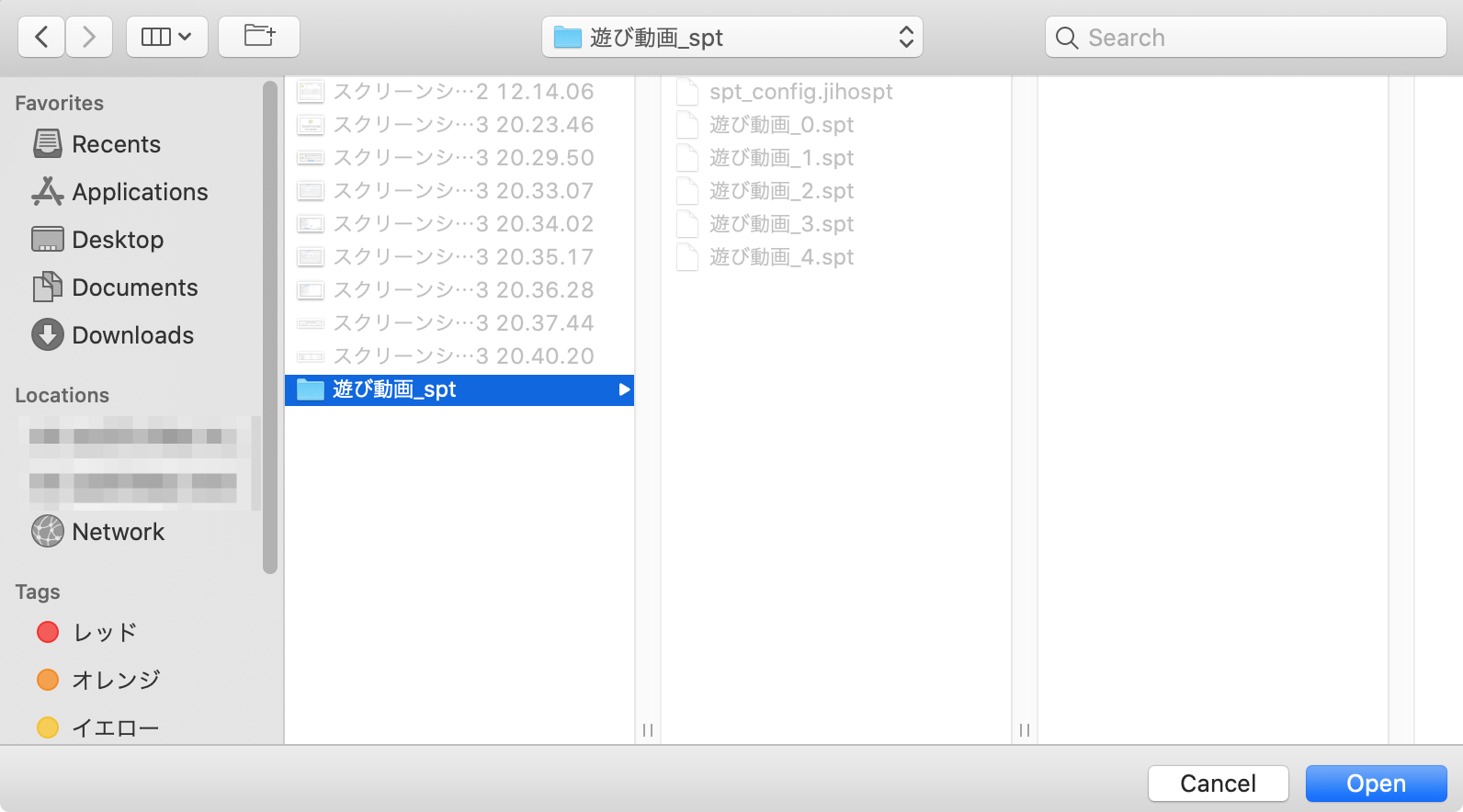
Joinをクリック
図
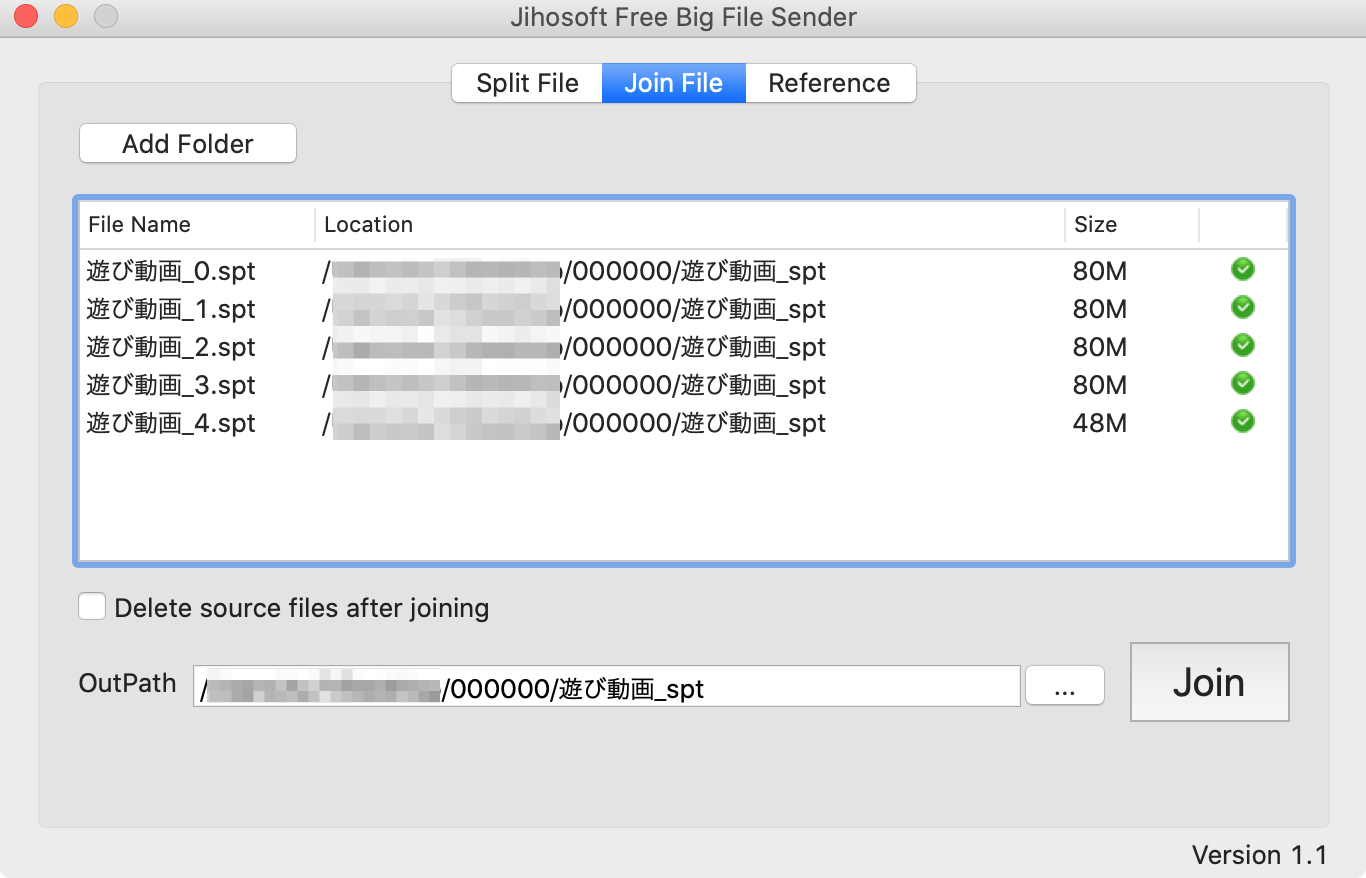
Finishで終了
図
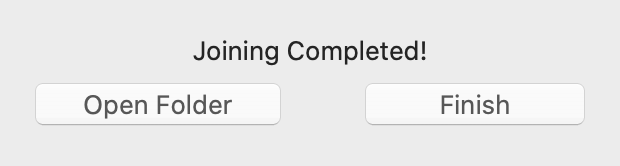
結合されたファイルが出来た所
図
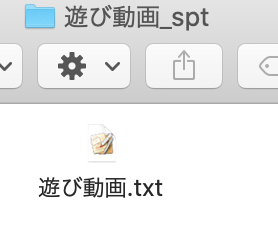
今回はtxtとして実験していたので
mp4に拡張子をもどしたら
もとのmp4ファイルに置き換えられます。
図
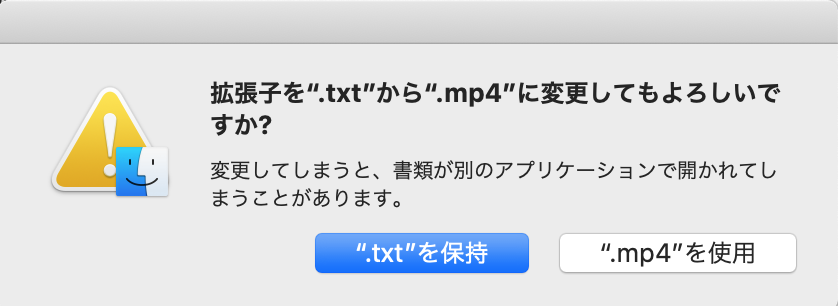
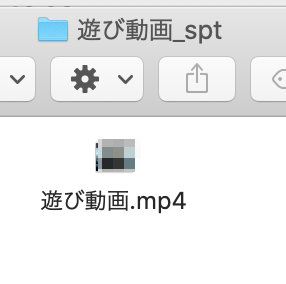
使い方は以上です。
注意点
ファイル名が頭方から約8〜9文字位なので、(最後に_sptが追加される)
似た名前のファイル
例えば、ABCDEFG0001とかABCDEFG0002の場合は同じ名前になりますので、
USB等に分割コピーする場合は上書きされますのでご注意を。
(SSDの同じ場所でも同様になります。)
あとがき
USBメモリ容量が小さい場合にも重宝する方法でもあり、
感覚的に1個のバケツリレーみたいな感じです。(^ ^;)
大きなファイルを送ることは
あまりないかもしれませんが、
大きい動画や、OSなんかの移動のときに使えたりはします。
個人用Macを会社に設置している場合は
インターネットや
ネットワークLANは普通、会社等に依存してますので
Mac同士で会社側LANを介して通信する場合
どうしても、会社のLANの制約を受けたりしますので
大きなファイルが送れないことがあったりします。
(エラーで転送失敗とか、時間がかかるとか)
会社などネットワークの制限や
他、直接ハードを触れにくい場合にネットワーク越しに
大容量のファイルの移動が
難しい場合なんかに重宝するかもしれません。
ただし今回の話はMac同士のみです。
windowsでもにたようなアプリ(ソフト)はあると
思いますので、winの方はご自分で探されてみてください。
500MBくらいまでは上記方法でも
なんとかなりますが、
GBを超えるデーターを転送する場合は
分割しすぎると、かなり面倒で時間もかかりますので
Mac間同士の通信だけで
なんとかファイルの移動を行いたい場合は
以下の方法を使って行う方法がいいかもしれませんね。
最終的に、
以下のように設定が出来たら、
設置してあるMacの3つ目のWIFIに接続して
通信(データー移動)を行うことが便利ではありました。
(会社のLANをスルーして、Macのみで通信するので分割すらいりません)
NIC3まい?風 わりと便利ですよ。
NIC3枚?挿しというかNIC2枚挿し+アルファ的無線的な使い方でMac間通信を快適に,Mac同士用ですがWindows環境も含みます
上記分割方法を使うとUSBメモリへの転送がかなり早くなることもあります(裏技参照)
USBメモリやUSB接続のSSD機器が遅い原因,理由の一つにゆっくり機器を差し込むことがあるようで早く指すと転送速度が早くなることがあります,異常に遅いMacで早くする方法の裏技あり追記参照
本式のバケツリレー
//youtu.be/AMesJ04tk2w___(リンク切れ)
1分35秒あたり




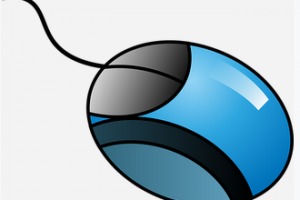














コメントを残す