
updates 「s」を忘れずに
Mac OSが起動できない、特にアップデート後に
起動できないトラブルがときたま起こるようです。
そのような場合、調べた範囲では
よく起こる発生状況についてしらべてみると、
おもにネットによるアップデート中の
ダウンロードファイルの
途中中断、中止、
または破損によっておきているるようです。(調べた範囲)
さらに、その遺残ファイルが悪さをして、
安全装置?が災いして、
無限ループ的な蟻地獄みたいな
トラブルへと発展しがちなようです。
ということで、
絶対に大丈夫、できますよ、とはいえませんが、
そんなソフトウエア的な故障、トラブルにたいして
なんとかなりそうなことを
中心にまとめてみましたので、
参考になると幸いです。
環境についてと発生状況について
MacBook Pro 2015 mid El Capitan(10.11)モデル
Mac mini MTL(10.8)が使えるもの
Mac OSは多岐に渡るため、一般論で。
以下の検証はHigh Sierra(10.13.6)にて行ってます。
発生するタイミングとしては
minor updateの場合に多く *.*.1 から2,3,4,5,6とかで。
メジャーアップデートでも時々報告があるようです。
USBインストールメディアを使った方法とネットによる方法
これはなれた方むきなので、慎重にお願いします。
失敗すると結構被害が大きいので
ご注意を!!(自己責任です。)
できれば、始める前にデーターバックアップをとることを
おすすめします。
インストールUSBメディアを使う方法。(インストールSSDでもOK)
Macの電源をoffにして、インストールUSBをさして
optionキー 押しっぱなしで、USB起動し
(今回はHigh Sierra 10.13.6でテスト)
図
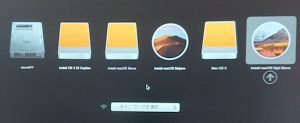
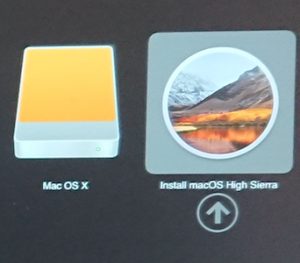
ターミナルを起動。
図、図
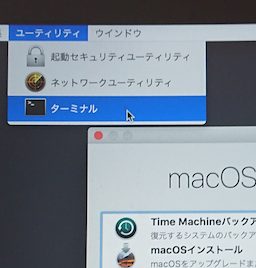
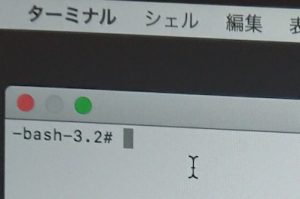
cd Volumes/*****/Library/Updates/
これはSSD(HDD)のボリュームをみる方法(表現は比喩的な感じで、)
*****はmac本体のSSD(HDD)につけてる名前です。
「Macintosh HD」とか
図、図
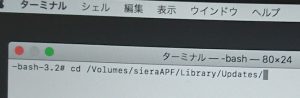
ls
コマンドでファイルがあるのを確認
(今図は削除後なので、ファイルは1個)
図、図

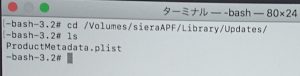
Update内のファイルを1つずつ消していきます。
(この方法やり方がたぶん無難)
図
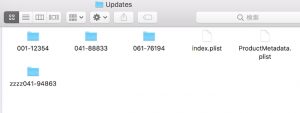
LibraryでUpdatesを消してもいいですが
慎重に行わないと
もしファイル名を間違えたりすると、
とんでもないことになったりもしますので
自己責任でお願いします。(気をつけてください)
例;
cd /Volumes/sieraAPF/Library/Updates/
rm ProductMetadata.plist
図
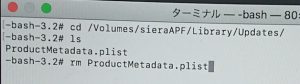
消えた所
図
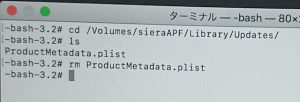
ls で確認
図
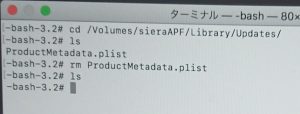
Updatesを消す その、やり方、方法は以下です。(とてもなれてる方むけ)
これで消えます。(たぶん)
*****はSSD(HDD)の名称です。 Macintosh HD とかの名称です。
フォルダが
消えない場合はrootパスワードとかも設定してみてください。
sudo
か
su
でできたりします。
Updates内のファイルかフォルダを全部けしたら、
大抵うまくいくようです。
(Updatesファイルが悪さをしている場合)
ライブラリのUpdatesの内部が消えてれば終了。
(通常起動ですぐ確認してください。)
でも、しばらくするとUpdatesフォルダや
その内部は徐々に復活してきます。(Downloadしている)
場所の説明;(Macが普通に起動している場合)
ライブラリの場所は
最初にSSD(HDD)を表示しておき
Finder→環境設定 ハードディスクの所にチェックを入れる
図、図
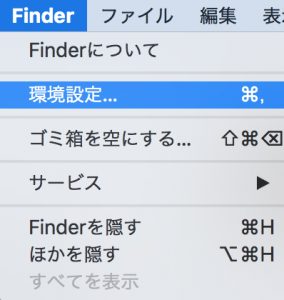
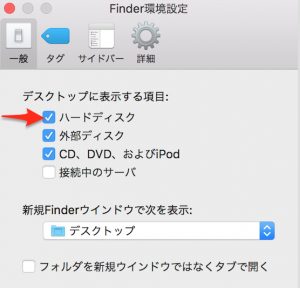
SSDを開いて(sieraAPF)
ライブラリをダブルクリック
図、図
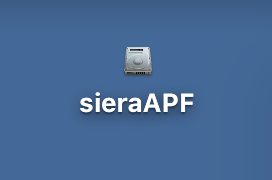
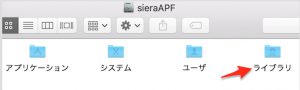
Updatesフォルダがありますので
図、図
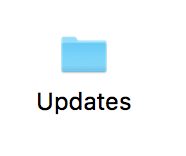
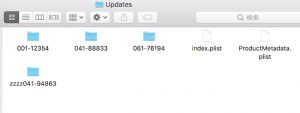
その中身を消去する。(フォルダを消してもOK)
(パスワードを聞かれますので、入力を行ってください)
そうすると、たいてい問題を起こさなくなるようです。
(Updatesファイルが原因の場合)
(ファイルが壊れてなければ問題はすくないかと、)
EasyFindを使って探す場合。
Macでファイル検索ソフトはEasyFindがお勧めです(リスに虫眼鏡のアイコン)検索できない時にもおすすめ
Updates を入力しリターンで検索。
SSD→Librarry→Updates
図

図 内容
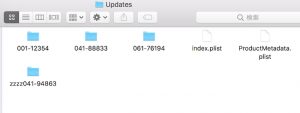
今回テストしたHigh Sierra(10.13.6)では
不可視ファイル属性は必要ない感じでした。(検証中)
(間違いなどあればご連絡いただけると幸いです。)
「□ invisivle Files & Folders」
ただし、
EasyFindは標準OSが立ち上がってないとつかえませんので
もし、使う場合は起動用の外付けSSDがあれば使えることもあります。
外付けSSDで起動できる環境を構築しておくと
いざというときに役立つかもしれません。(提案)
関連;
インストールUSBとかを使った方法
MacのBootable USBの複製方法とそのバックアップ方法とSSDやHDDにクローンを作成する方法はクローンソフトであるディスクユーティリティーで可能で,エレコム外付けSSD 240GB USB3.1 ESD-EC0240GWHでインストールSSDも作成してみました
統合アップデート Combo Updateについて
ネットワーク環境が不安定であったり
MacBook Proの持ち出しのため一時的にストップした場合や
運悪く品質の悪いネットワークを使った
場合とかにたぶん起きがちなので、
そのような場合に
Updatesファイルが壊れることが
時々あるようですので、
それを回避したい場合は
統合アップデート(Combo)をおすすめします。
(私はこれよく使ってます。特にSierra)
ほかにセキュリティアップデートとかもありますので
適宜行われてください。
OSのアップデートはMacの場合、アプリ・ソフトが動かなくなる場合が
よくありますので、アップデートは慎重にされてください。
周辺機器が使えなくなることはざらにあります。。。
その他、以前の起動できない状況の記事,ソフトトラブル
パーティションを切っていたのと
BootCampをいろいろいじっていたら
起動しなくなった話です。
参考;
Macで進入禁止マークが出て起動しない状況になりました,復旧方法とかについて(車両通行止め、駐車禁止)
NVRM(PRAM)リセット
これも自己責任ではありますが
これだけでたまに直ったりすることもあるので
一度はやってみましょう。(提案)
P+R+command+option (電源onで キーを押しっぱなし、)
詳細はこちらへ
Mac で NVRAM または PRAM をリセットする(Apple) https://support.apple.com/ja-jp/HT204063
Sierraのクリーンインストールについて
参考;
復旧サーバー上のインストーラ情報が壊れています。が出ました、解決方法としてクリーンインストールUSBを使ってオフラインでなんとか復旧に成功しました,Sierra,Mac
他、ハードの故障,Macでビープ音(プープープー)過去記事
ビープ音やメモリの故障について。
Appleストアの電話相談番号あり
「アップルストアに電話で相談か修理にだす」の所
時間がなくて、面倒であれば
最初からジーニアスバーにおもちください。
そのほうが幸せになれることも
多いかと思います。(見積もり代金も聞くこと。)
ハードの故障関連;
Macでビープ音(プープープー)で起動しない時の原因とその種類についてと対処方法をいくつかまとめてみました,Mac os X
あとがき
Macが起動しないと結構あせりますよね。
私の少ない経験でも
ときたま、ある感じでしょうか、、、
ソフト的なトラブルは
なんとか復旧に持ち込むことも可能ですが
ハードウエアのトラブルは
もう個人の裁量をこえてますので
ある程度こころみたら、
適度なところで、打ち切って修理に出すことも必要です。
(あきらめも肝心)
下手にあれもやって、これもやって、
とかおこなうと結構時間をロスしたりします、
まあこれが好きな方は満足するるまで
やるのもありですが、、、(苦笑)
Macの場合、新しいOSになったばかりや
新しい試みの入った、マシンや
CPUが変わった時とか、
わりと、おかしなことになったりすることが
よくあるので、
2代目、3代目、のマイナーアップデートのマシンが無難なのと
OSの場合は最終バージョン 「*.*.5 か 6」
あたりのマシンが安定していることが
多いように思います。
Catalinaは初期のころは、調べた範囲ではかなりひどい感じで、
ネットをみてみると
わりと、今はまだ使わないほうがいいよとか
ヘビーに使う方や、仕事に使う場合に
割と注意がいる感じではありました。
そろそろ
安定してきているのでしょうか??
そのことを見越して、
ネット上でMojaveマシンをわざわざ購入した方とかも
見受けられました。(^ ^;),気持ちはよくわかる。
ということで、おそばせながら、
最近High Sierraに乗り換えてテストしてますが
とうとう、苦手なフォーマットに手をつける
ときがきたか、と考えてます。
GPTとかMBRとか
調べることは山のようにあり
そろそろ、私のほうもマシンやSSDをアップデートしないと
とんでもないことになりそうな
気がしてます。
APFSとかどうなんだろ、、、、
クラッシュしたら、なおせるのだろうか??(心配、、、)
特に、
win混在環境の場合は、結構むずかしいかもです。
Macはいきなりレガシーなものを切り捨てますので
新しいものになれつつ、、
いや、なれないといけないのかなとは感じてます。
おまけとして、今回ほぼ使えたターミナルコマンドとか書いておきます。
大雑把にかいてますので、参考程度に。(用語もてきとうです)
私はよくひどい目にあってます。。。(笑)
Macの買い取り,iPhoneプラザ







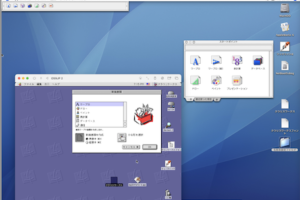











コメントを残す