
以前Mac OSのMountain Lion(10.8.5)で
Macの中にエミュレーターMacを作成してNIC2枚使用による
①インターネットに接続できるLANと
②インターネットできないセキリティの
きつい社内イントラネット内へのLANへ
WF-R6にて同時接続を行ってましたが、
その後のMac OSアップデートで
Mac OSのWIFI機器のドライバーが開発されず
使えなくなってしまいました。
その後、たまたま購入した、エレコムの
WDC-150SU2MBKのHigh Sierraドライバーの代用アプリが
見つかり、
テストしていたら、NIC2枚刺しにて
なんとか接続できましたので
まとめてみました。
これで、Mac1台で、2つの異なるネットワークに
WIFI接続できるようになります。
また、Macの無線WIFIが故障した時の
避難的な使い方もできるかと思いますのでご参考に。
環境とWIFI機器(NIC)
MacBook Pro Retina, 15-inch, Mid,2015(USB3があるタイプ)
macOS High Sierra 10.13.6
(当然ながら他社製ドライバー使用は自己責任です。)
追記;macOS Catalinad(10.15.7)で、Windows10の使い方も可能です。(WDC-150SU2MBK)
両方ともMacで動作確認は行いましたが、(簡易テストのみ)
Windows10ではWDC-150SU2MBK
を中心にテストしてます。
WDC-300SU2SBKもたぶん問題ないとは思いますが
Windows10で実験は行ってません。
マッツンさんのページ、きのみる。(MacのWIFI故障時の表示)故障報告どうもありがとうございます。(^ ^)
「Wi-Fi:ハードウェアなし」
ttps://matsuponpokopoko.com/%E3%80%90macbook-pro%E3%80%91%E3%80%8Cwi-fi%E3%83%8F%E3%83%BC%E3%83%89%E3%82%A6%E3%82%A7%E3%82%A2%E3%81%AA%E3%81%97%E3%80%8D%E8%A7%A3%E6%B1%BA%E7%AD%96%E3%81%AF%E4%BF%AE%E7%90%86or%E7%84%A1%E7%B7%9Al/
(私のMacも1台WIFI故障したものがあります)
VMwareのバージョンは11
使用verは11.0.0です。
VMの問題点について、
以前からよく使ってますが
使うたびに、ボリュームが大きくなる仕様?
のため、ときどき、
ダイエット作業が必要になります。
一番簡単な方法は、
OS作成時ある程度必要最低限のアプリを
入れた所で、コピー(Command+d)を行って
コピーを使用して、ボリュームが増大した時点で
もとのオリジナルを再度コピーして
使うという、作業が必要です。(肥大ファイルを捨てる)
スナップショットよりたぶんこれが一番効率がいいような感じです。
これ(肥大化)がなく、もうすこしグラフィックスピードが
上がれば、文句は少ないかと思います。。。
ただし互換性はかなり高くて非常に安定はしていると思います。
コマンドラインの関連アプリがコケたことは過去にいちど(?)もありません(たぶん)、スマホでのroot関連アプリも使用問題なし。
VMwareの設定
Mac側のドライバーインストールしてても
Windows10にドライバーインストールしても
切り替えて使えます。(お好みで)
今回はMacは内蔵のWIFI使用で
Windows側はPLANEXドライバーをインストールして使います。
ドライバーはここです(Windows)、10の記載はないが使えます
GW-300S KATANA
https://www.planex.co.jp/support/download/gw-300s_katana/driver_win_inst.shtml
ドライバーインストールが終わったら
WDC-150SU2MBK をUSBにさしこみます。
そうすると
Macに接続する Windowsに接続する
と
問われるのでWindowに接続を選びます。
図
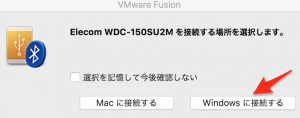
この使い方でいい場合は
仮想マシン→設定 で
USBとBluetooth をクリック
図、図
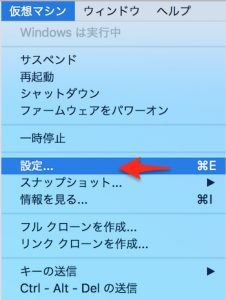
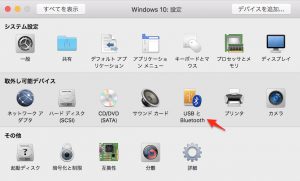
Elecom WDC-150SU2M にチェックをいれ
windowsに接続する を選び
詳細USBオプションで
この仮想マシンに接続する を選びます
図
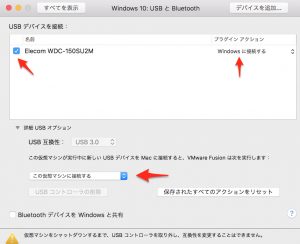
あとはつなぎたいWIFIの接続設定をします。
(SSIDの選択とパスワードを入力)
次に再度windowsを立ち上げた場合
USBの認識が切れてますので、
仮想マシン→USBとBluetooth→Elecom WDC-150SU2Mに接続
を選び、Windows10に再度認識させます。
これでWindows10のUSB接続機器のWIFIが
認識されます。
図
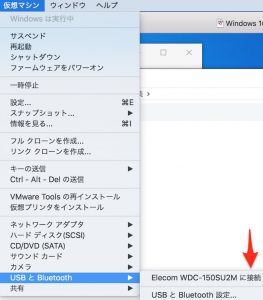
もう一つ Windows10 側の設定
右下の地球儀マークを右クリックでネットワークの設定を開く
を選ぶ
(設定のネットワークとインターネットからでもOK)
図、図
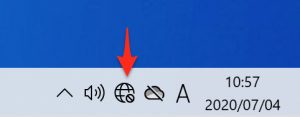
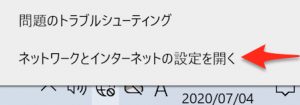
ダイヤルアップ をクリック
図
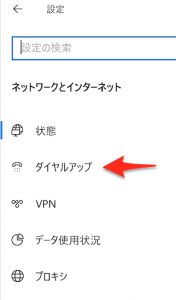
アダプターのオプションを変更するをクリック
図
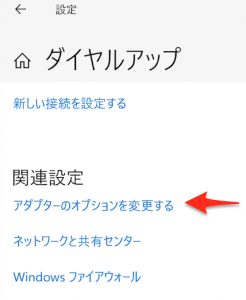
Ethernet0 と Wi-Fi2がでますので
(WiFi2が見えない場合は、仮想マシン→USB→Elecom接続)
Ethernet0の無効化(MacのWIFI側を切断)
右クリックで無効化を選択(上)
図
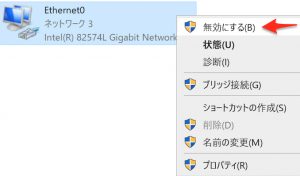
Wi-Fi2(Elecom側)の設定をプロパティで
固定IPアドレス入力や、その他の設定を
行います。(これは、各自行ってください)
図
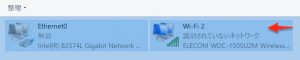
固定IP設定は
プロパティの
インターネットプロトコルバージョン4(TCP/IPv4)が多いかと
そこのプロパティを選んで設定
図、図
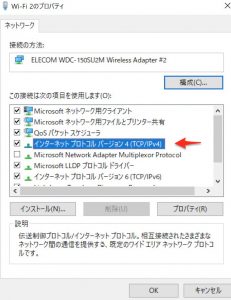
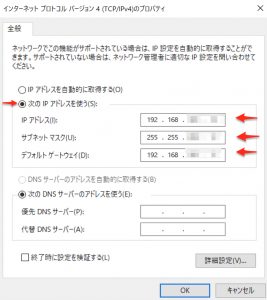
以上が設定方法です。
これで、Macは
①ネット用のLANにつないで、(Mac側)
②社内LANの固定IPとかに入ることができるようになり(Win側)
無事、nic2枚刺しができるようになります。
たぶんですが
こうすることで
windows側にはあまり迷惑をかけない
方法ではないのかと思います、、、
Ethernet0の無効化を忘れないようお願いします。(上記)
(VM側もなるべく分けて使う 設定がいいかも)
当然ながら、社内LAN接続の場合は
管理者側に許可を得てつなげてますので
よく相談しながら行ってください。
(個人の環境で行う場合はご自由に)(^ ^)
あと、
Windows10は使用がおわったら
シャットダウンが無難かと思います。
図
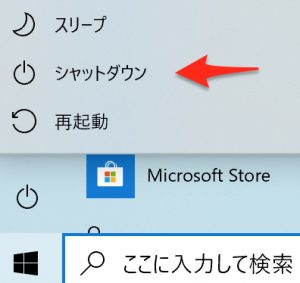
Elecomのwifi機器はMacにつけたままでも
接続に問題はない感じです。
(今の所、発熱もすくない感じです)
Macに接続する方法いくつか(画面共有)
Macは標準で画面共有が可能なので
それを使うことで
会社においてあるMacに別の部屋から
アクセスして
それを間接的に
使えるようになります。(VNCと一緒)
参考;
Macで画面共有ができない場合の再チェック方法と設定方法,Windows7もできます,Mojave(10.14)もCatalinaも(10.15)
ただ、ポートが全部塞がれているところでは
難しく、、(ヒント、どこでもMy Mac、、、)
その場合は、Macの無線LANを拡張することで
なんとか対応したりすることはあります。
旧機種での説明;
WIFI中継器を使ってMacのWIFIをひ孫まで延長出来ました(多段接続)WDS
どこでもMy macが使えなくなって
しばらくたちますが
google chromeを使うと
外からアクセすることが可能にはなります。
どこでもMyMacがMojaveで廃止!代わりの代替用画面共有のできるフリーアプリはGoogle Chromeが良さそうでその設定と使い方について,AndroidやWindowsからも外出先からできますし今の所無料です,iPhoneも少しだけ
あとがき
PLANEXさんドライバーありがとう、(^ ^)
また、
Hatenaブログの「aokabin あおかびん」さん
どうもありがとうございました。
この記事のおかげで、PLANEXさんのドライバーが
結構使えるというのに気が付きました。
(ELECOM、、、)
ttp://aokabin.hateblo.jp/entry/2016/12/02/163218
ということで、
1台のマシンで2つの違うアクセスポイントにつなげる
方法がうまくいきました。
以前にチャレンジし、なんとか
MacとMacエミュレーターのみで
イントラネットLAN接続まではいけてましたが、
度重なるMacのアップデートやアプリの仕様変更?等で
WIFI機器が使えなくなり
うまくいかなくなってましたが、
今回すこし手法をかえ無事接続が可能になり
Windows10で設定できたのは
ちょっと大きかったと思います。(満足)
これで、MojaveやCatalinaの
VMマシン上でMacドライバーのない
WIFIデバイスがたぶん使えるように
なるのではと思います。(要実験)
さらに、別な使い方として、
Mac内蔵のWIFIが壊れても
なおかつMac用ドライバーがなくても
winエミュレーター上でなら
ネットとかできますし、
と、思いつきですが、
エミュレーターのwin上から
ネットのデーターをMacに流せたら
ちょっとおもしろいかもしれません、
なんかできそうな気はしますが、
今はまだ、あたまがパンクしそうなので、
次の機会にしたいかと思います。(^ ^;)
関連の過去記事;
2箇所のアクセスポイントを一つのMacで使う方法 MacでNIC2枚挿し(差し)ができたのでここにまとめてみます
異なる2つの無線LANを一つのMacで接続する方法 NIC2枚挿し(差し)の方法
Macを使った無線LAN中継機の設定方法;中継関連の新記事
設置用Macと自分で使用しているMacとの大きめのデーター移動が便利になります。
やや関連;
Macと無線LAN親機を使ったWIFI電波の中継方法,WI-FI電波が届かない部屋,平屋,マンション,2F,3F,壁で届かない時,中継機を使うとほぼ可能になります





















コメントを残す