
以下のメッセージが次々と出て、
のメッセージをすべて経験しました。。。orz…
なんとか、その中で、やっとSierraのクリーンインストールに
成功しましたので、その顛末を以下にまとめてます。
ご参考に。
図 最強のダメだしメッセージ。(サーバーが壊れている?!?!だと!…) orz…
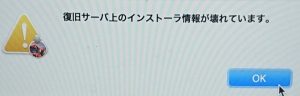
始める前に、心構えとか
これから行う事は自己責任のところです。
最悪Macが起動できなくなります。
それでもいい場合にのみ行ってください。
今回やってみてよくわかりましたが、
AppleはUSBインストールに規制をかけてきています。
幸い私はなんとか規制を抜けたのですが
できない場合もあるかもですので、
そのつもりで読んでみてください。
特に最新機種はかなりの規制がかけられていると思います。
(ジーニアスバー(Genius Bar)の詳しい人もそう言っていた、、)
2015 midのMacBook Proはなんとか可能でした。。(El Capitan 10.11モデル)
はじめに
2019年11月現在
時代はmacOS Catalina(10.15.X)ですが
おそばせながら、
macOS Mojave(10.14)をインストールしてテスト使用してました。
そんなある時、MacBook Pro(2015 mid)を普通に使っている時に
原因不明な突然のシャットダウンが起きて
画面が真っ暗になり
「えっ!!」となりました。
今まで経験のないシャットダウンです。
状況としては、デスクトップマシンの
電源落ち(コンセント抜きか停電)のような落ち方でした。
これはまずい、と思いつつ、
電源ボタンをおしたら、幸い起動はしたので、
すぐにデーターのバックアップを行いました。
ということで、使いつつ、テストを行っていた、
macOS Mojave(10.14.)では1つのアプリが動作しないことと
私の環境では、Mountain Lion(10.8.)が
ファインダーのネットワークで見えなくて
(つなぐことはなんとか可能、画面共有もOK)
今の私の総合的な環境ではSierraがベターであるとの
結論になり、いつものダウングレードを
行おうとしました。
が!しかし、インストールできない!!
というトラブルにみまわれましたので
いくつか試行錯誤して、
なんとかSierra(10.12.4)のクリーンインストールをオフラインで
行うことができたので、その顛末をまとめました、
参考になると幸いです。
検証と結果について
以下のことは、仮説 → 検証 → 失敗、成功。
という感じで
少ない私の知識を使って
かなり試行錯誤してます。
流れとしては、たぶんこれだけやれば
ネットワークインストールを回避できるだろう
ということで行ってますが、
省ける操作もあるかもしれません。
(また、間違いもあるかもです)
ということで、「これでもいけますよー」とか
の報告など
コメント欄に連絡いただけると幸いかもです。
環境
MacBook ProはEL Capitan(10.11)がインストール出来るモデルで、
Sierra(10.12)とEL capitanとMojave(10.14)の
動作確認は行ってます。
MacBook Pro Retina, 15-inch, Mid 2015
MacBook ProRetina, 15-inch, Mid 2015のSSD交換をやってみた,MJLQ2J/A,256GB→1TBの交換方法
データー移行について
データー移行については外付けHDDを使用
私の持ってる物はもう古いケースですので、
新しい機器をさがしてみてください。
SSD外部ディスクも、そろそろ手頃な感じかもです。
タイムマシンを使っている場合は使ったほうが
リカバリーはたぶん楽かもしれません。(たぶん)
(私はつかってません。)
参考;HDDの場合(2017年の記事)
Macのデーターをバックアップする方法とおすすめ外付けHDDと容量
WIFI接続に関して
特に10.X.6 の物はたぶんネットワークに強制接続する
プログラムが入っているものがあるので(Xは11以上か?)
WIFI接続しないでも行えるUSBインストーラーを使用する必要があります。(重要)
これが一つめの規制ですね。
やり方、施行方法、ここから具体的説明
ここは検証途中でもあるため、間違いや
いらないところもあるかもしれません。
行う場合はくれぐれも自己責任でお願いします。
行う前に必ず以下の文書もよんでみてください。
なにを考えておこなっているかが
たぶん伝わると思います。
以上です。
日付は期限前であればいつでもいいかと思います。
option+command+P+Rについて、PRAMリセット、NVRM
この操作を行わないとMacに残っている、
プログラムが作動して、新しいOSにしかいかせない
トラップにかかる場合がありました。
その他、
記憶にあるのではWIFIのパスワードをmacがおぼえていて
WIFI側から、インストールプログラムを追加することが
あったように記憶してます。(勝手につなぐ)
フォーマットについて
HFS+でフォーマットします。(旧、ディスクユーティリティ)
ほんとうは、完全にMac用プログラム領域を消したほうがいいと思うのですが、、
今回(2019年11月)初めて遭遇しましたが、
状況によって、消すとおかしくなることもあるようですので、
慎重にされてください。
(失敗するとmacの文鎮ができます。苦笑)
フォーマットに関してですが
ターミナルを使って消すのが確実だと思うのですが、
これは詳しい方に譲ります。
(まだ良くわかってないです、すみません。)
私がMountain Lionを残しているのは
新しいディスクユーティリティで消せない部分が
あると予想しており、
これらを消すのに、Mountain Lionを使用していると
いうのが、その理由です。(YosemiteもOKかと)
Moutain Lionのディスクユーティリティを使って
パーティション作成(2 or 3)、
パーティション消去、
パーティション1で再フォーマットで
消えるようです。(たぶん)
参考;(外部リンク)
MacOS diskutilコマンドを使ってGUIのディスクユーティリティでは見えないボリュームを削除する
https://qiita.com/bigpink/items/b245eafeeb262a67b18d
EFI領域について
このあたりも、私の知識不足もあるので
補足コメントいただけると助かるのですが
最近の付属のディスクユーティリティでのフォーマットでは
消えない領域があり、
そこを消すか消さないかで、インストール方法が変わる感じです。(たぶん)
幸い私の場合はMoutain Lionのディスクユーティリティの
フォーマットで全部消えるみたいです。(たぶん)
参考;
diskutil list での確認(sierraインストール終わったあと)
USBインストーラーの問題
10.X.6のものはたぶんネットワークに誘導されるよう
改良されているものがあり(こそっとアップデートかと)
(Xは11以降か?)
昔のverではネットを必要としないものがあっって
どのverからがそうなのかが まだよくわかってないです。。
証明書の問題、証明書の有効期限切れ
とても残念なことに
期限付きインストーラーになっており
その、日にちをすぎると
インストーラーが破損していると
表示される。(やや嘘的表現ですね、)
ほんとうは、タイムプロテクト?で
期限切れでつかえないですと言ってるだけ。(たぶん)
(破損もしてない、、)
そんな
タイムプロテクトがあるので
コマンドラインで
日付を過去に戻す必要がある。
(古いインストーラによってはいらないかも?)
例 SierraはこれでOKです(コマンドラインで入力)
Sierraインストール前にメニューのターミナルを起動して
行ってください。(インストールが終わったら日付をもとに直してください)
date 110400062018 (sudo date 110400062018)
(11月04日 00時06分 2018年 の意味です)
(他のOSはそれぞれ、ためしてみてください。)
参考;(外部リンク)
Apple、証明書の有効期限切れによりmacOSインストーラーが破損しているというエラーが出る問題が確認されているとして古いmacOS/OS Xのインストーラーを再ダウンロードするように通知。
Sierra 10.12.4
このインストールUSBが必要で、(それ以前のものもOKかも)
ネットワークに接続せずともインストール作業が完了します。
自力で探されてください。(お願い)
ただしこのver(10.12.4)はたぶん上記、証明書の問題がありそうな感じです。
クリーンインストールのメリット
クリーンインストールのメリットは
ほぼ、かったばかりの状態にもどるため
サクサク感がもどることと
USBインストールだと時短になることがメリットかと思います。
インストール時間
マシンスペックによります。
早い機種であればたいてい、20から30分くらいで終わります。
ネットワークインストールより
USBインストールが当然ながら早いです。
たぶん2019年10月ごろより、あのてこの手で規制されてきています。。
USBインストーラーの罠
新しいバージョンのUSBインストーラーデーターですが
必ずネットにつなげないと
インストール作業まで
させてもらえない、、、
新しい、機種ほど規制がきつくなっている
AppleはUSBですら
いらないとおもっている、、
おわびと問題点
機種によりできたり、できなかったりするかもですので
行う場合は自己責任でお願いします。
ディスクの基本的な知識がないので
旧ディスクユーティリティを使用してます
ご容赦ください。
USBのインストールメディアは自力で作成されてください。(お願い)
safeモードのテストは行ってません。
もしかしたら、なにか抜け道がみつかるかもです。
Appleが今後もっと厳しく規制する可能性があります。
ネットワークインストールは、あまりテストしてません。
タイムマシンについて
私はタイムマシンは使ってませんが
今回のことで、つかったほうがいいかもしれない
と思うようになりました。。
USB Bootメディアについて
今年はまだ、作成できるかテストしてませんが
ご参考に;
MacでUSB起動ディスクメモリを作成する方法,USB単体でMacOSを起動出来ますので緊急時に少しは使えます,Mac USB Boot
追記;10.12.4から10.12.6へのアップデート
最後にアップデートも行ってください。
以下のファイルを使います
まだダウンロードできますので
早めにダウンロードしておきましょう。(2020年1月)
macOSUpdCombo10.12.6ダウンロード – macOS Sierra 10.12.6 統合アップデート https://support.apple.com/kb/DL1931?viewlocale=ja_JP&locale=ja_JP
図
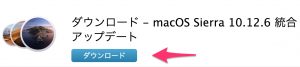
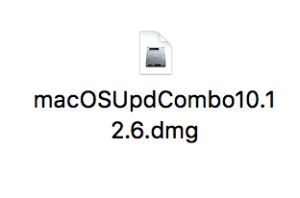
ダブルクリックして行います。
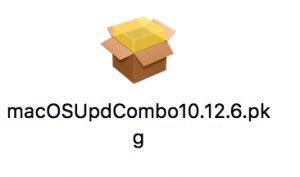
10.12.4
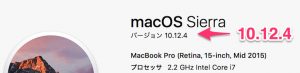
無事10.12.6になった所
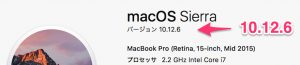
あとがき
私の住んでるとこの田舎のジーニアスバーでも
解決できませんでした。。。orz…(西日暮里とかに住んでる人羨ましい)
ジーニアスの方はネットワークを使用していました、、、
ハードウエアテストで問題なしも
うまくいかず、、
自宅でやっても、最終チェックで弾かれる。。。
図
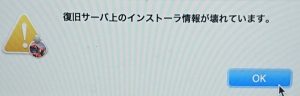
と出るので、自分で試行錯誤すること、数日、
考察、検証、結果、の試行錯誤を行いなんとか
インストールまでこぎつけましたが、、
これがすべて正しいのか
不明な点もあるかもです。
おかしなところとか、
ご指摘いただけると嬉しいです。
クリーンインストール
今までかたくなにネットインストールを
避けていたのですが、、
今回、できなくて、
久しぶりにジーニアスバーにもいきました。
(でも解決しない、、、ApleIDを記録忘れたため、、HDDの中にあるし、、appleの検索あぽだし、、)→EasyFind(内部リンク)
ネットインストールは
大規模通信障害がおきたら、どうしようもなくなる
危険をはらんでいる、、
Appleのサーバーが障害で復旧しなかったら、、
と思うと複雑な気持ち、、、
大規模ネットワーク障害がおきたら、どうするんですか?
と、とりあえずいっておきます。(例;EMP)
あとAppleのエラーメッセージって結構エグいのを感じました。
もうちょっとましなメッセージにしてほしいものです。
今回は昴のようにめをつぶりたいと思います。。。
以上です。
Apple信者(アップル信者)の特徴,うざい理由,気持ち悪いのはなんでなのか,自我とアイデンティの意味を簡単に考えながらマック(Mac)な自分の事などもいろいろ調べてみました。
おまけ、エラーメッセージの写真集
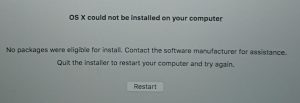
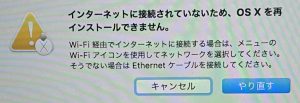


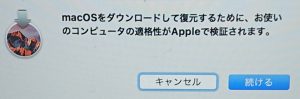
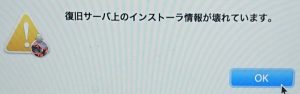
2020年1月11日追記,Sierra再インストールの結果
参考;インストールUSBメモリのバックアップ方法
MacのBootable USBの複製方法とそのバックアップ方法とSSDやHDDにクローンを作成する方法はクローンソフトであるディスクユーティリティーで可能で,エレコム外付けSSD 240GB USB3.1 ESD-EC0240GWHでインストールSSDも作成してみました
Sierra復旧後、時刻が狂う場合の参考に
Macの時刻(時報)のアナウンス設定の図説(時刻読み上げ設定),Macの時刻合わせのターミナルコマンドと自動化とMacのおしゃべり対策についてまとめてみました
関連記事;
Macで進入禁止マークが出て起動しない状況になりました,復旧方法とかについて(車両通行止め、駐車禁止)
Mac OS Sierraインストール ファイルのバージョンの確認方法(install ESD)とMac OSのVersion確認の仕方とコマンド等の確認法をまとめてみました,Sierra(10.12),EI Capitan(10.11),Mojave(10.14)も少し





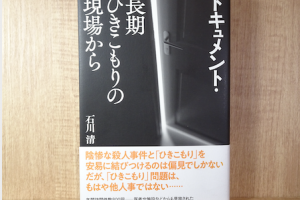













コメントを残す