
BJは時間短縮のため
MacでインストールUSBを作成し
それから、クリーンインストール等を
行いますが、
そのBootable USBの複製方法(コピー)と
そのデーターの保存方法と
外付けSSDにインストールSSD等を作成する方法を
まとめてみました。
以前OS自体を起動できるBootable USBの
ことを書きましたが、
今回はインストールUSBのコピーが中心ですが
起動外付けディスクも複製の作成方法は同じです。
(後述に作成方法のリンクをおいてます)
環境
MacBook Pro
macOS Sierra 10.12.4
MacBook ProRetina, 15-inch, Mid 2015のSSD交換をやってみた,MJLQ2J/A,256GB→1TBの交換方法
Bootable USBクローンの作成方法
インストール用USBのクローン(複製)の作成
コピー用(空)のUSBをMacにさし(今回;I-O DATA USB)
ディスクユーティリティでフォーマット(消去)します。
図
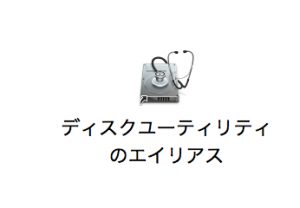
図 I-O DATA USBを選び 消去ボタンをクリック 消去

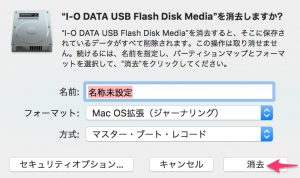
完了でフォーマット、終了
図
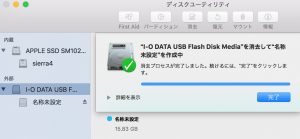
フォーマットが終わったら
次にオリジナル(原本)のインストールUSBをMacに刺します。(今回はSierra)
それから今フォーマットした空のUSBもMacに刺します。
(抜いてなければ、そのままでOK)
図
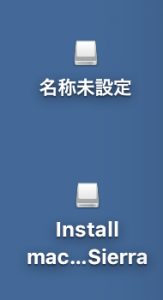
コピーされるUSBをクリック。(名称未設定)
図
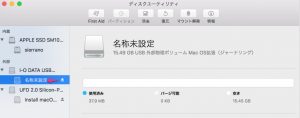
復元をクリック
図
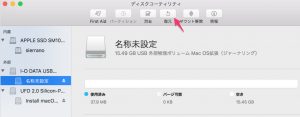
復元元:でInstall macOS Sierraを選択し
復元をクリック(押すと、空のUSBに書き込まれます)
(選ぶ場所を間違えないよう!!)
図、図、図
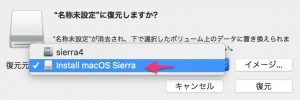
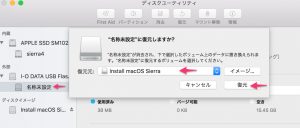
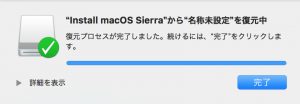
以上でオリジナルのインストールUSBが
名称未設定USBにコピーされUSBの
複製(コピー)が終了します。
図
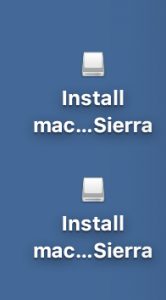
時間にして、約6分ほどで終了
(USBメモリによってスピードが変わります)
インストールUSBメディアのバックアップ方法
Sierra(10.12)のディスクユーティリティで
作成方法がわかりにくいので(できない?)
Moutain Lion(10.8)のディスクユーティリティを
使用して作成します。
(10.10前まではたぶんOK、mojaveは??不明?未検証)
(VM wareに10.8をインストールしても可能)
インストールUSBをMacにさす。
図

ディスクユーティリティを起動し
Install macOS Sierraを選択
図
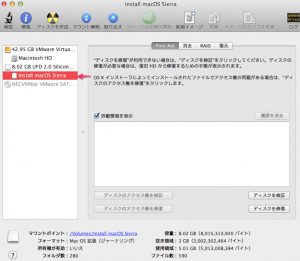
新規イメージ をクリック し
保存(書類に保存されます)
(パスワードも入力、ログイン用の)
図

結果として、以下のファイルができます。
Install macOS Sierra.dmg
図
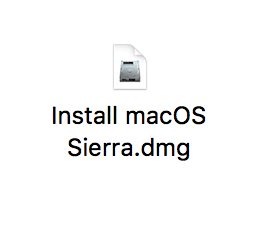
これが、インストールイメージの
バックアップファイルになります。
これを他のUSBに戻すと(復元)、
インストールUSBが作成されます。
(以下説明へ)
img イメージファイルの復元(展開)
こちらはSierraのディスクユーティリティで可能。
作成した「Install macOS Sierra.dmg」を
ダブルクリックし、
「Install macOS Sierr」をマウントさせます。
図、図
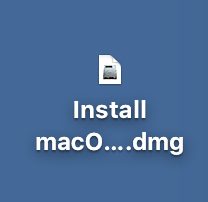
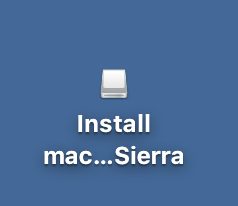
ディスクユーティリティを起動
図

新しいUSBをMacにさす(8GB以上、16GBでもOK)
フォーマット(消去)を行い、(Mac OS拡張(ジャーナリング))
名称未設定を 選んで、復元をクリック
図
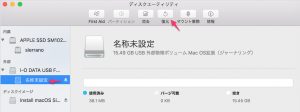
復元元で「Install macOS Sierra」を選択し
復元ボタンをクリック
図、図
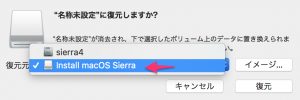
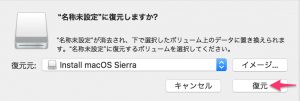
これでimgから、から(名称未設定)のUSBに
インストール用のUSBが新しく作成されます。
外付けSSDにインストールSSDを作成する方法
ディスクユーティリティで10分割する
(分割数は好みで、今回は10.8素のマシンで分割)
図

エレコム外付けSSD 240GBと
目的のインストールUSBをmacに挿して
ディスクユーティリティを起動して
上記方法と同じようにおこないます。
オリジナル元のUSBをmacにさす
SSDをmacに接続(USB3)
ディスクユーティリティを起動(Sierraの)
図

上記方法と同じように、復元で行う。
(図はEl Capitan)
図
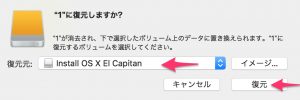
以下の図はSierraとMojave
図、図
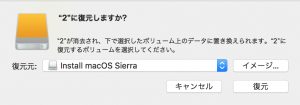
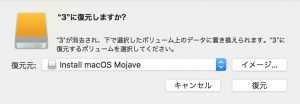
結果として、
El Capitan、Sierra、Mojave
がインストールできましたが、
図(横にしてます)

それ以前のものは、今回作成できませんでした。orz..
(High Sierraは未テストだが、たぶんできるのでは?)、以下追記;
他のOSはあいた所にインストールのファイルをそのまま
コピーして持ち歩き
そのつどUSBを作る操作が必要な感じです。(今の所)
(ターミナルを用いては行いませんでした。)
option起動をためした所
図
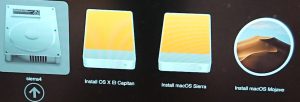
(SSDの名称) ここはSSDの「1」とか 「untilited」 とかタイトルをあわせるとOKです。
消してもOKな場所にいれてください。
問題点、注意点
Macの場合、今回使用している
「外付けSSD 240GB;ESD-EC0240GWH」の
フォーマットを行わないとMacでは認識されません。
また、
パーティション作成が、
「macOS Sierra 10.12.4」の
ディスクユーティリティ(v 16.3)で作成できません。(検証中)
そのため、Mountain Lion(10.8)の
ディスクユーティリティ(v 13)を
使用してパーティションを切ってます。(10分割)
このSSDでまだインストールテストしてませんので、
うまくできたらあとで報告します。(予定;以下追記)
あと外付け起動SSDのテストもこれからの予定です。
関連;
Mac OS Sierraインストール ファイルのバージョンの確認方法(install ESD)とMac OSのVersion確認の仕方とコマンド等の確認法をまとめてみました,Sierra(10.12),EI Capitan(10.11),Mojave(10.14)も少し
復旧サーバー上のインストーラ情報が壊れています。が出ました、解決方法としてクリーンインストールUSBを使ってオフラインでなんとか復旧に成功しました,Sierra,Mac
MacでUSB起動ディスクメモリを作成する方法,USB単体でMacOSを起動出来ますので緊急時に少しは使えます,Mac USB Boot
macos sierra初期化方法,クリーンインストールについて
Macのクリーンインストール,復元領域が無い時や失敗しRecoveryHDDを使わない方法
あとがき
インストールUSBのバックアップは
あまり必要ないかと
最初のころ思っていたのですが、
破損とか、USBが壊れる前に、
オリジナルのインストーラーを
なくした場合とかにどうしても
複製する必要がある場合があり
そのため、
急遽、その方法を調べ、
なんとかまとまった感じでしょうか。(^ ^)
バックアップもできるので便利かと思います。
OSインストール用SSDの作成については
以前ジーニアスバーに行ったときに
そのインストールSSDの操作を見せてくれた方がいて
あっ!すごい!! と思い
そのうち真似しようとおもってて
今回その時間ができたので
トライしてみました。
下準備(OSのverチェックとか)にずいぶんかかりましたが、
なんとか無事成功しましたので
まとめてみました。
El capitan以前のものは私の実力不足で
一般(Sierra)のディスクユーティリティで
うまくいきませんでしたが、
インストールアプリケーションと
それからのUSB作成の方法をいれとけば
こまったときなどに
作成できるとは考えてはいます。
(たぶん、ターミナルでの作成が必要かと?)
普段、過去のOSは
あまり使わないかとおもいますが
時たま
旧OSでしか動かないアプリとか
(今回は旧ディスクユーティリティ)
があるので、もっていても損はないかなと思います。
Sierra(10.12.4)のディスクユーティリティが
パーティション作成がいまいちなので、
Moutain Lion(10.8)のディスクユーティリティが必要で
(他のOSでもできるのもあるか?と)
それで、なんとかまとまりました。
またSSD起動は、いくつかの
ブートOSを入れられるので、
以前USBでMac OS起動を考えていたのが
Mac OSマルチブートなSSDを作成できるので
ちょうどよい、SSDがあったら、(USB3、サンダーボルト2と3?)
作成してみようかとおもってます。
USBメモリ起動ではないですけど、B mondayみたいに、
やっと手頃なSSDがでてきてるかもですね。(物色中)、(^ ^)
今回テスト使用のSSD(以下にも注意、新製品)
エレコム 外付けSSD 240GB USB3.1(Gen1)対応 TLC ケーブル収納 ホワイト ESD-EC0240GWH
elecom SSD
1TBと960GBの物がでているようです。
エレコム ポータブルSSD 1TB USB3.2(Gen1)対応 TLC搭載 Type-C&Type-Aケーブル付属 PS4動作確認済み シルバー ESD-EF1000GSV
エレコム 外付けSSD 960GB USB3.1(Gen1)対応 TLC ケーブル収納ブラック ESD-EC0960GBK
ただしこっちもよさそうですね、、、RAOYI
RAOYI 外付SSD 1TB USB3.1 Gen2 ポータブルSSD 超ミニSSD 転送速度550MB/秒(最大) Type-Cに対応 PS4/ラップトップ/X-boxに適用 超小型・超高速 耐衝撃 防滴 黒(2年保証)
その後エレコムからUSBタイプのSSDがでてます
エレコム 外付け ポータブルSSD 1TB USB3.2(Gen1)
エレコム 外付け ポータブルSSD 1TB USB3.2(Gen1) PS4(メーカー動作確認済) スライド式 直挿し シルバー ESD-EMN1000GSV
MacでUSB起動ディスクメモリを作成する方法,USB単体でMacOSを起動出来ますので緊急時に少しは使えます,Mac USB Boot



















コメントを残す