
Mac OSのインストールされた、Macの場合
①リンゴメニュー
②このMacについて
から
OS versionを表示できます。
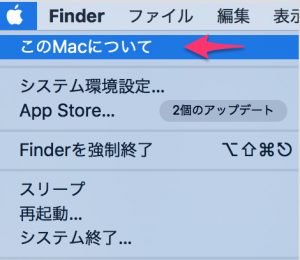
さらにバージョンをクリックすると
Build番号が表示されます、が、
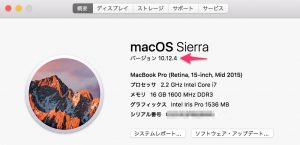
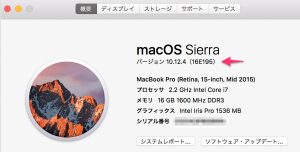
しかし、インストールUSB作成、前の
macOSインストーラーファイルの
バージョン確認方法がわかりにくかったので
そのOSインストールバージョンの
確認方法を簡単にまとめましたので
参考にしてみてください。
動作環境
MJLQ2J/A 15.4 inch
MacBook Pro (Retina, 15-inch, Mid 2015)
macOS Sierra 10.12.4
MacBook ProRetina, 15-inch, Mid 2015のSSD交換をやってみた,MJLQ2J/A,256GB→1TBの交換方法
10.11(El capi)、10.12(Sierra)、10.14(Mojave)のバージョンとビルド番号表
始める前にOSのバージョンとビルド(Build)の番号を把握し
内部ファイルを見ることで
インストール前のOSのバージョンが大抵わかります。
(Info.plist、version.plist)
にほぼなっているようです。
(El CapitanのAがない?wikiにない?)
インストールアプリ(OS)の開き方,見方,方法
Sierra(10.12.*)の場合
図

右クリックで (control+クリック)
パッケージの内容を表示
図
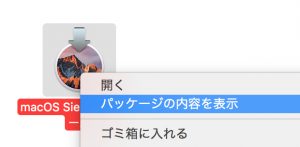
Contentsを開く(新規ウインドウで開く、ダブルクリックでもOK)
図
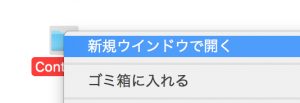
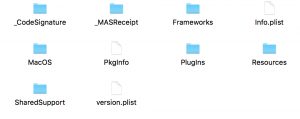
Info.plist を開く(miまたは、テキストエディットで)
図(miで開いた所)
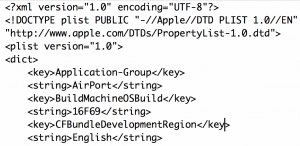
16F69 が数行目にありますので
16F**は 10.12.5のバージョンであるのがわかります
(上図表 参照)
やり方になれてきたら、
以下の方法もOKです。
これでインストールバージョンを把握してから
インストール作業やインストールUSB作成が行えます。
ということで、以前に書いた10.14.4などの
バージョンの確認とかに使えます。
復旧サーバー上のインストーラ情報が壊れています。が出ました、解決方法としてクリーンインストールUSBを使ってオフラインでなんとか復旧に成功しました,Sierra
GUI、ファインダーから見る方法
これはMac本体にOSがインストールされている場合です。
リンゴ→このMacについて
図
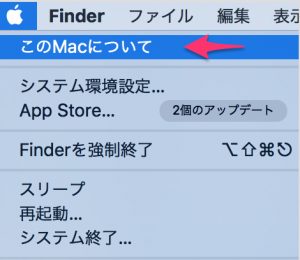
バージョンをクリック
図
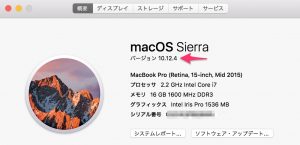
ビルド番号が表示された所
図
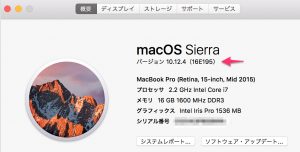
コマンド、ターミナル
ターミナルを起動図
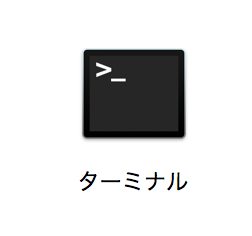
図
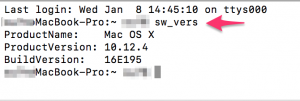
他参考;(外部リンク)
ttps://www.softantenna.com/wp/software/find-macos-installer-version/
問題点?、少し混ざっているものとか?
Mojaveの10.14.0(.22)は
info.plistに
17A405001
と
18A390
が混ざってます、このときは
version.plistから
14.0.22 が見つかるので
上記経過などから
10.14.0の(.22)バージョンであるのがわかるので、
18A390
がBuild番号になるのだと思います。
テキストの記述をみると
だいたいの法則性がみえてくる感じでしょうか。
あとがき
今までインストールするまで
どのバージョンがどうなのか
あまり気にしてなかったのですが
USBによるクリーンインストールが
規制ブロックされている現状から
USB作成前にバージョンを確認する必要が
あるようなので(他の方法はまだ見つけてません)
少しずつ調べて、なんとか
バージョンの確認方法がわかってきました。
今回、
Sierraを中心にまとめましたが
他のバージョンでもやり方は
ほぼ一緒と思います。
これで、インストール後にverが違った..orz..
な状態を回避できるかと思います。(^ ^)
関連;
復旧サーバー上のインストーラ情報が壊れています。が出ました、解決方法としてクリーンインストールUSBを使ってオフラインでなんとか復旧に成功しました,Sierra
追記;関連記事に使ったSierraのverはこれです(USB)
Install macOS Sierra
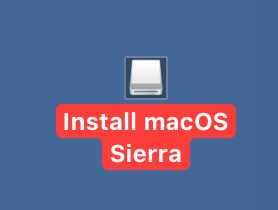
macOS SIerraインストール

パッケージの内容を開く(右クリック、か、control+クリック)
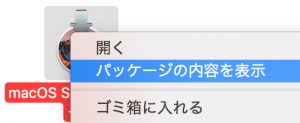
Contents
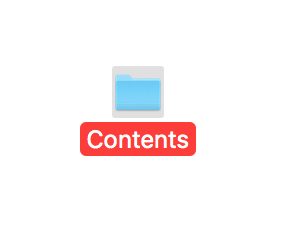
新規ウインドウで開く(又は、ダブルクリック)
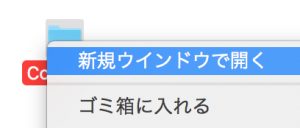
Contentsを開いた所
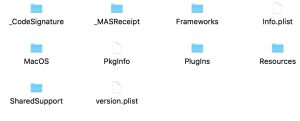
16E194 (10.12.4)
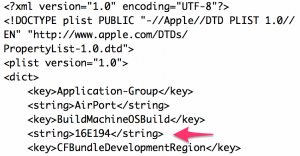
12.4.06 (10.12.4の06)
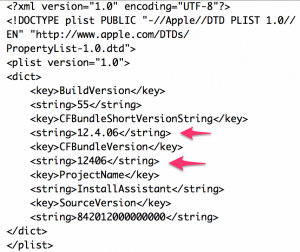
参考;インストールUSBメモリのバックアップ方法
MacのBootable USBの複製方法とそのバックアップ方法とSSDやHDDにクローンを作成する方法はクローンソフトであるディスクユーティリティーで可能で,エレコム外付けSSD 240GB USB3.1 ESD-EC0240GWHでインストールSSDも作成してみました
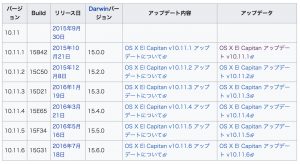
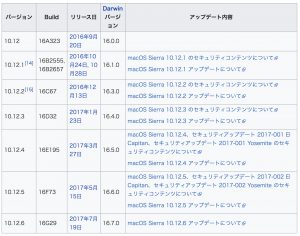
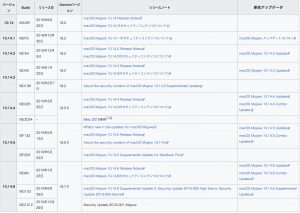



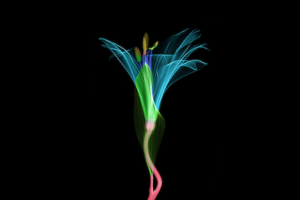


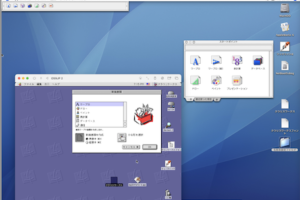












コメントを残す