
Macで画面上の動画をキャプチャする方法としては
QuickTimeが有名ですが、
QuickTimeを使ってGIFを作るには
もう一つ別なGIF変換アプリ
「PicGIF Lite」が必要で、ひと手間かかります。
そこで、
なんとかならないものかと探してみたら、
「GIPHY Capture」というアプリ・ソフトを使うと
キャプチャを行ったあとすぐに保存時にGIFが作成できます。
高画質GIFから、320pixelの低画質GIFまで
大まかな区分けで大、中、小のように
作成することができますので、
その使い方をまとめてみました。
動作環境、Mac
GIPHY Capture.The GIF Makereのダウンロード
Appleストアからダウンロードします。(Apple ID必要,自己責任)
GIPHY Capture.The GIF Makere on Mac ttps://apps.apple.com/jp/app/giphy-capture-the-gif-maker/id668208984?mt=12
GIPHY Captureの使い方
アプリケーションの「GIPHY Capture」をダブルクリック
図
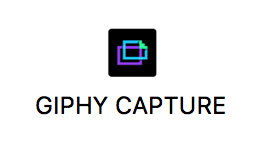
右下の部分をつまんで取り込み部分の調整ができ、
キャプチャしたい動画を再生し取り込みたい部分のサイズを調整します。
図
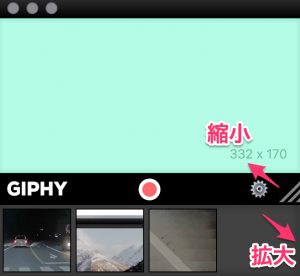
真ん中の赤いボタンで録画開始となります。
もう一度押すと停止になります。
図
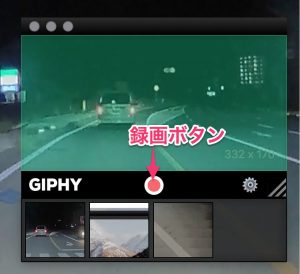
取り込んだ画像は下にサムネイルの図として表示されてます。
図
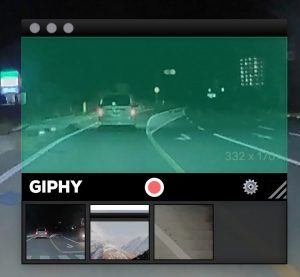
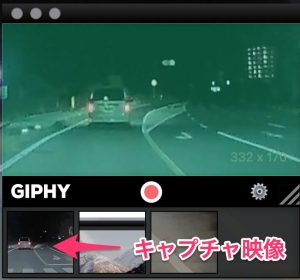
取り込んだサムネイルをクリックすると
編集画面が別に出てきます。
図
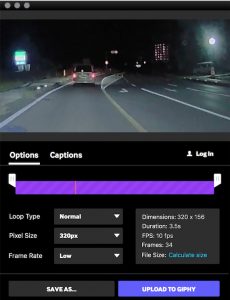
頭部分と後半部分のカットができます。
図
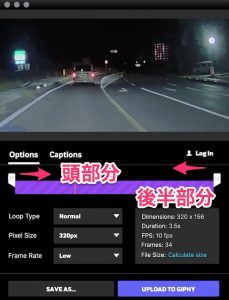
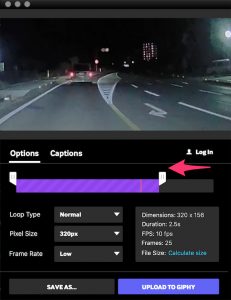
作成が終わったら
SAVE AS…で保存できます。(書類に保存、document)
図
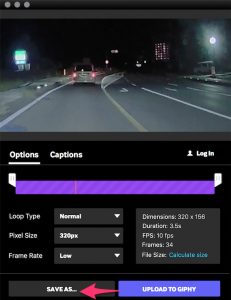
UPLOAD TO GIFFY はオンライン上にアップされます。(たぶん)
(私は行ってません。)
(くれぐれも動画のアップは慎重に、、、)
GIF再生方法;
GIFを再生する方法は
Google Chromeにドラッグアンドドロップで再生できます。
図
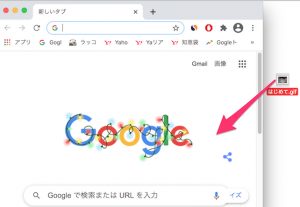
ブラウザの利点は画像をピンチアウトで拡大表示ができることですね。
または、
command+I で再生されます。(画面は小さいです)
図
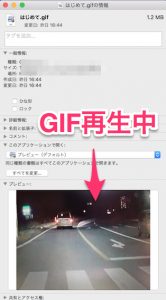
command+option+ ^ で拡大する方法もあります。
GIFをダブルクリックの場合はプレビューで
内部の画像が静止画として開いた形になります。
↓ の矢印で動画っぽく再生することも可能(データーが小さい場合)
(引っかかる場合もあります。)
図
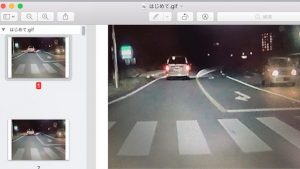
その他の設定の説明
Loop Type
Normal 通常のGIFのループ(繰り返し)
Reverse 逆再生 の繰り返し
Ping-Pong 再生→逆再生→再生→逆再生 の繰り返し
図
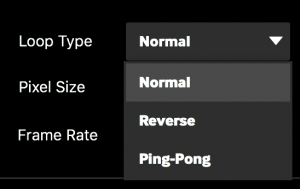
Pixel Size
Originalサイズ 取り込んだときのサイズ
640 Pixel
480 Pixel
320 Pixel ブログでアップの適度なサイズ(小)
図
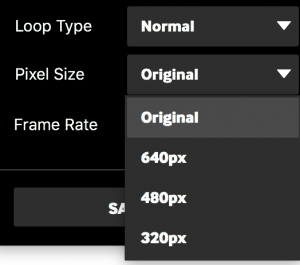
Frame Rate
Standard
HD
High
Low
図
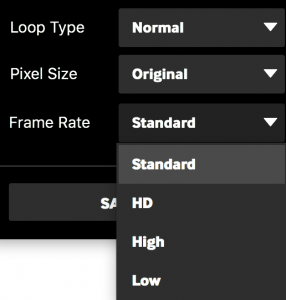
File Sizeの右側の
「Calculate size」をクリックすると
上記、調整後の容量を計算してくれます。
図
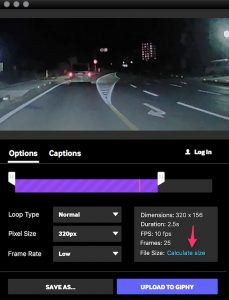
サイズの参考;
取り込みサイズでも変わりますが、だいたい以下の通りです。(上の図の右下にも表示あり)
ブログなどにアップする場合は320 Pixelくらいがサイズ的に
ちょうどよい感じです。(あくまで私の場合です)
前回の猫の動画では
ネット上のGIF作成ページ利用していますが、手作業が多いです。
ttps://ao-system.net/gifanima/
320Pixelの場合の容量は
791KBで 今回の320のLowとほぼ同じ程度の容量でした。
ただ手間とかを考えたら、
今回のアプリを使うほうがとても楽です。(おすすめ)
PicGIF Lite;連続写真からGIFを作成,GIFから再度GIF作成もOK,色調整等も出来ます
GIFの画像(色合いや輝度)の編集は「PicGIF Lite」
の「画像」取り込みを使うと読み込みできますので
GIFY Caputueで最初動画を取り込み、
図
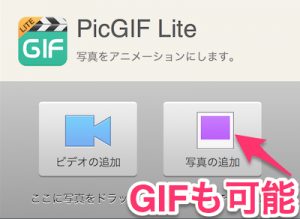
それぞれ臨機応変につかってみてください。(「写真」は当然連続写真でも使えます)
「PicGIF Lite」を使用するとかなりのことができます。
画像のエフェクトもできますので(右側)
前回のような暗い動画の画質調整もできます。(便利)
図
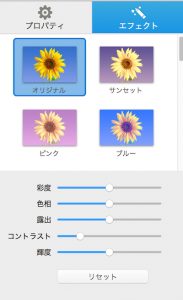
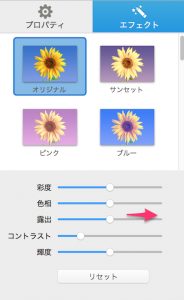
PicGIF Lite ダウンロード(Appleストア) https://apps.apple.com/jp/app/picgif-lite/id844918735?mt=12
最後に猫のGIFをおいておきます。
あとがき
アニメーションや映画の基本原理ですが、
よく本やノートの端っこに絵を書いて
パラパラまんがを作った経験があるかもしれません。
(学生時代の思い出、、、) (^ ^)
最初、ネット上の外部のページを利用して、
半マニュアルでGIFを作成してみましたが
割と手間と時間がかかりました。
GIF作成の目的は
巨大な動画データーを手頃な容量に縮小し
ブログなどにアップするのが
目的かと思います。
GIF作成のアプリは以下が有名で
それぞれ、特徴があり、どれも一長一短があります。
ということで、実際Macのアプリを使ってみると
非常に使い勝手がよく、簡単で
とても便利なのを痛感しました。(^ ^;)
猫が道路を横断する動画,Part2
ピンチアウトして見てみてください。
前を走る車の前を横切る猫がなんとなく見えてます。(目が光るのも写ってます)
前の車のテールランプの色が違って見えます。
再度MP4動画から上記アプリを使用して
キャプチャしGIFを作成してます。(少し暗め)741KB
(こちらが、オリジナルの動画に近い映像です。DRV-MR450)
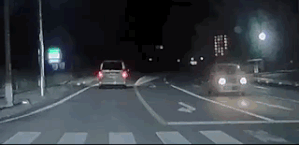
PicGIF Liteを使って「露出」をup調整したGIF
サイズが少し変わってます。1.1MB
336×280
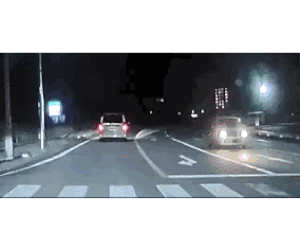
最初のGIF(手ブレの違いがわかります)、(^ ^;)猫の見え方を中心にしたつもりです。
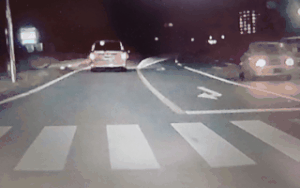
猫の動画から1コマずつキャプチャした写真を再度PicGIF Liteで再度作成したGIFです
(サイズが少し変わってます)
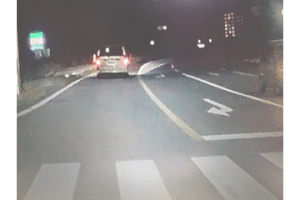
歩道で立ち止まり、座ってこちらを見ていた別な猫 夜間

カエルに遭遇 夜間
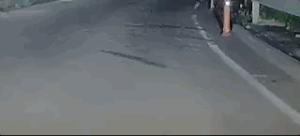
うり坊に遭遇 夜間,2匹いましたが1匹しか写ってません
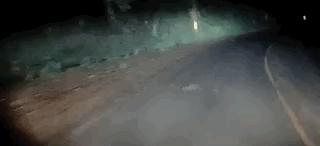
ちゃんと写っているうり坊はこちら
道路上をうり坊が走る動画でめちゃかわいいです。GIF。
前回の記事
ケンウッドDRV-MR450,現在使っての簡易レビューです,SDカード容量について,128GB(2020年11月),microSDカード,夜間撮影画像のGIF動画もあります
MacでデジカメAVCHD動画を保存,管理,再生する方法,DVD作成まで(MTS→DVD)



















コメントを残す