
ScanSnap ix1300
今回はWindows用のアプリ(ドライバー)の
インストール説明です。
うまくWIFI接続出来ないときの参考に。
環境
Windows10にて行ってます。
ドライバーダウンロード,scansnap ix1300
ScanSnap ソフトウェア ダウンロード(ドライバー)
https://scansnap.fujitsu.com/jp/downloads/scansnap-cloud.html
図 ScanSnap Homeをクリック

図 ダウンロードインストーラーをクリック
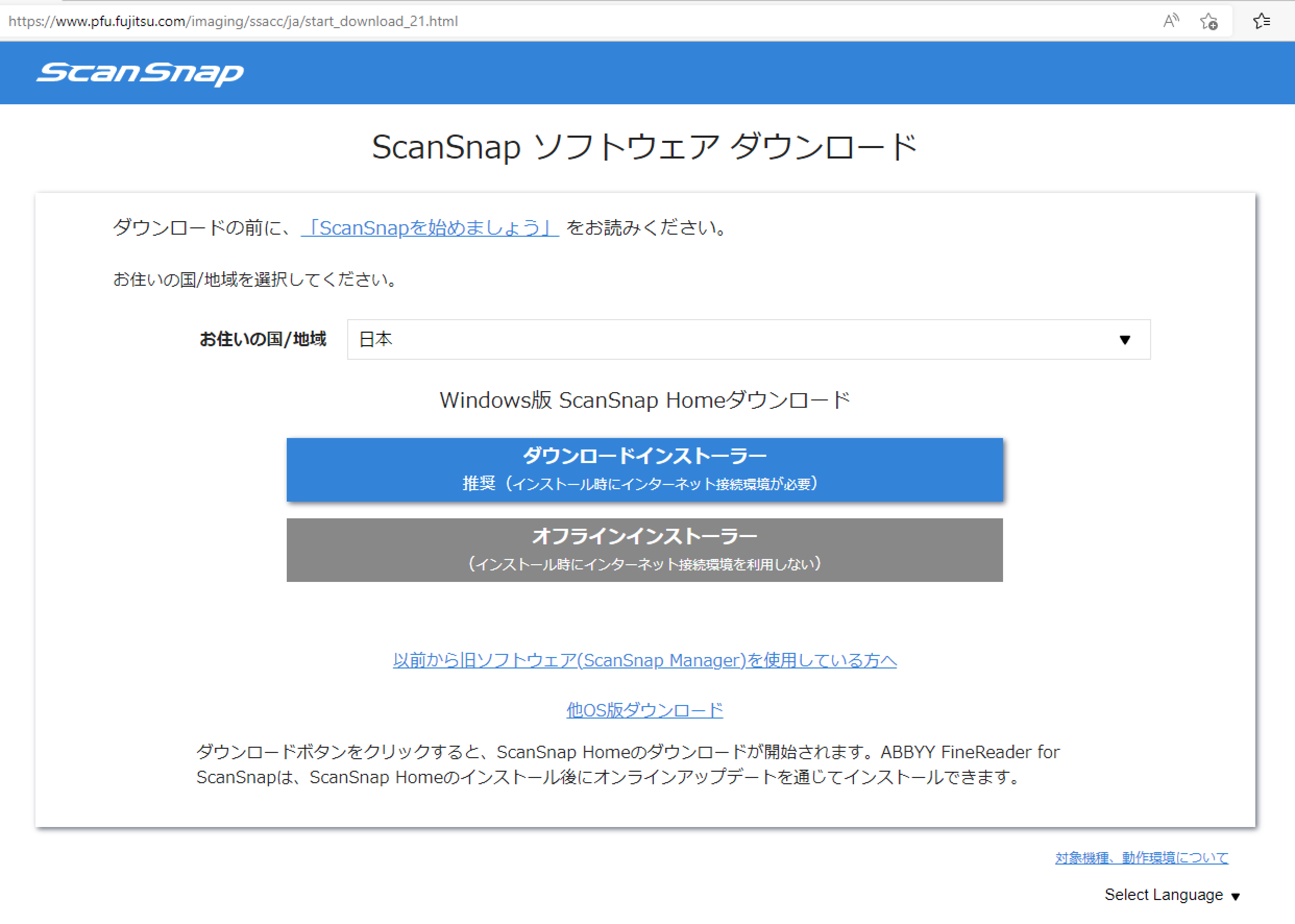
同意をする
(スクロールして下まで表示しないとボタンを押せない)
図、図
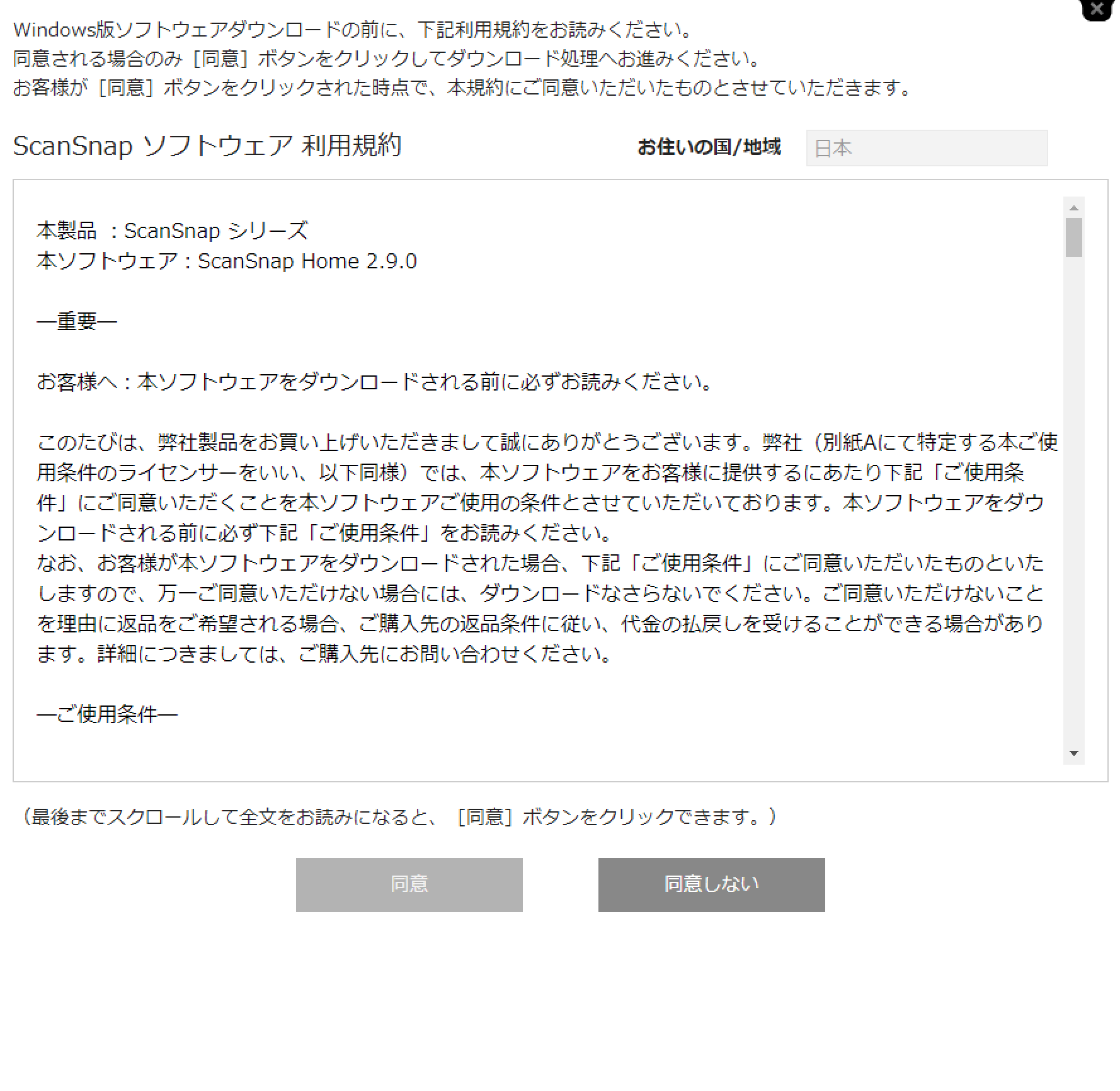
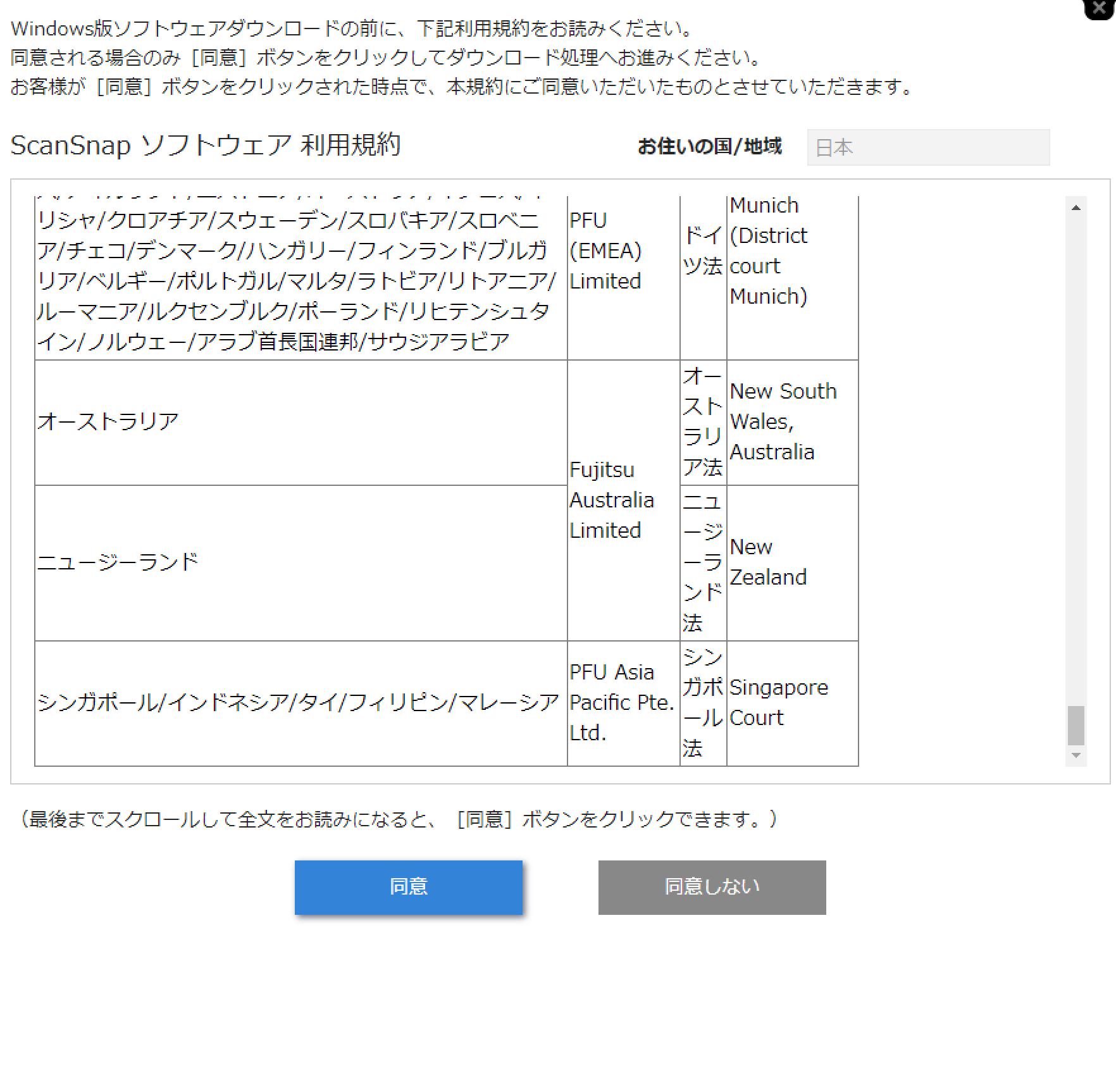
図 ダウンロード中
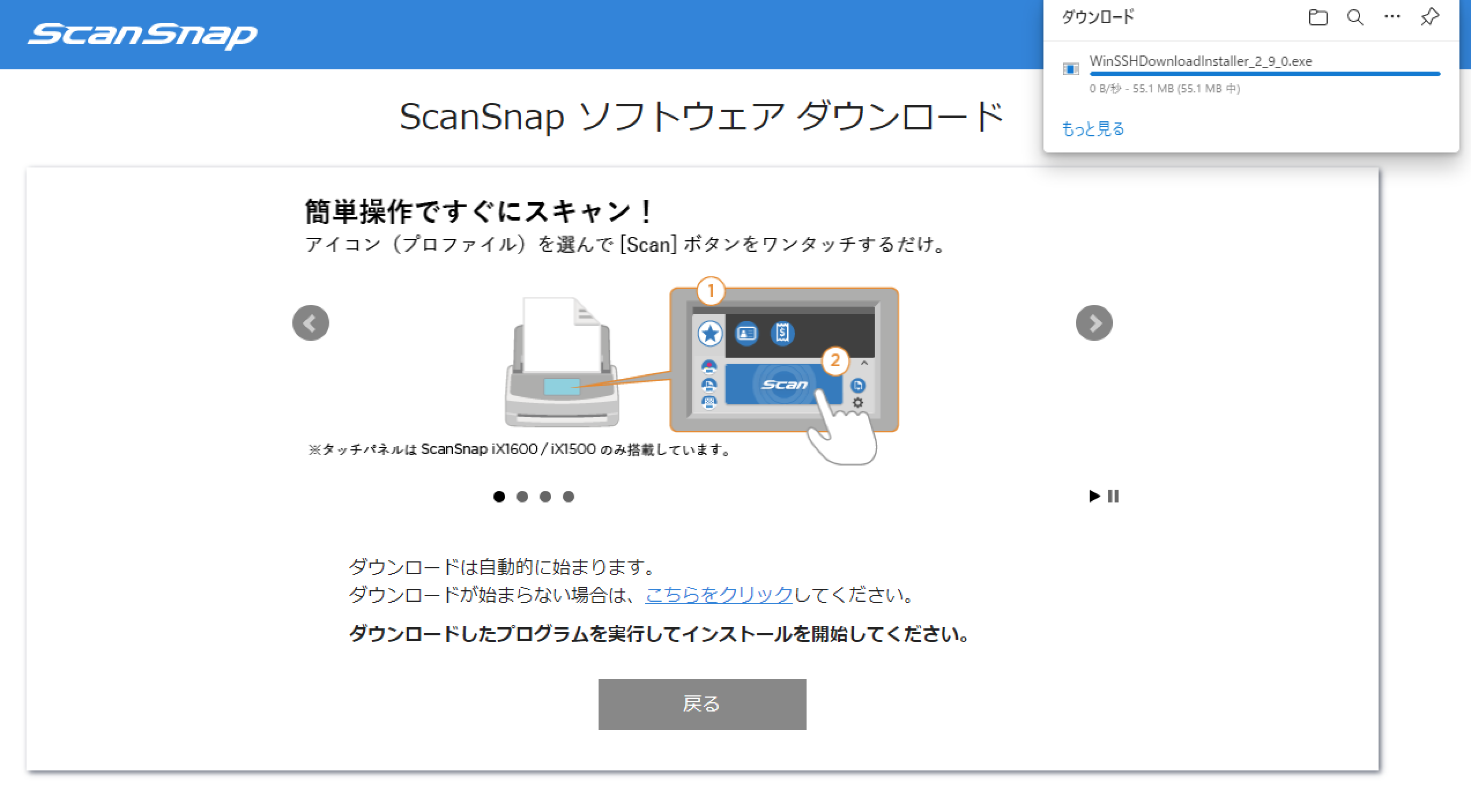
以上でパソコンのダウンロードにインストールファイルが
ダウンロードされます。
ダウンロードファイル(Windows)
WinSSHDownloadInstaller_2_9_0
図
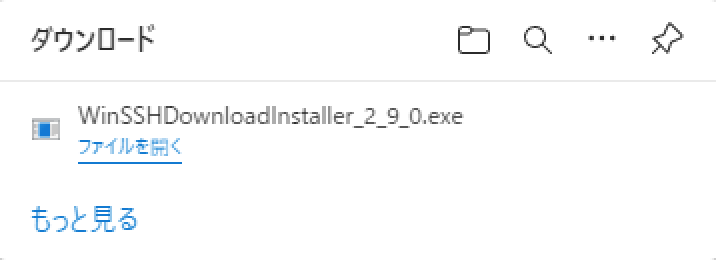
うまくいかない場合は以下のリンクから
他OS版のダウンロード をクリックし目的のドライバーを入手します。
(Windows、Mac、iOS、Android)
図

図

ドライバーのインストール,WinSSHDownloadInstaller_2_9_0
図 執筆時のバージョン(2023年4〜5月頃)
WinSSHDownloadInstaller_2_9_0
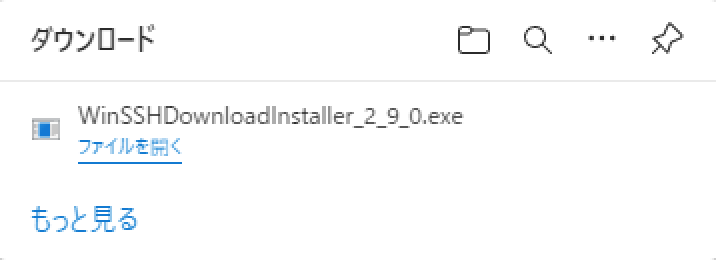
ファイルをダブルクリックしてインストール作業をすすめます
図 はい をクリック
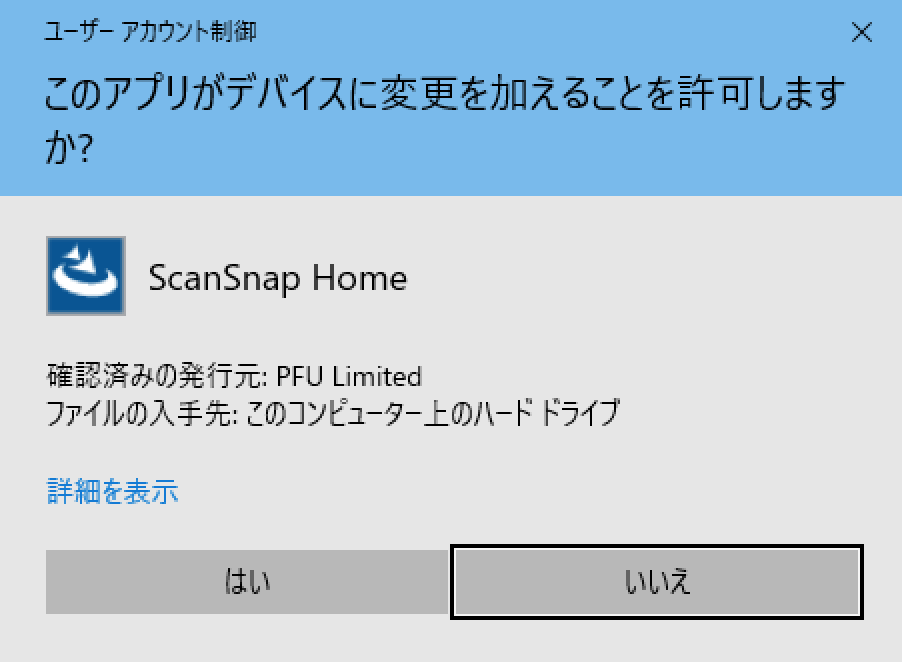
図 次へ
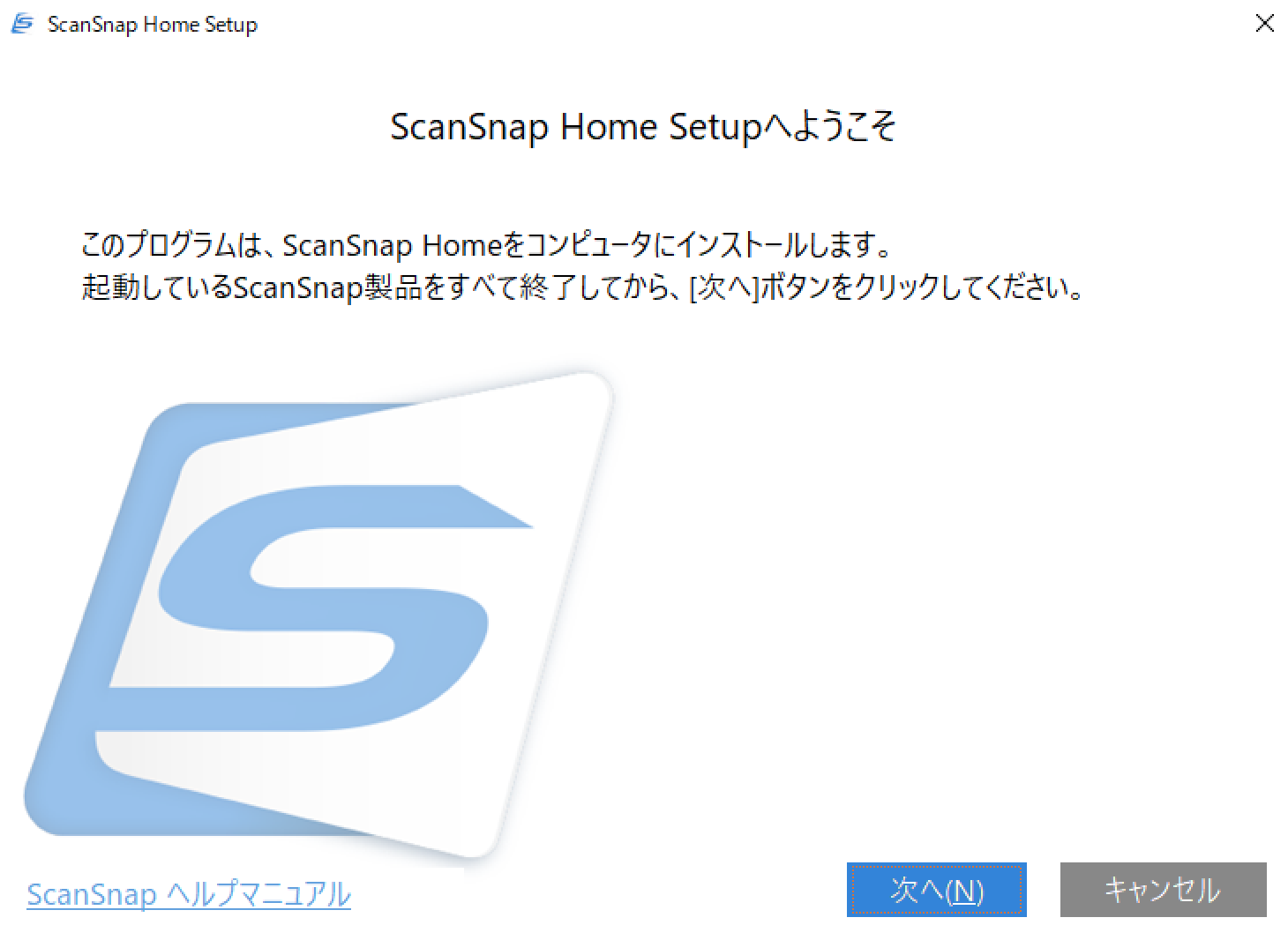
図 標準インストール を選び 次へ
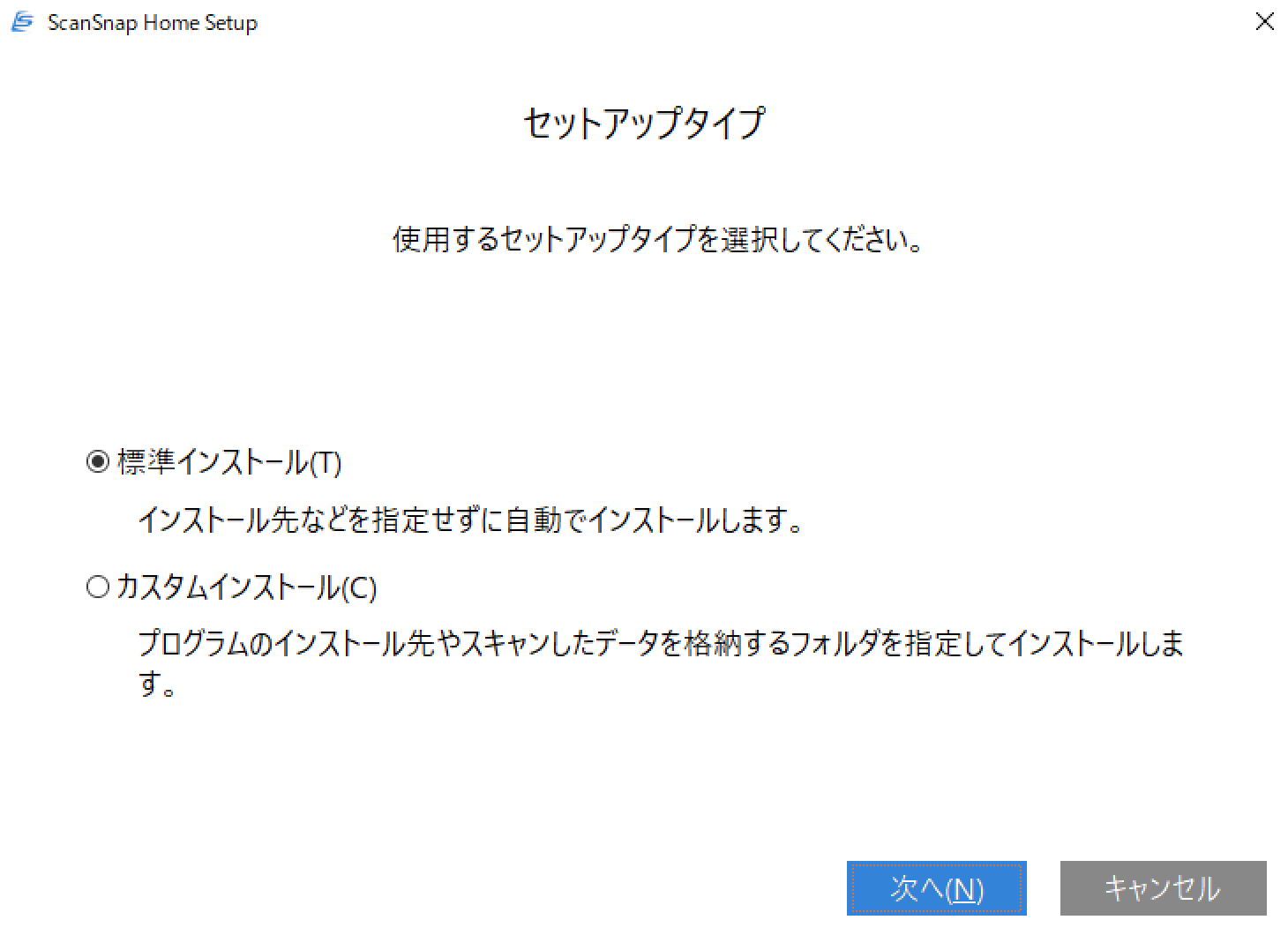
図 インストール をクリック
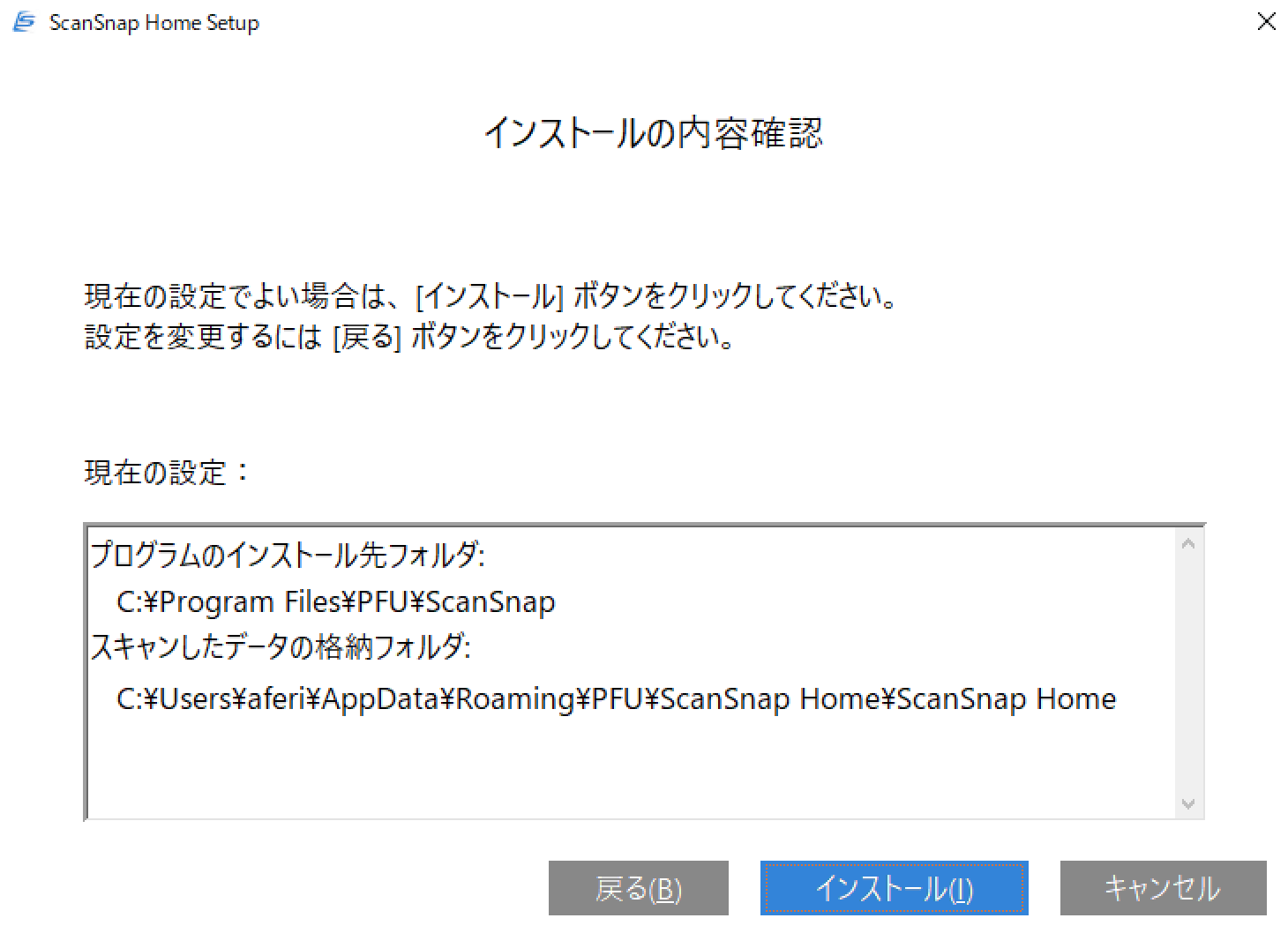
図 アカウント登録(お好みで)、BJは行ってません
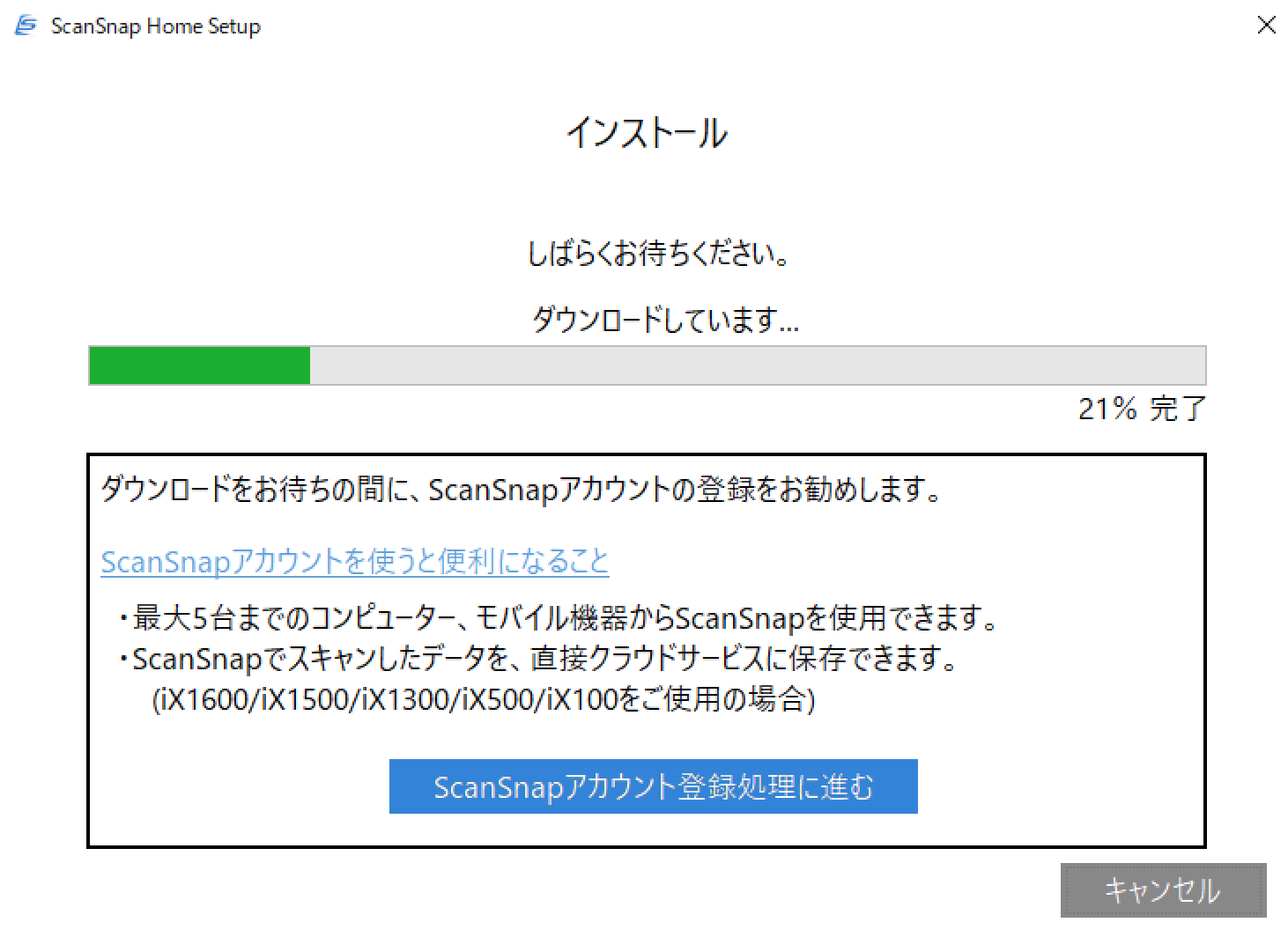
図 インストール中(BJはアカウント登録せず)
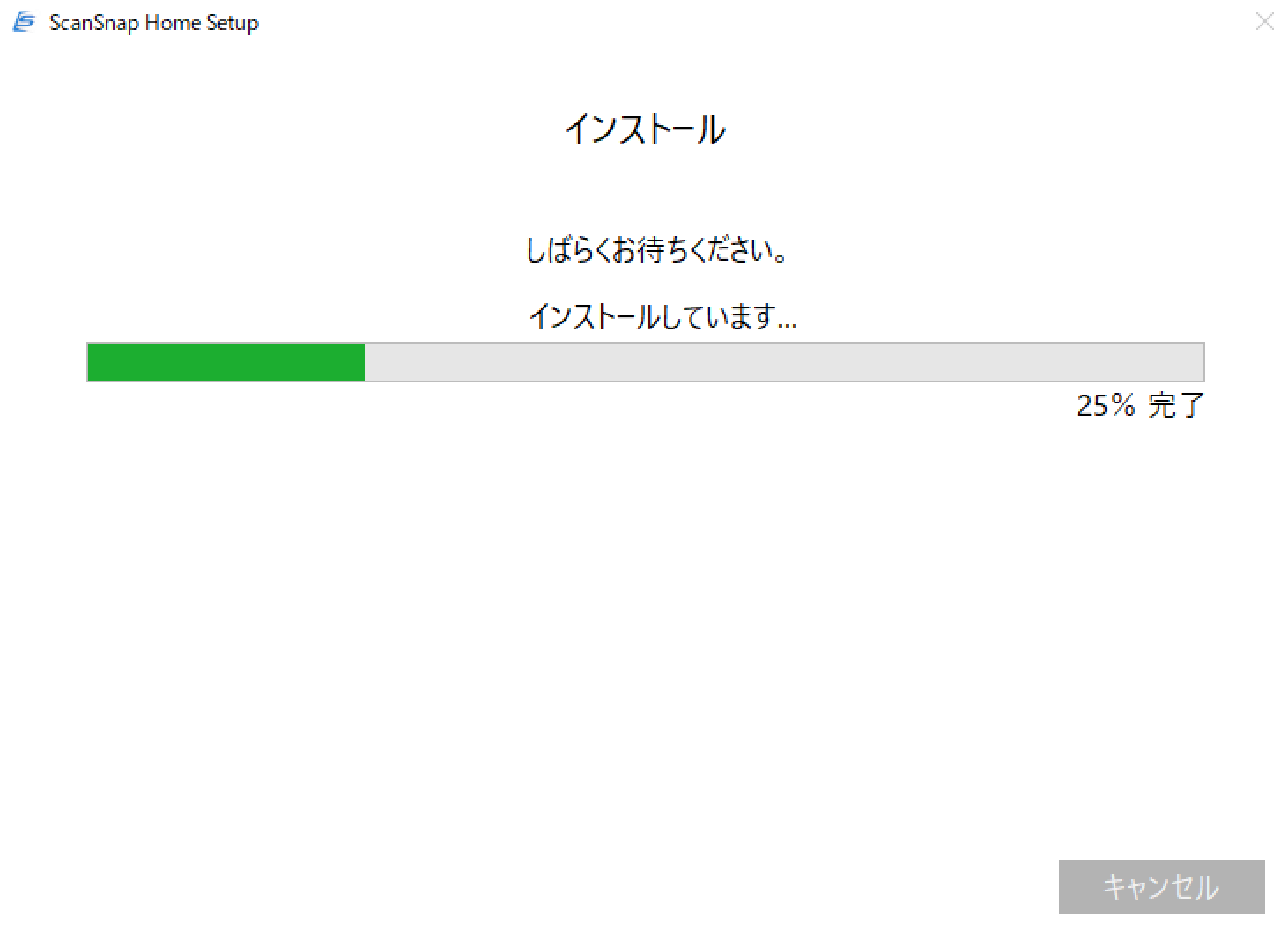
図 アクセスを許可する(OS側のブロックを外し許可)
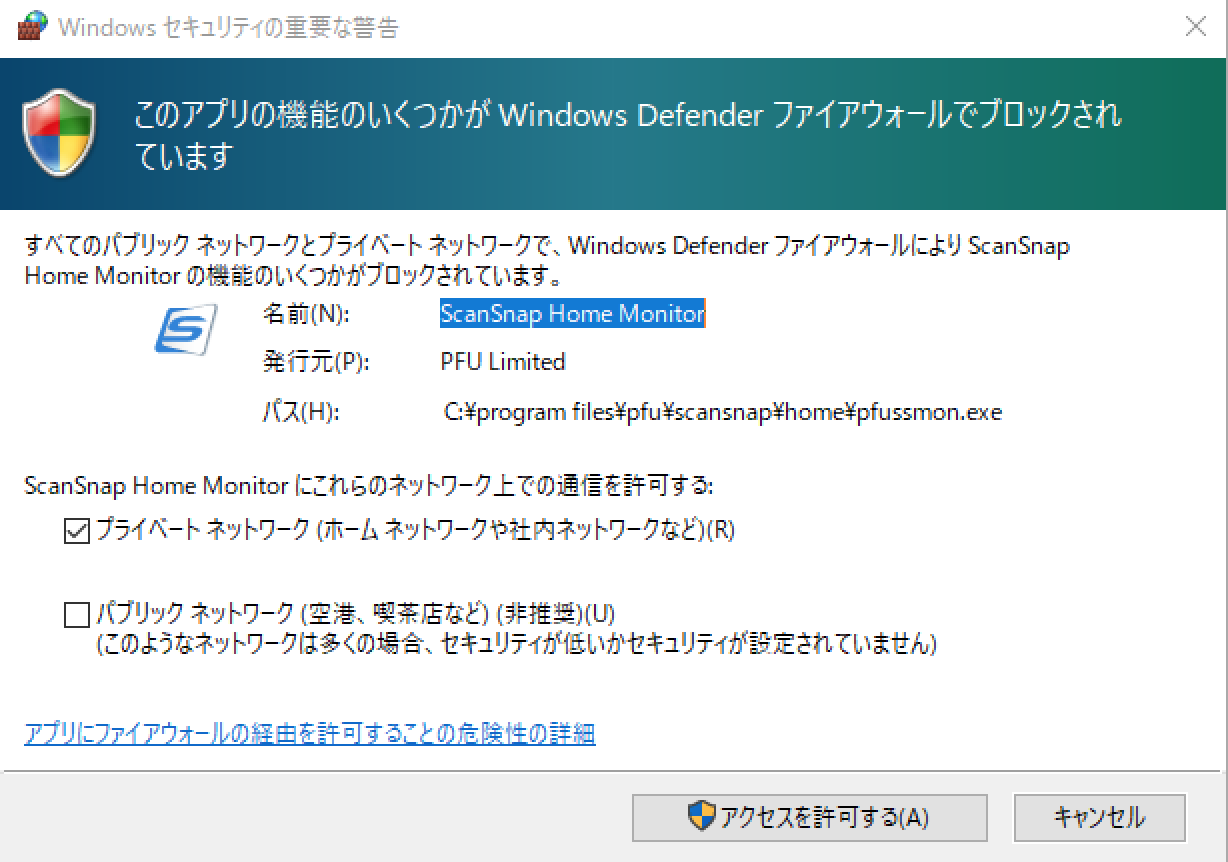
図 ix1300を選び セットアップを開始 をクリック
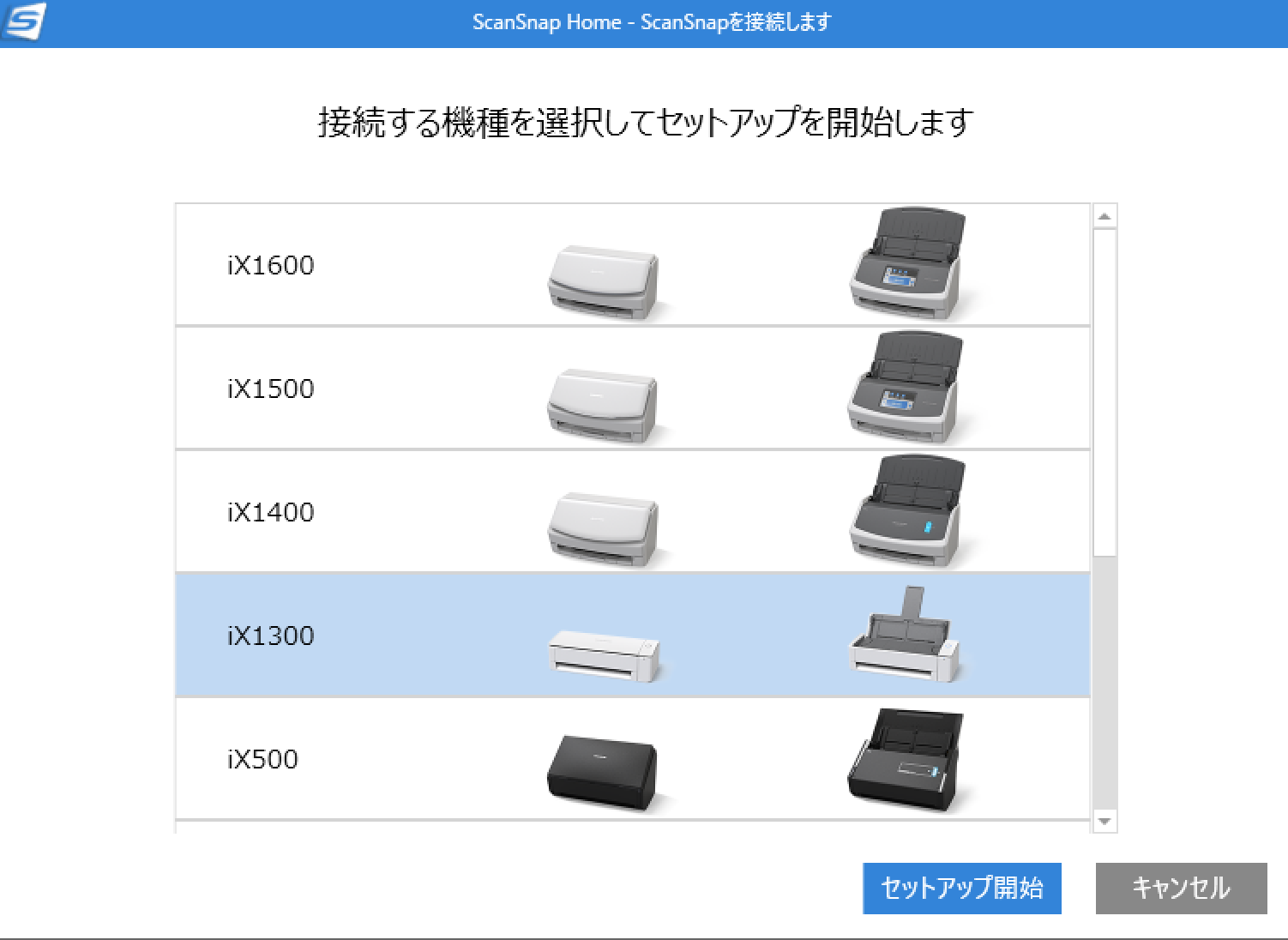
図 USBを接続する そのご 次へをクリック
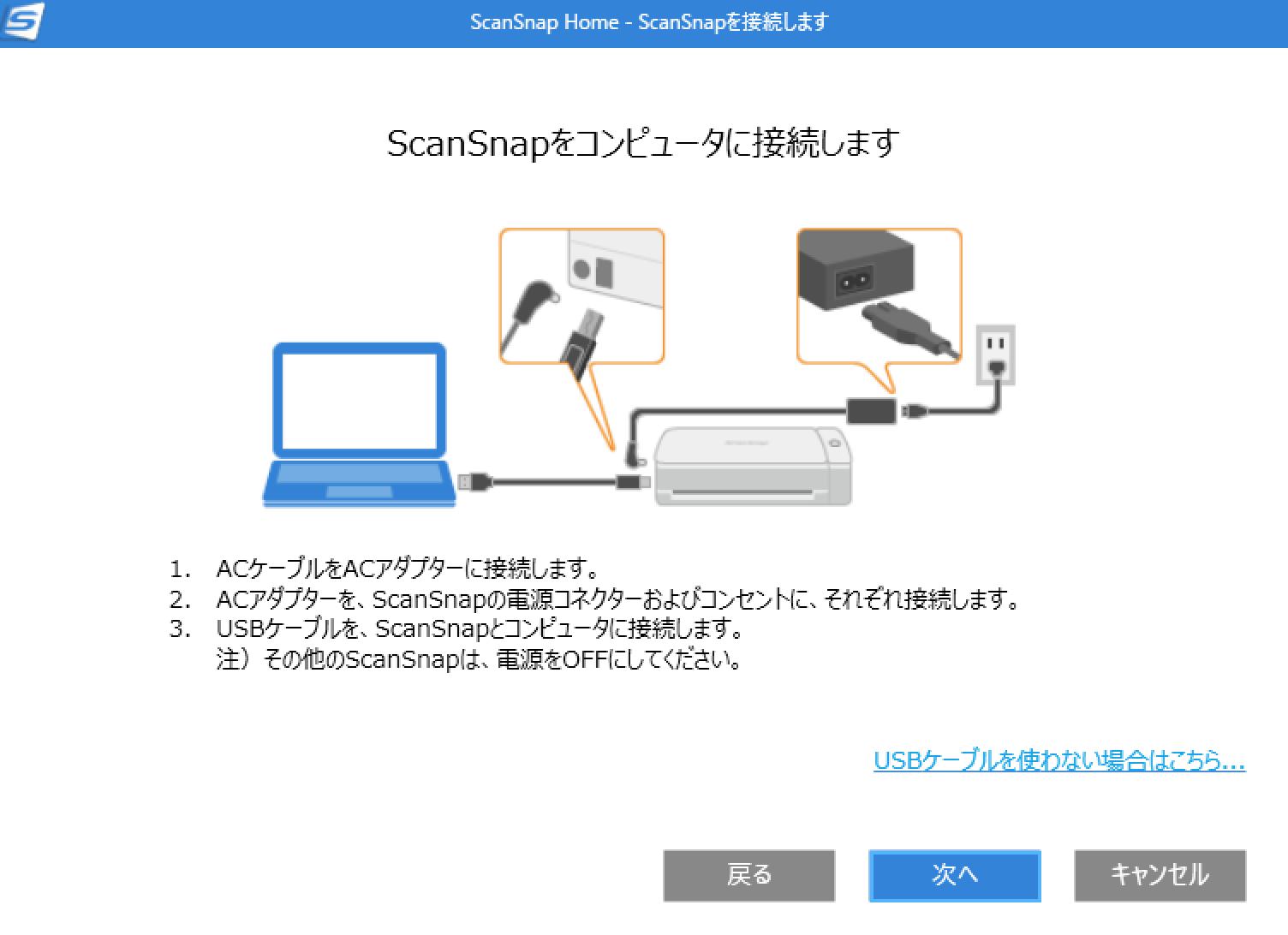
図 WIFI ON
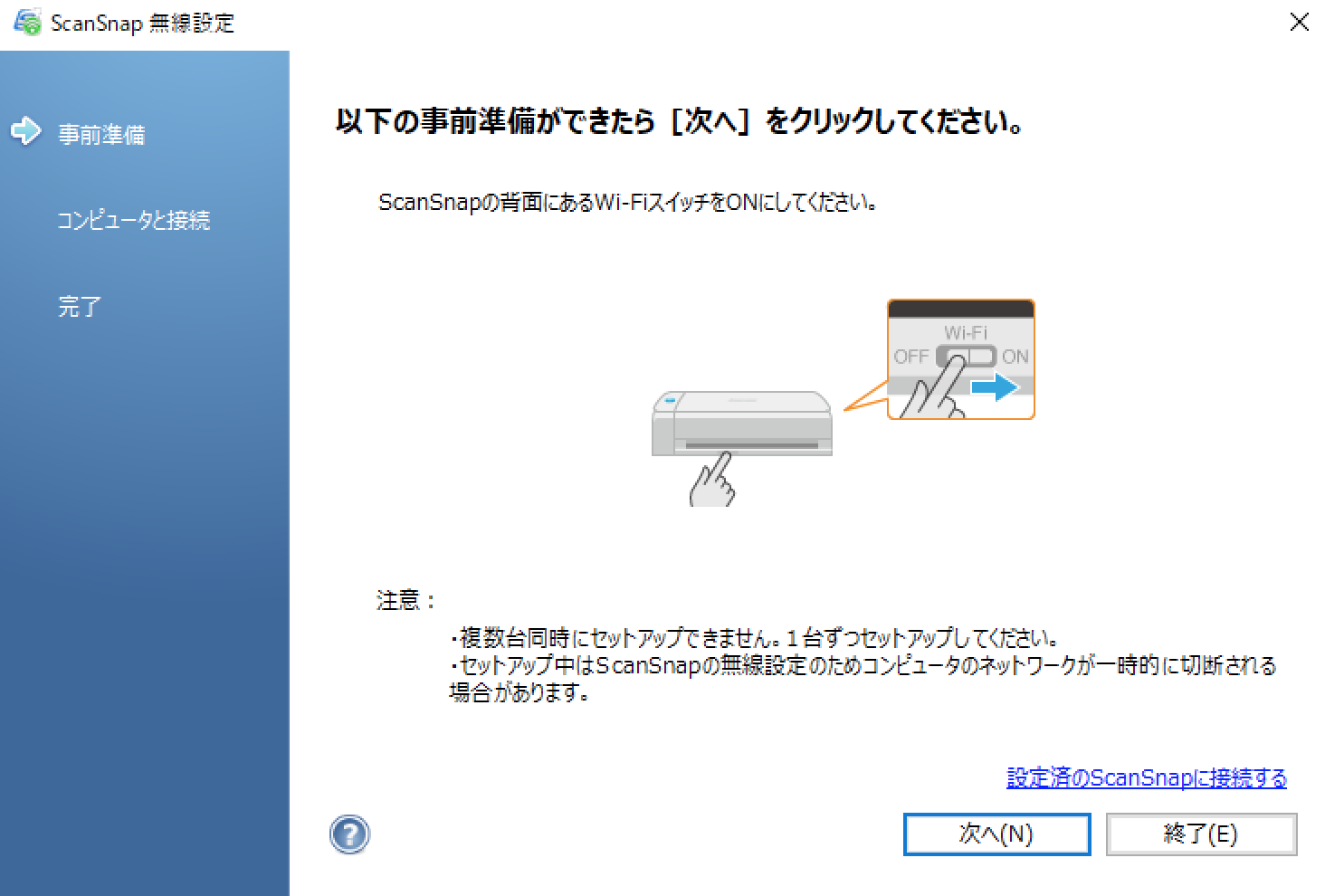
図 ScanSnap検索
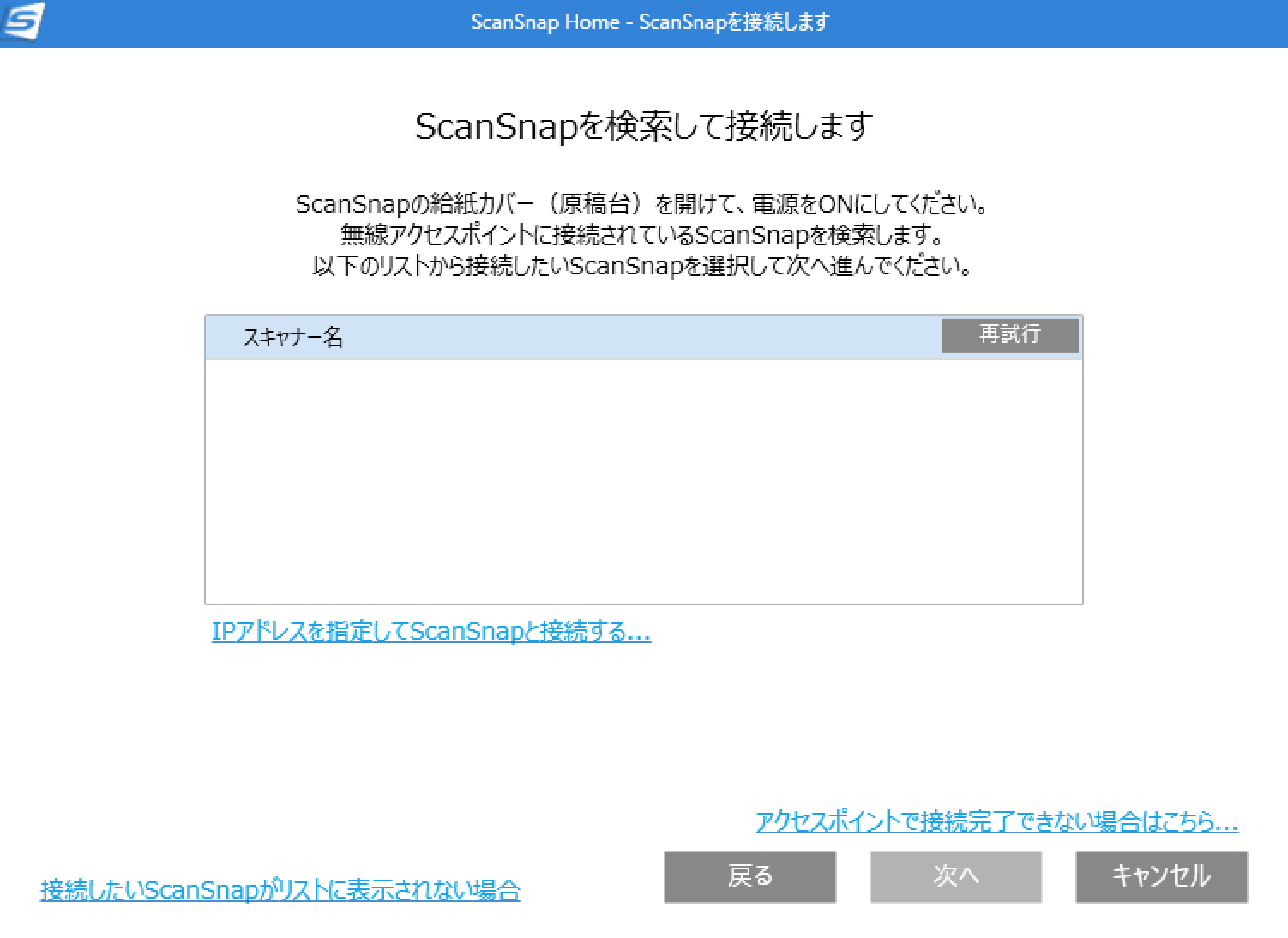
図 表示されない
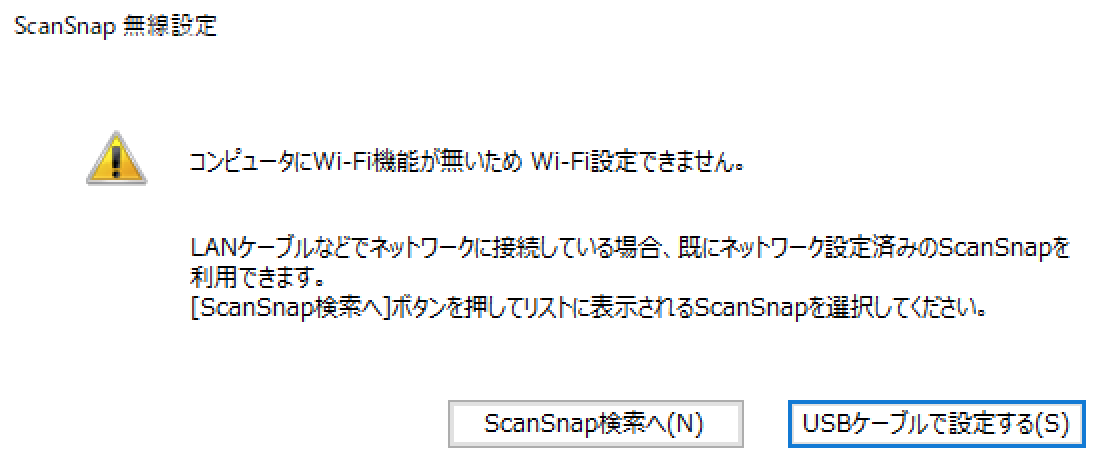
図 うまくいかない場合の説明書
(結局解決しない、のでスルー)
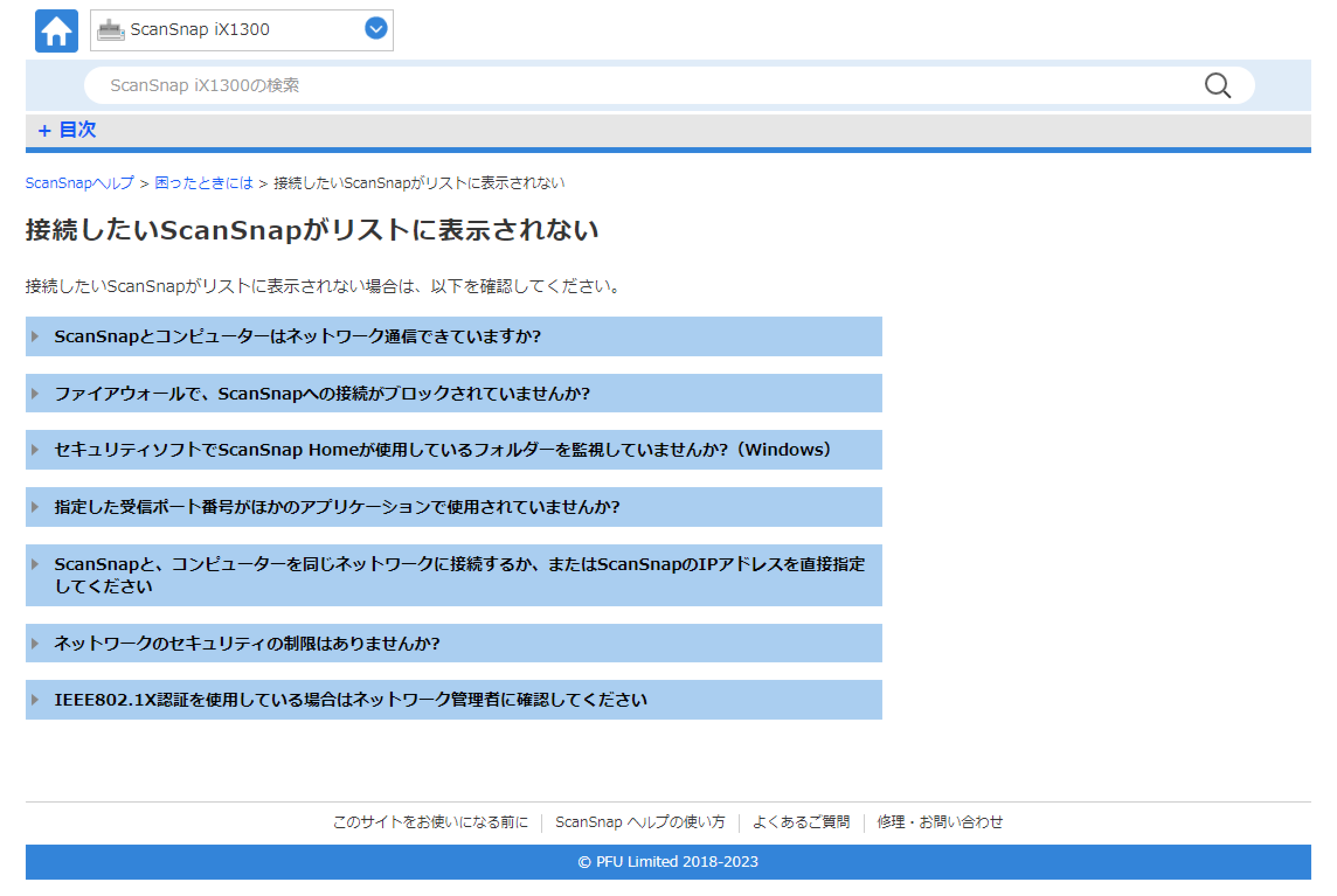
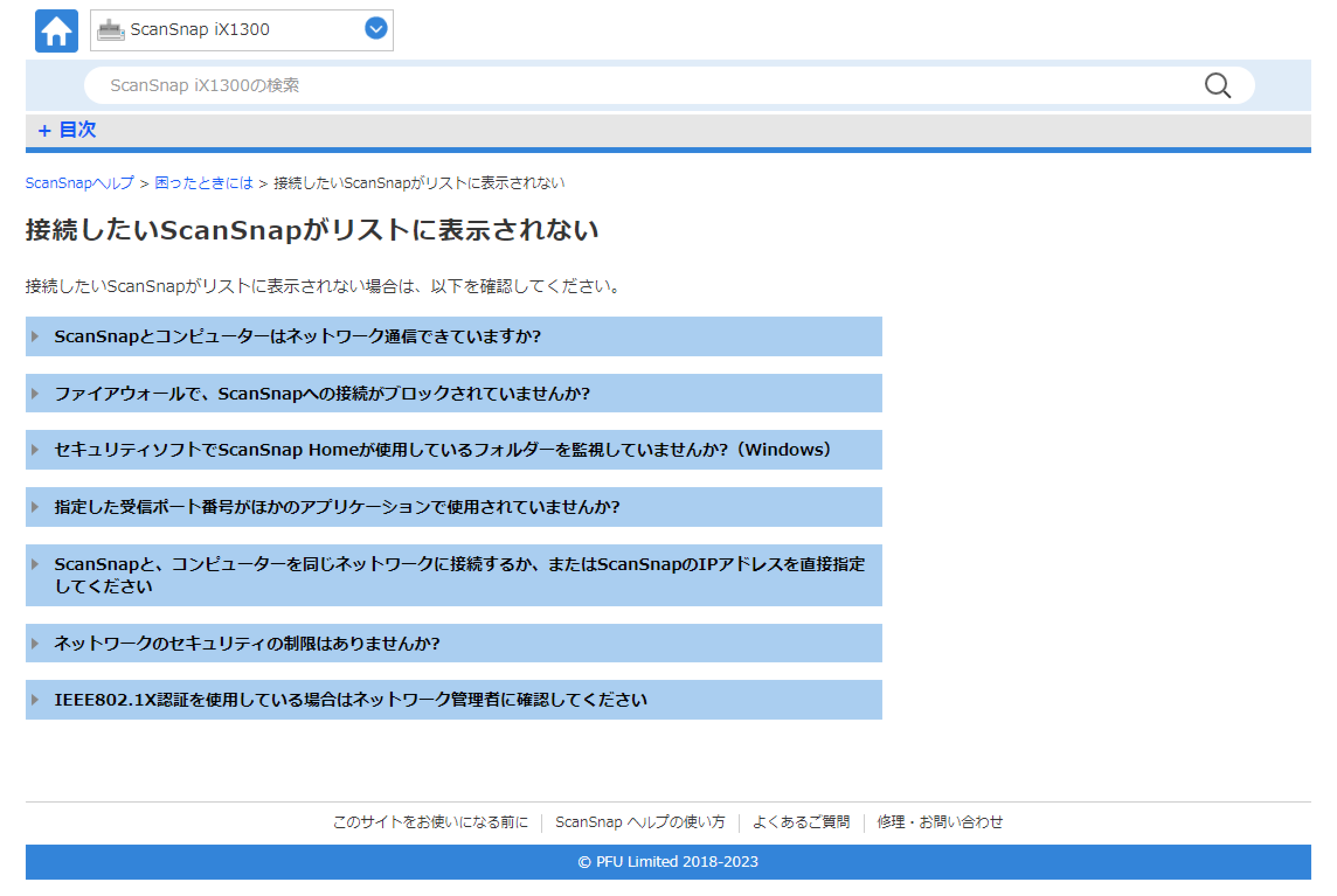
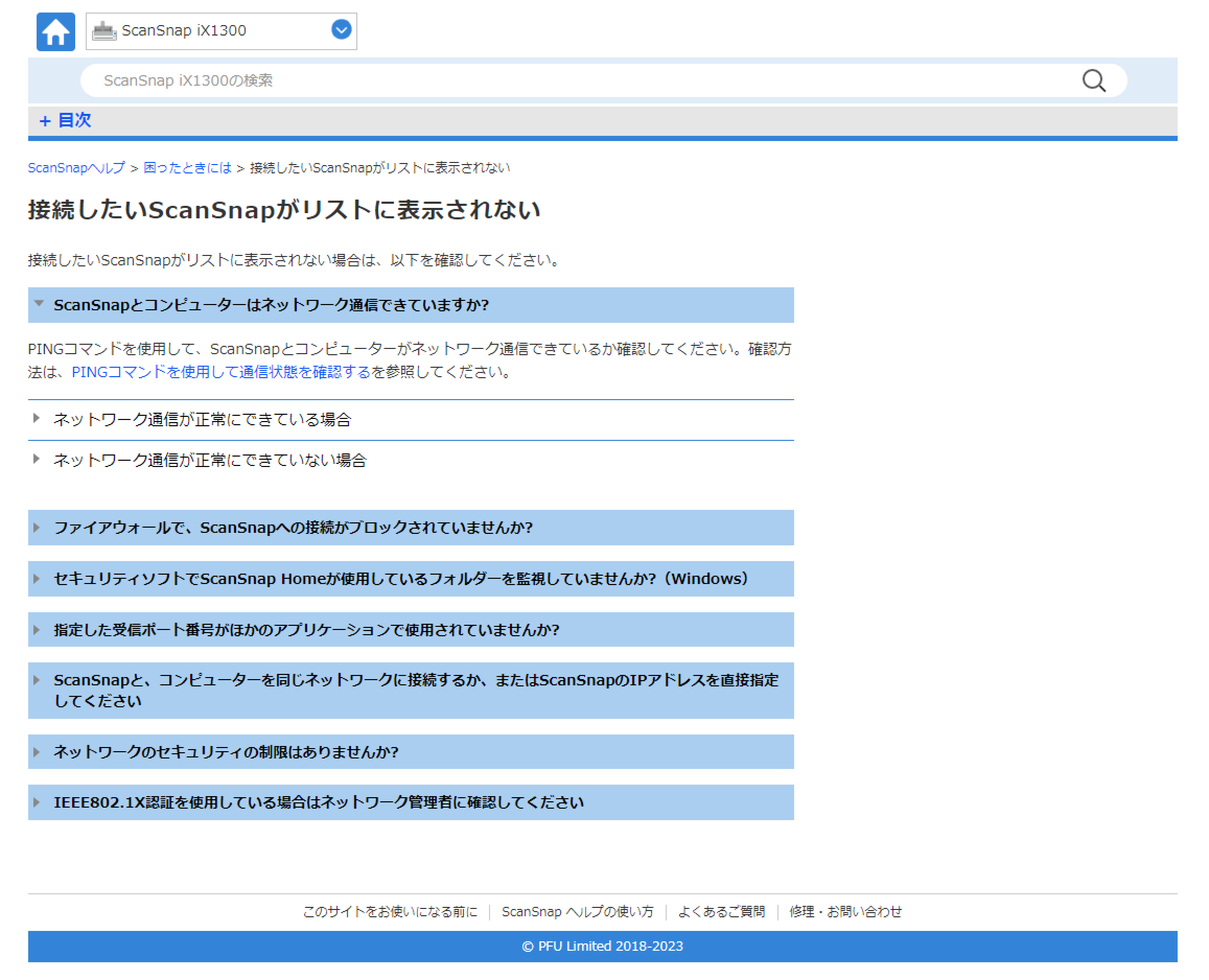
結局BJの場合はうまくいかないので
USB接続を行いました。 (最初の設定時の時)
USB接続の はい を選択する
図
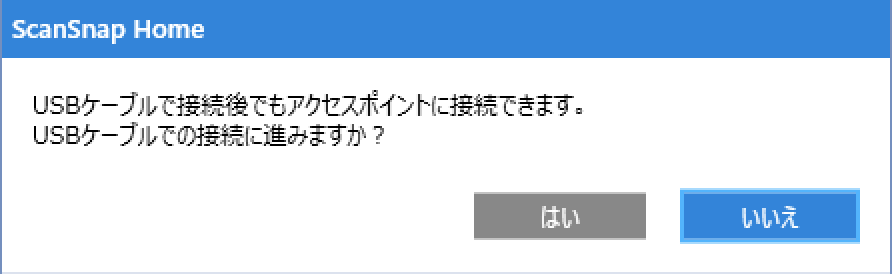
図 図に従い接続を行う
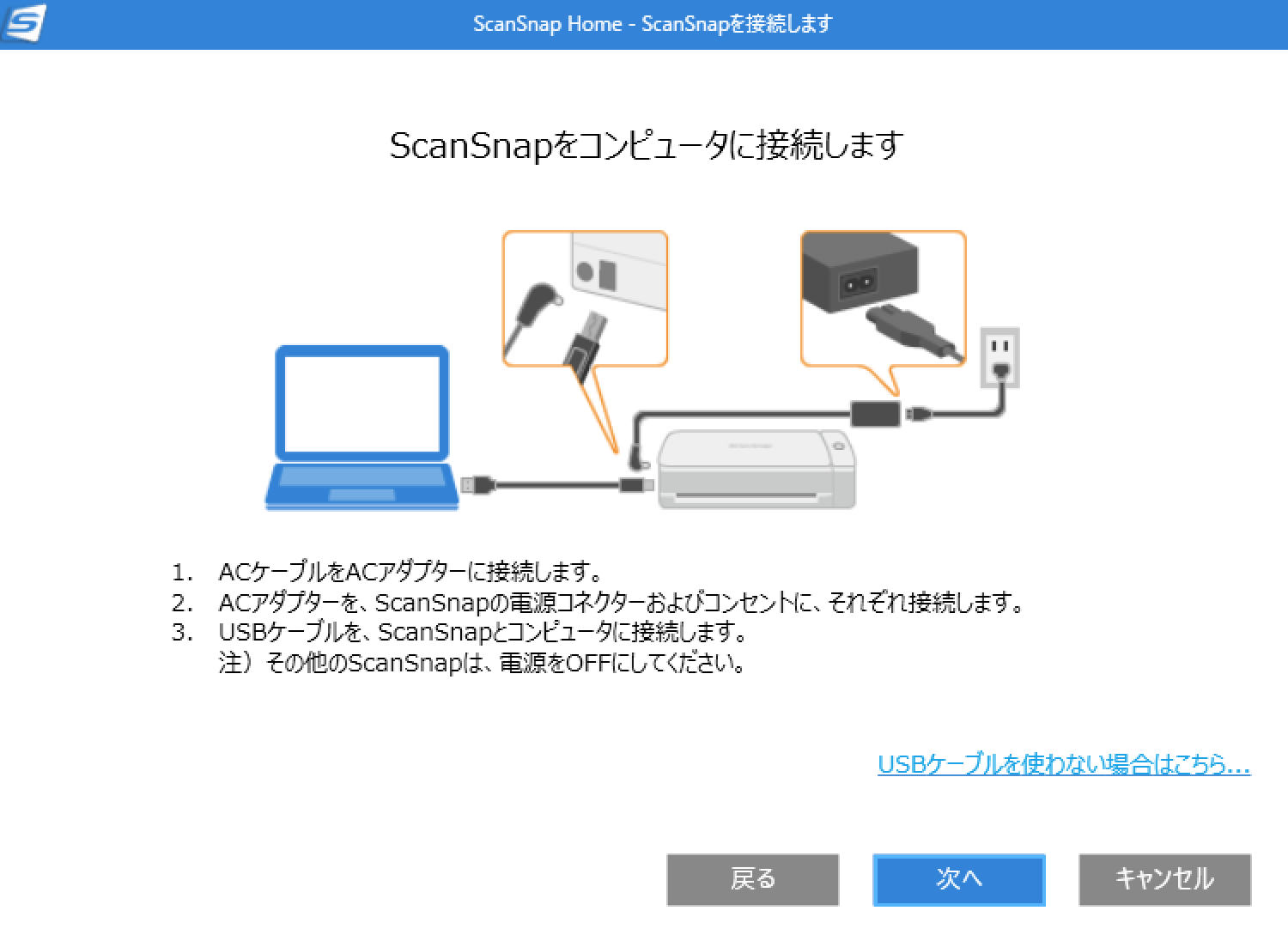
図 USBの所からix1300を選択

図 スキャナの電源ON
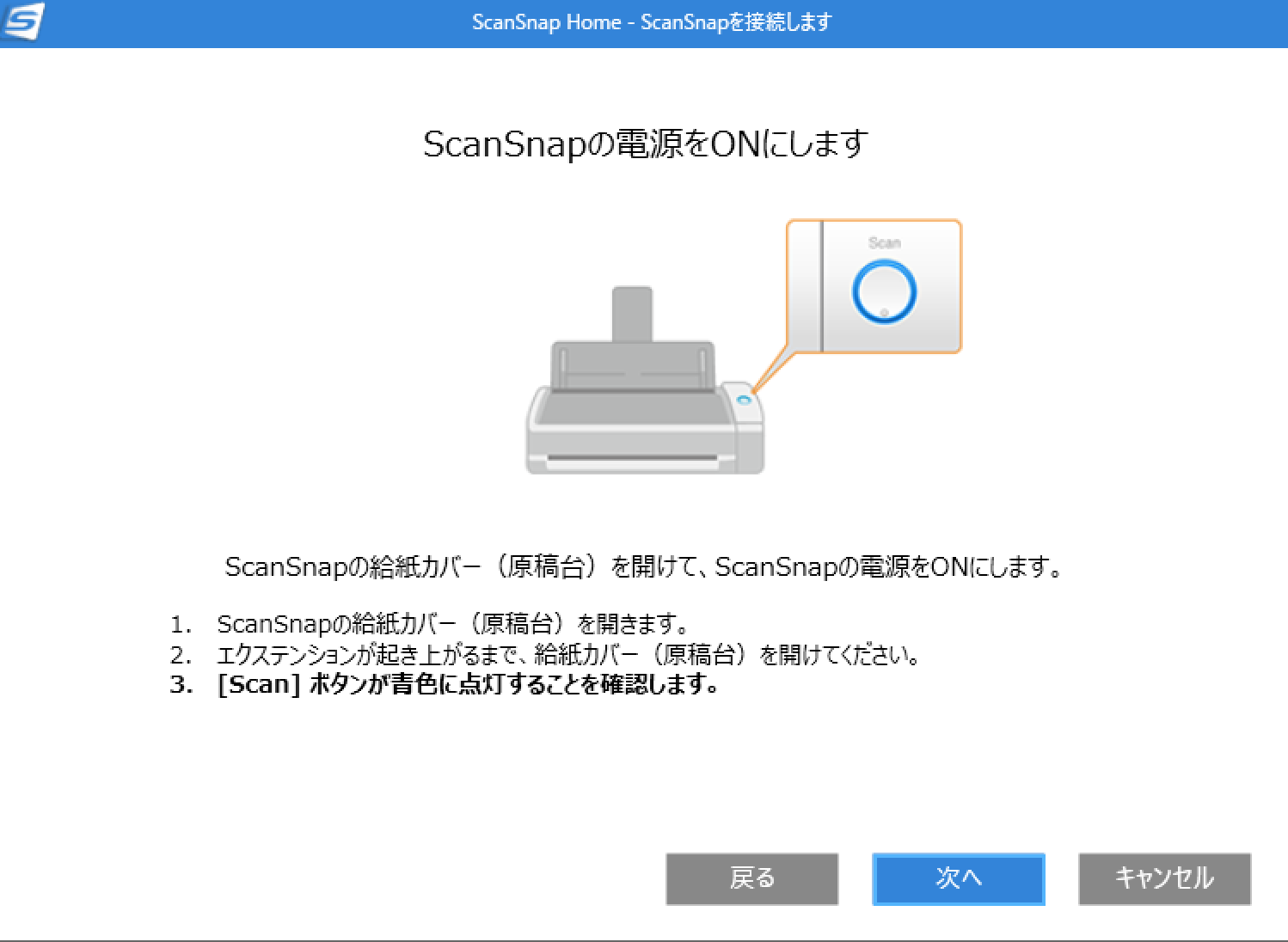
図 起動モードを選択
(BJはノーマルを選択)
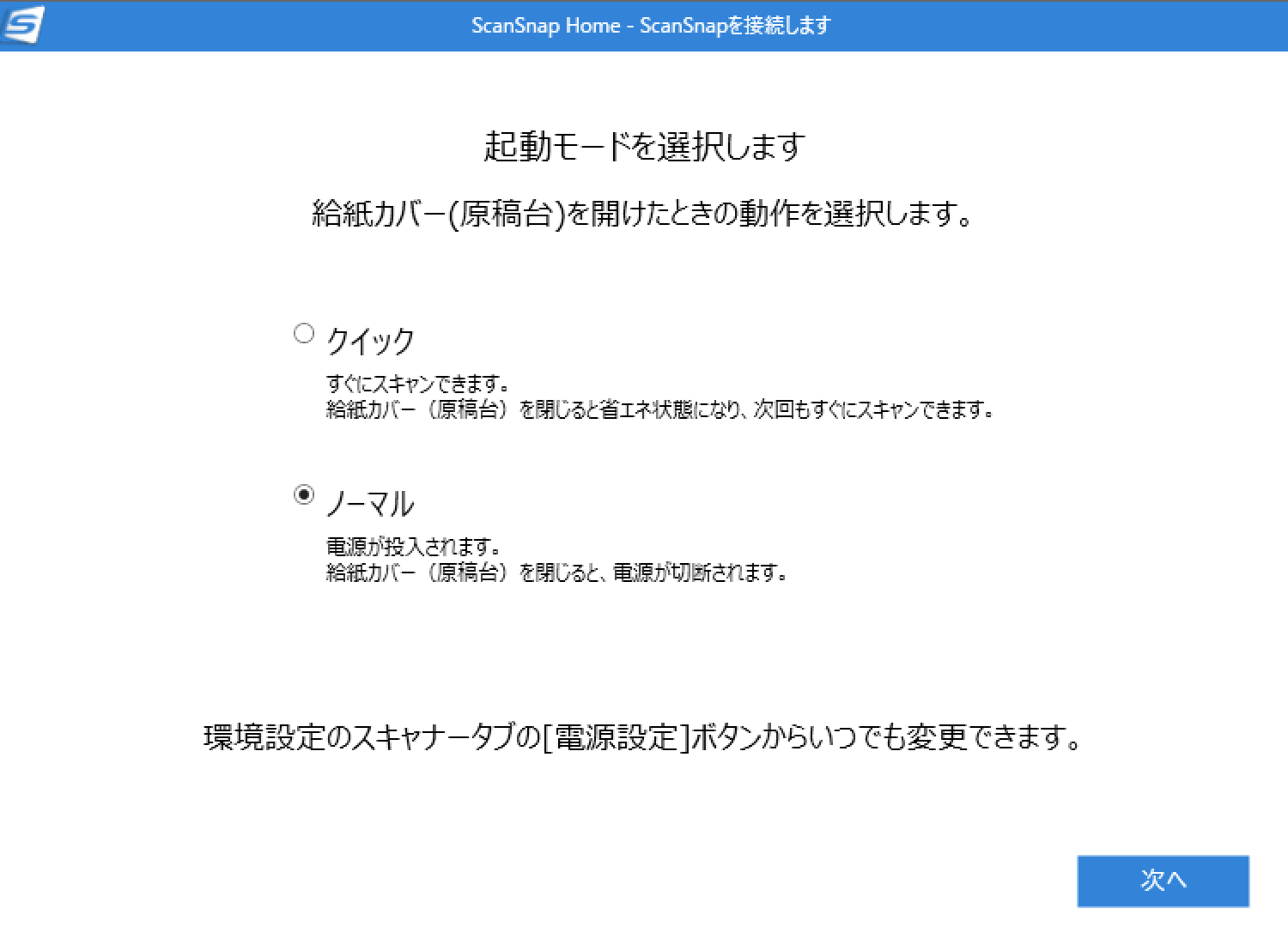
図 接続完了の図
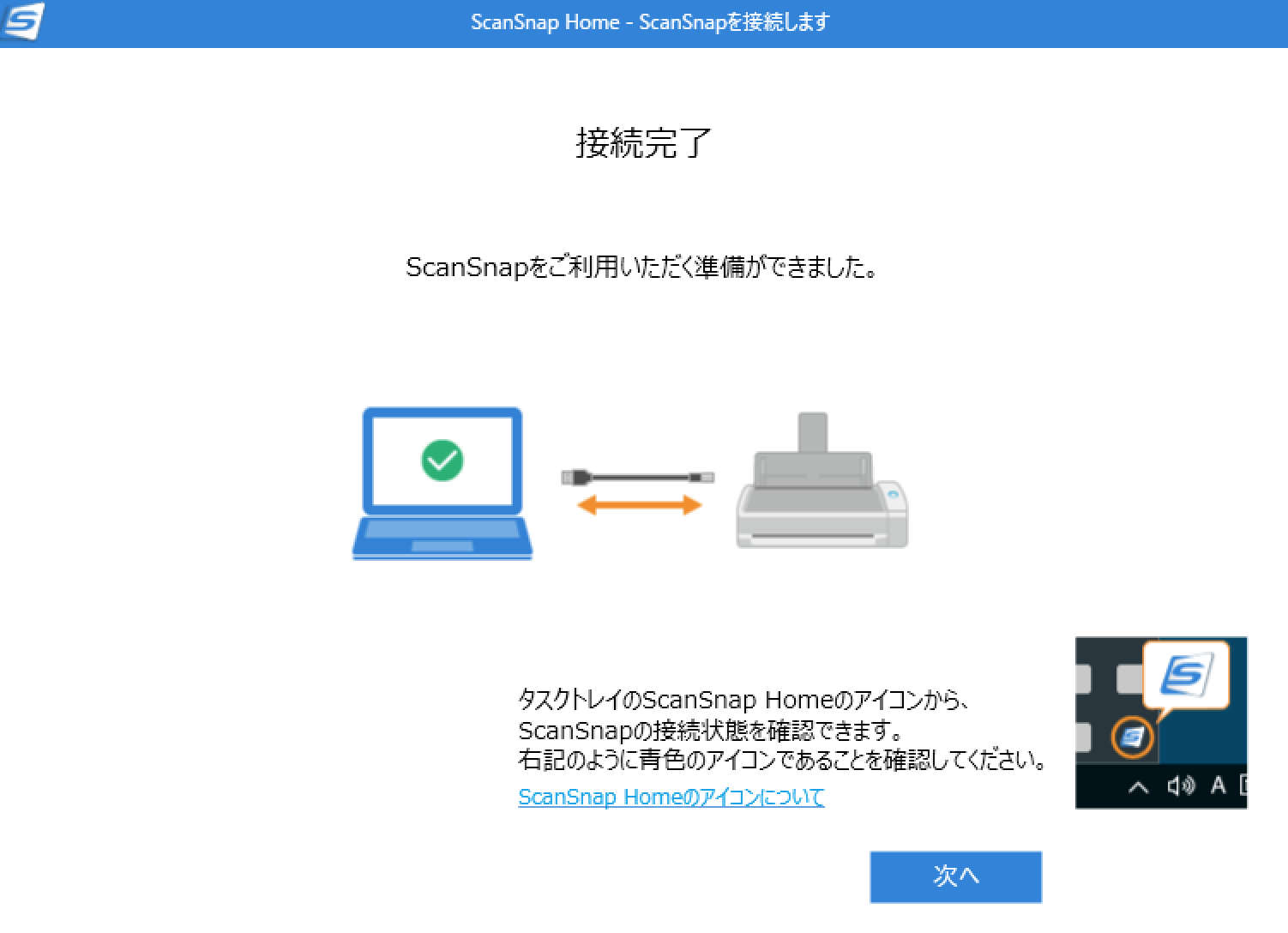
図 Windowsの右下のScanSnapのアイコン
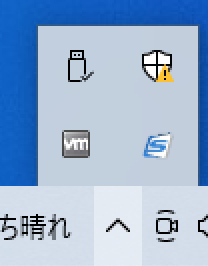
図 WIFIの設定の質問がくるので はい をクリック
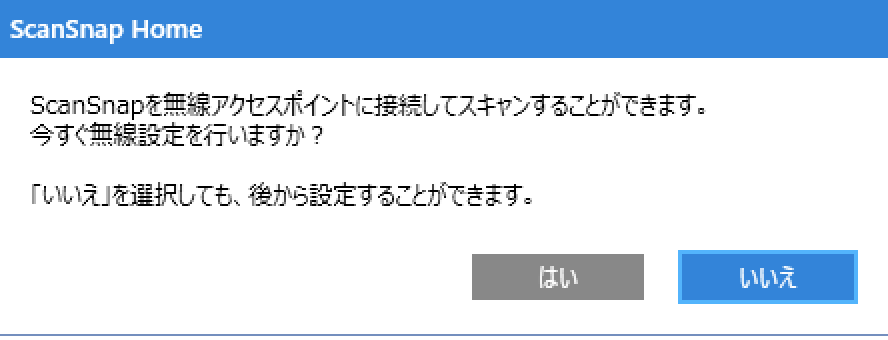
図 WIFI ON
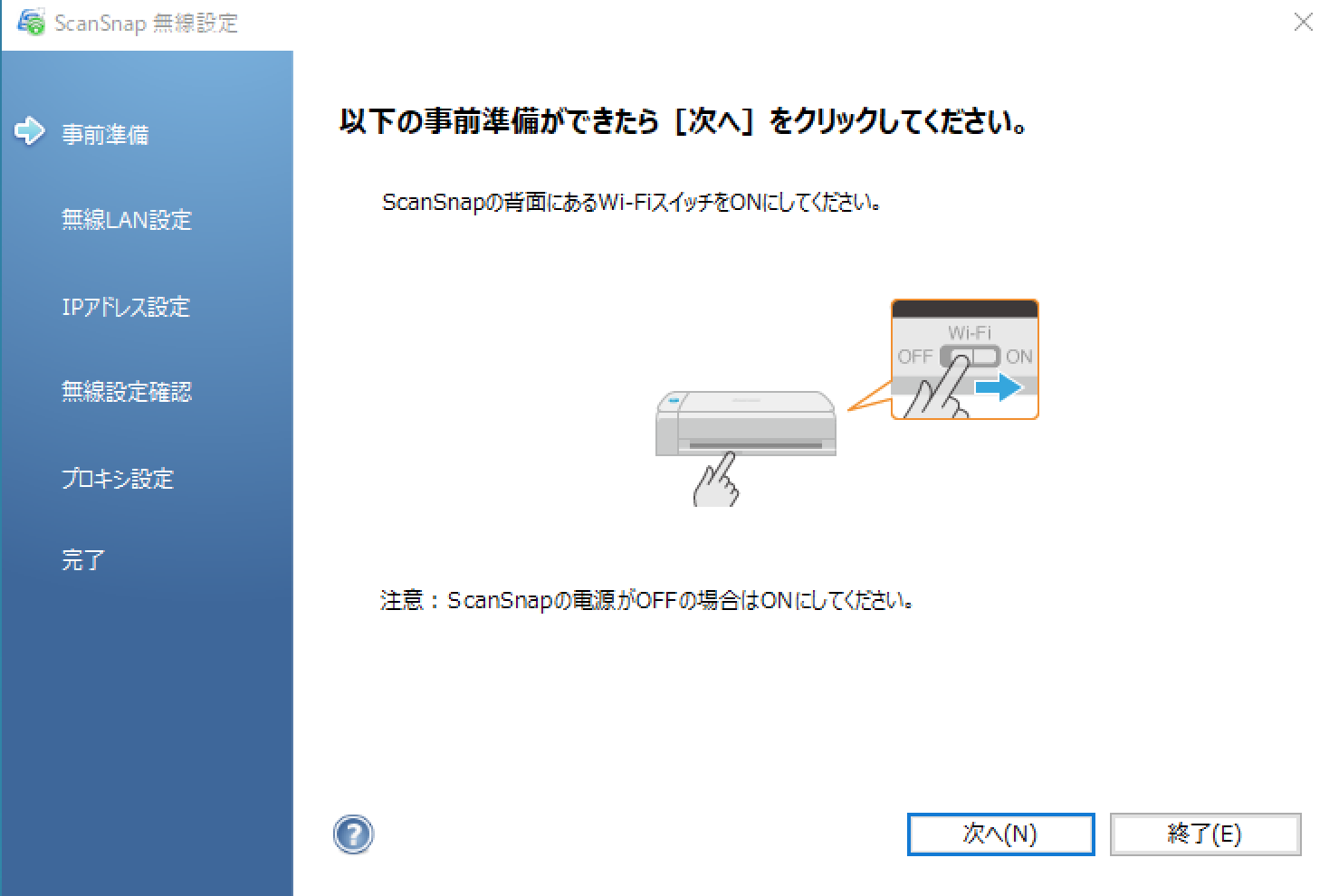
図 ここでScanSnapをアクセスポイントに接続する画面が出現する
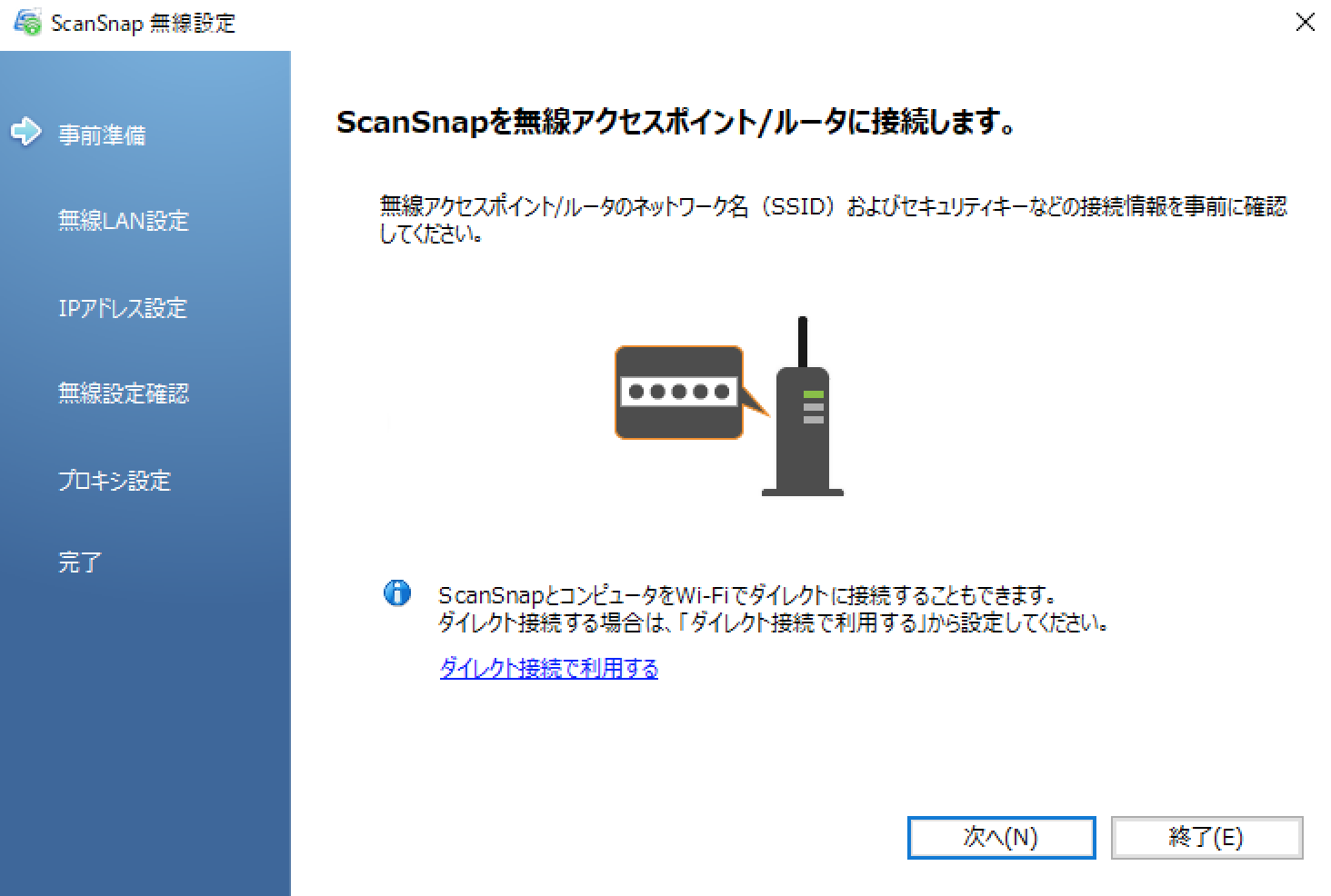
図 WIFIを選ぶ(SSID) 5GHz (多分2.4GHzでも可能と思われる,未テスト)
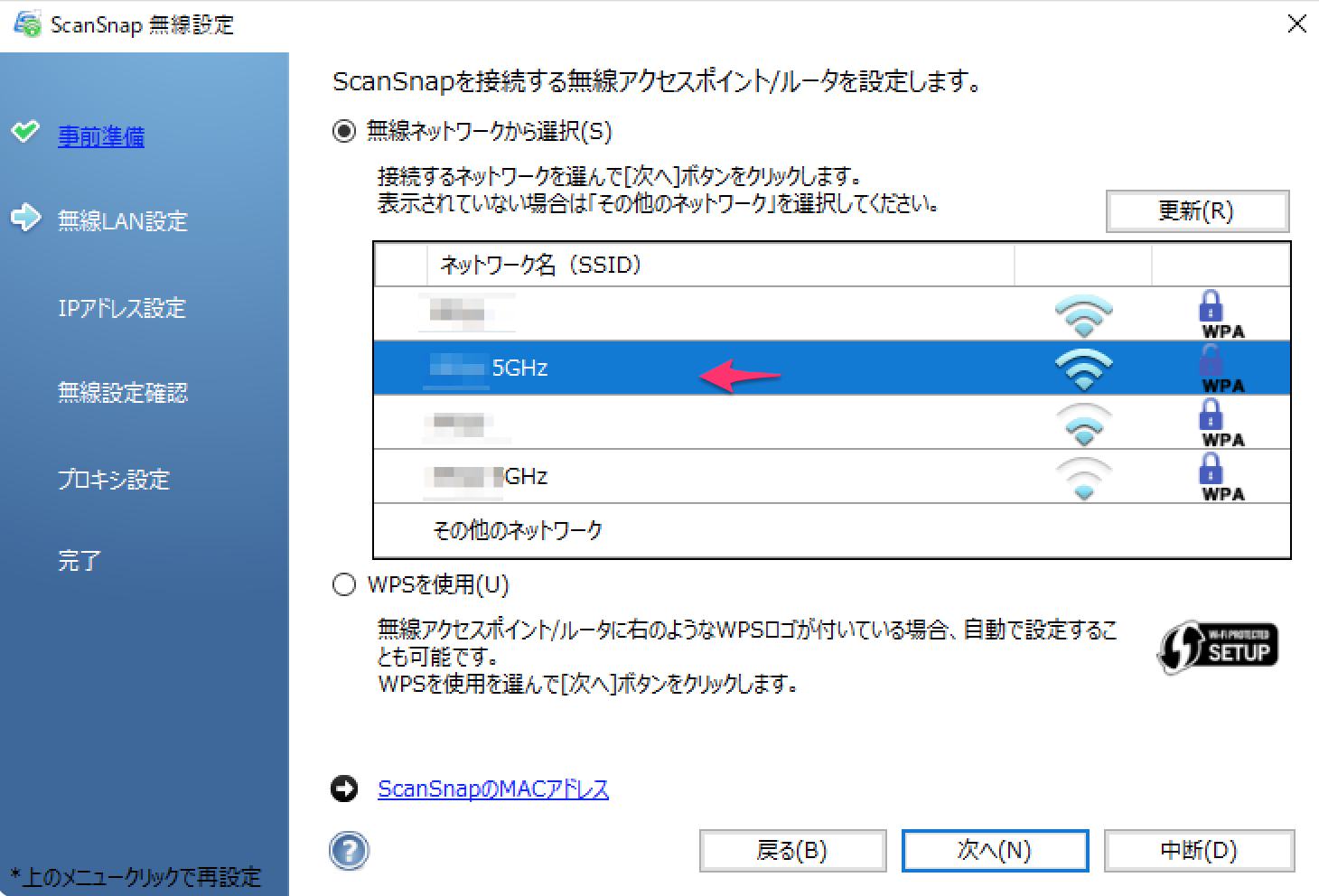
図 パスワード入力
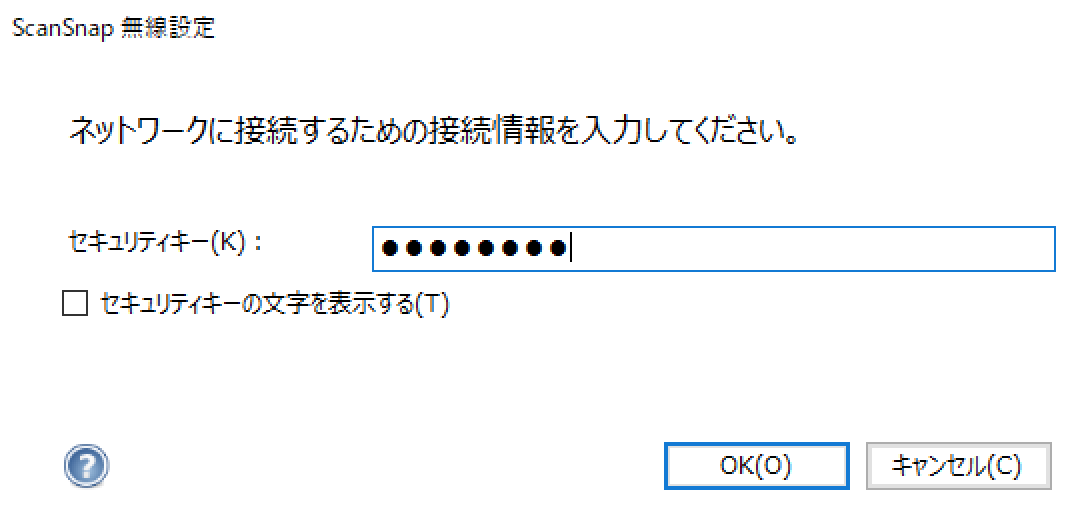
図 次へ
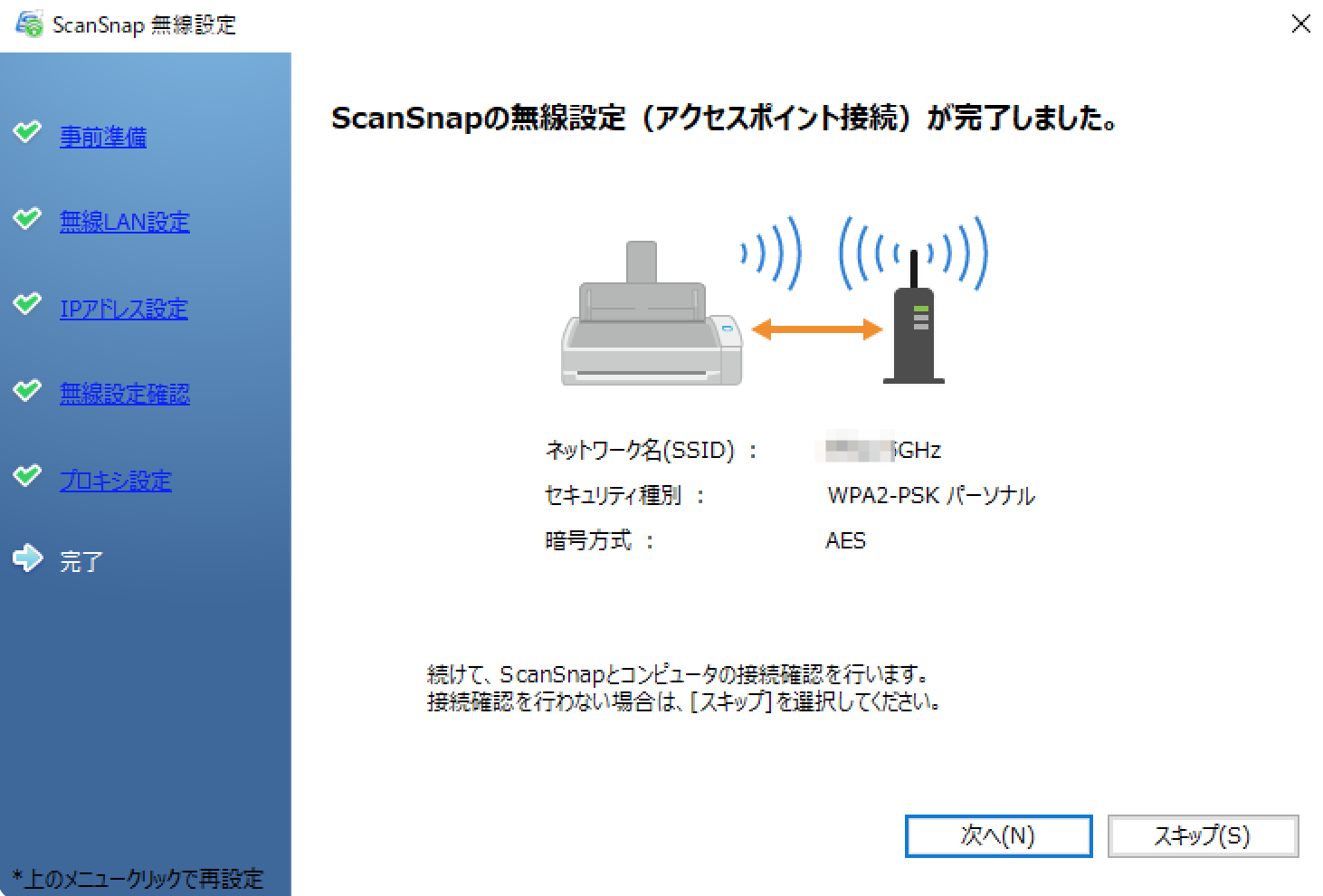
図 接続を行っている画面
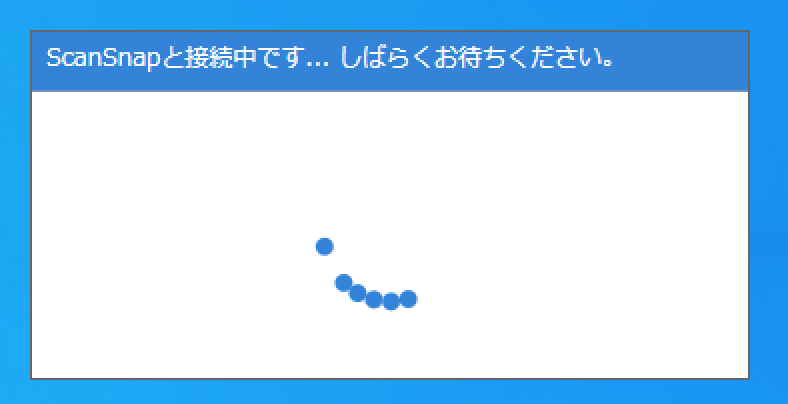
図 USBを抜く
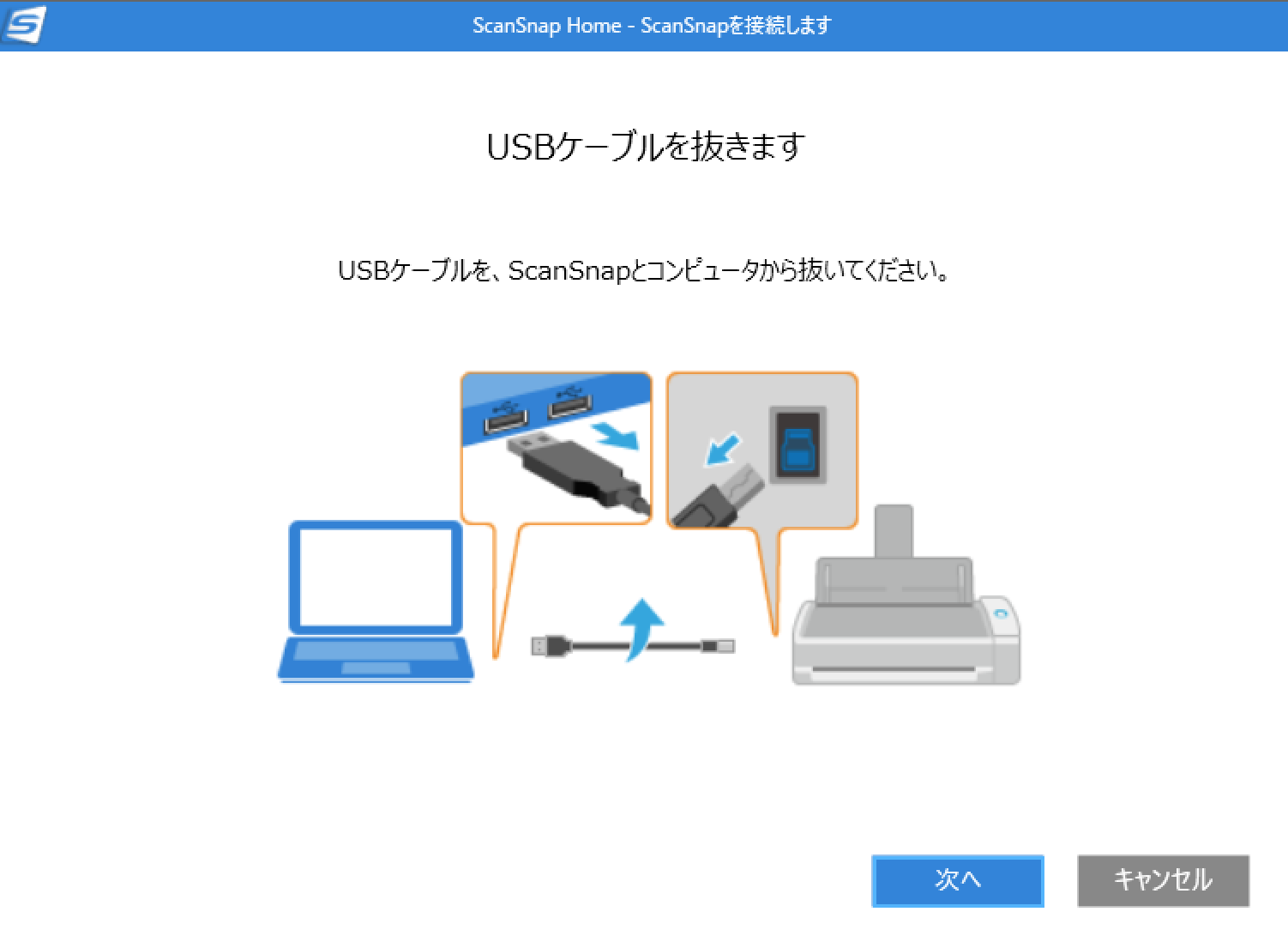
図 接続完了(これでWIFI設定OK)
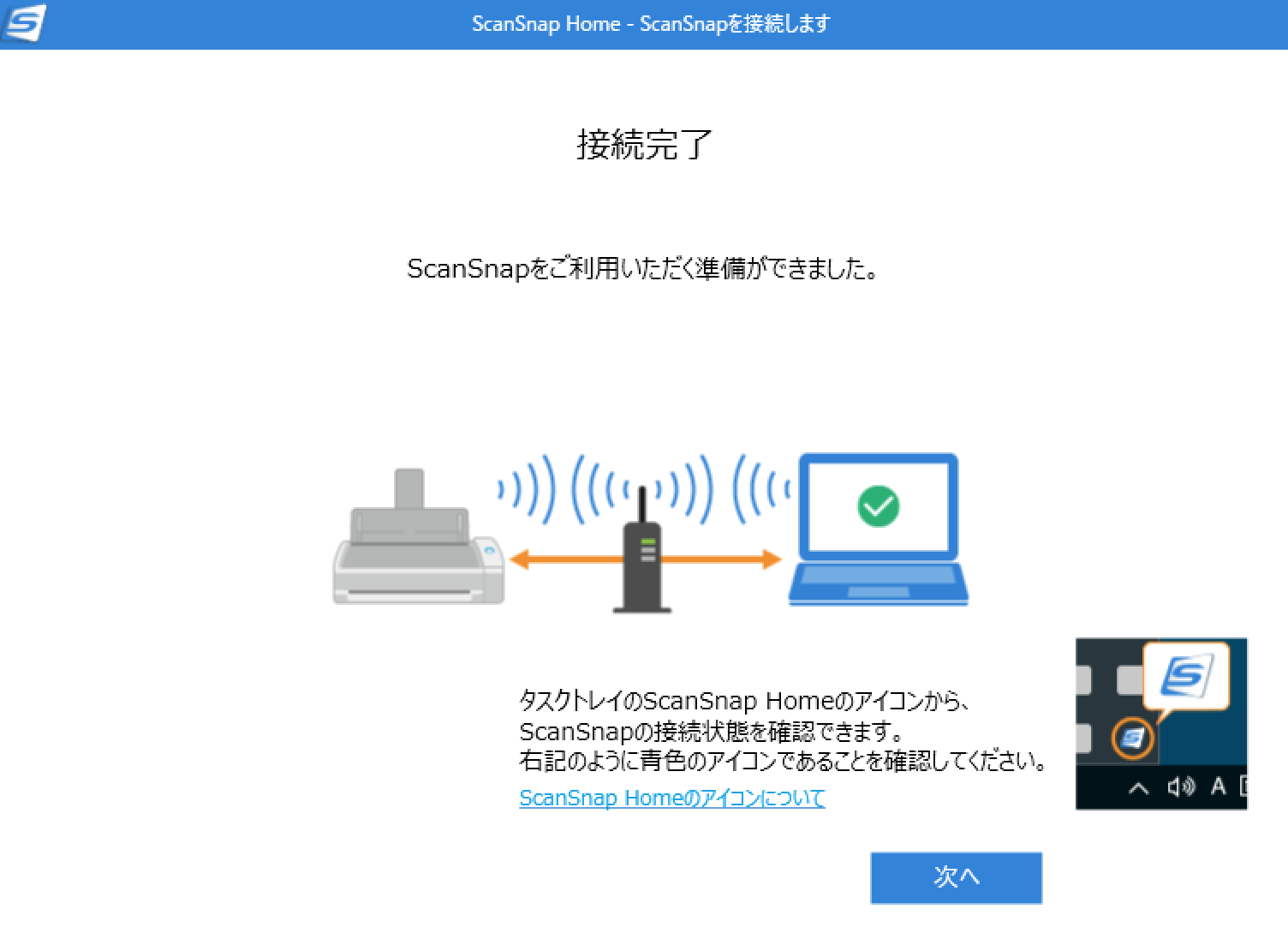
図 ビデオでの説明(チュートリアル)
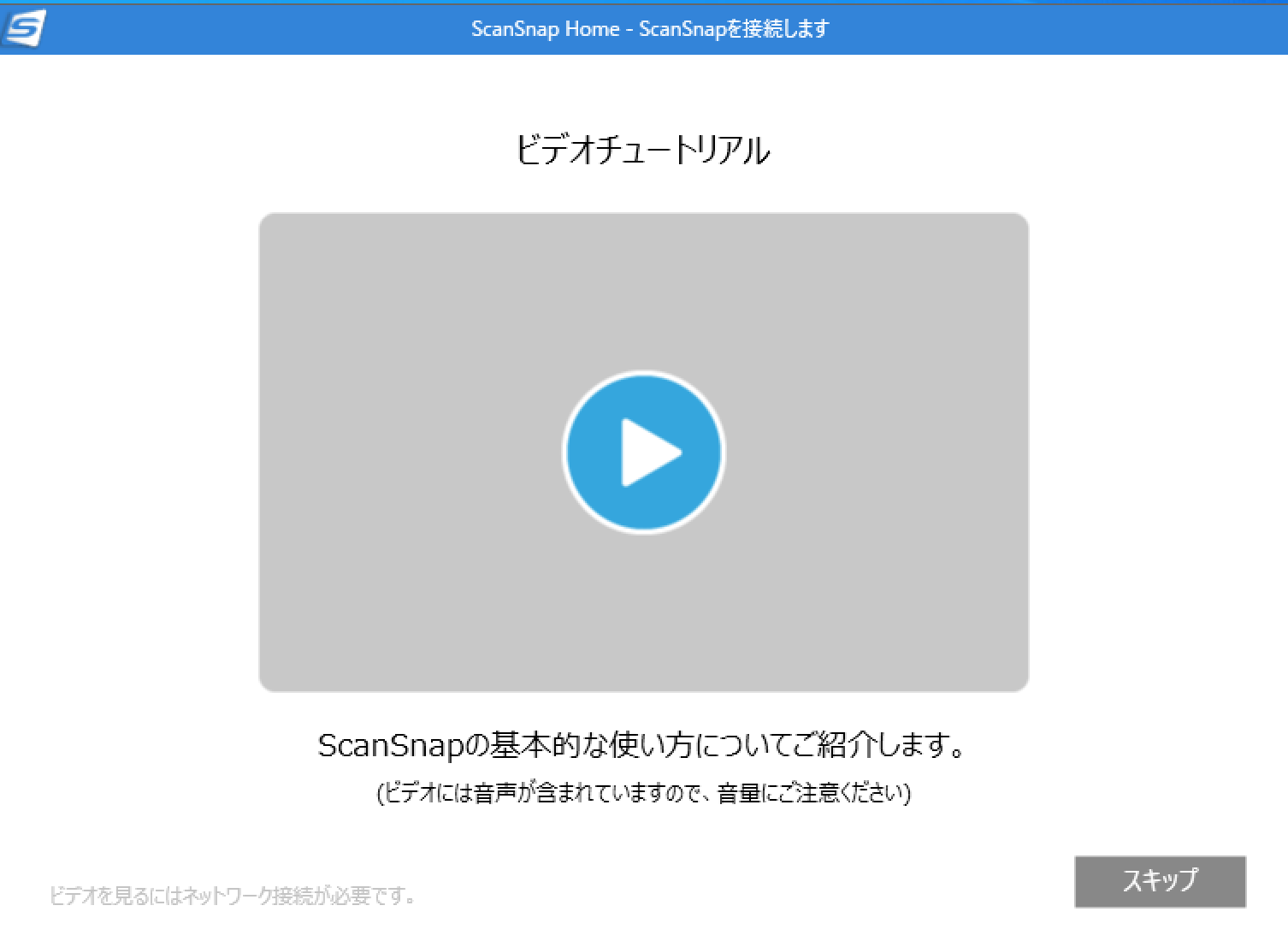
図 使ってみましょう
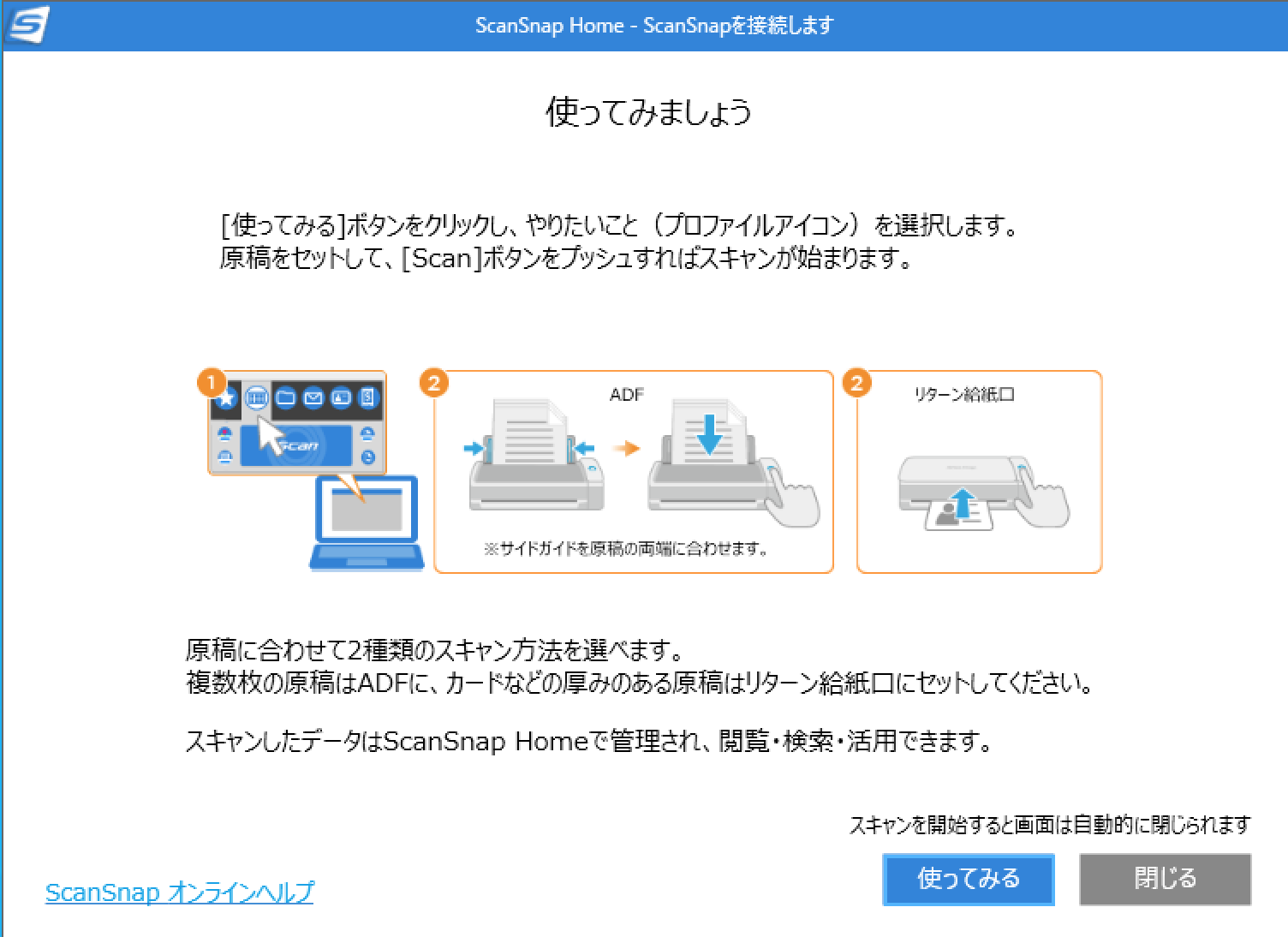
図 アプリケーションのアイコン
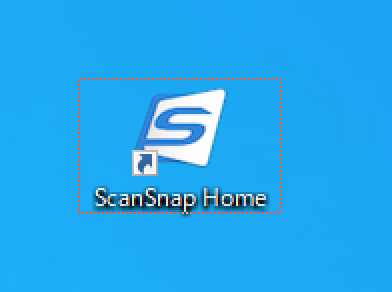
図 ユーザー登録(お好みで)
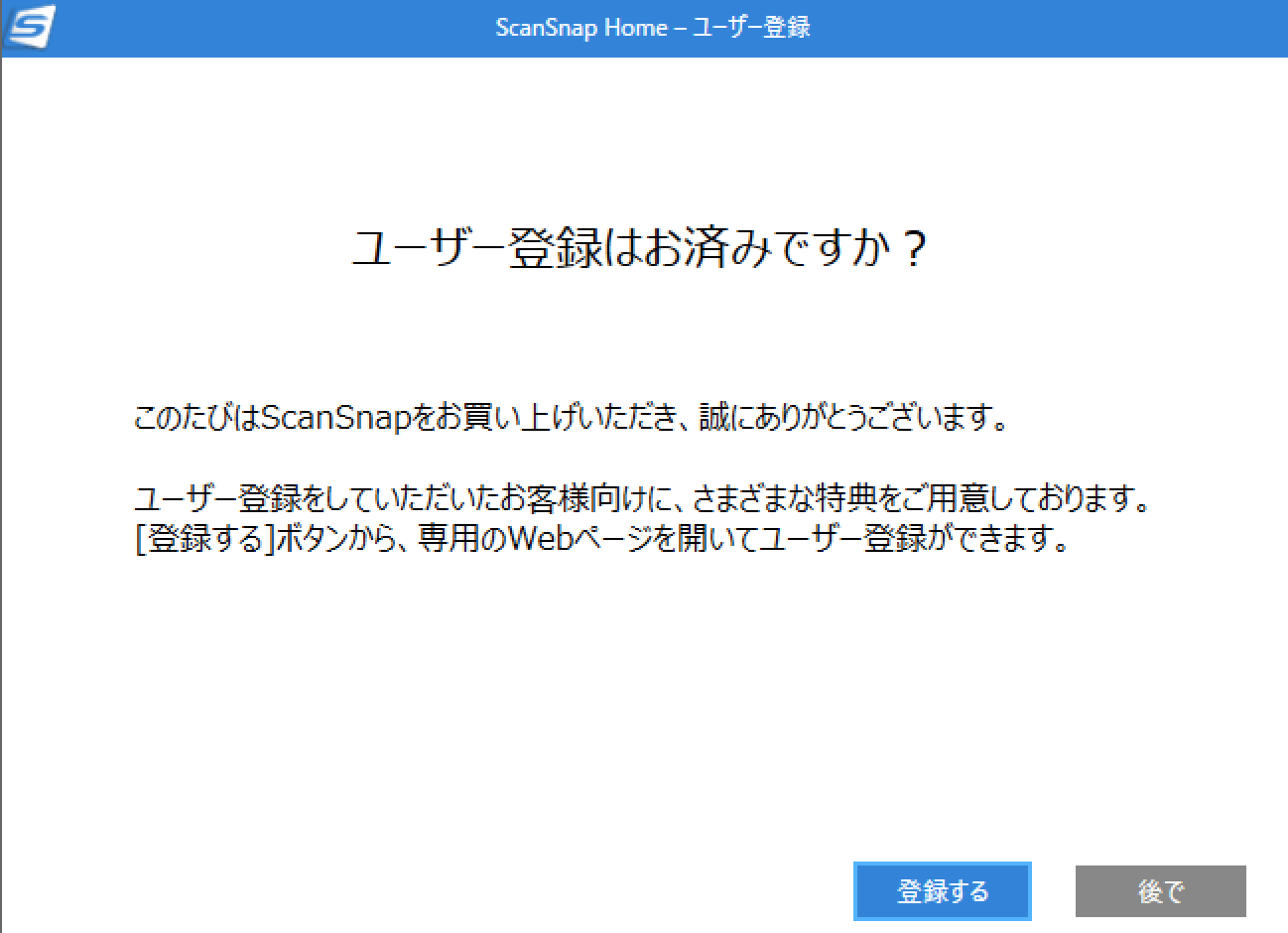
図 アプリ
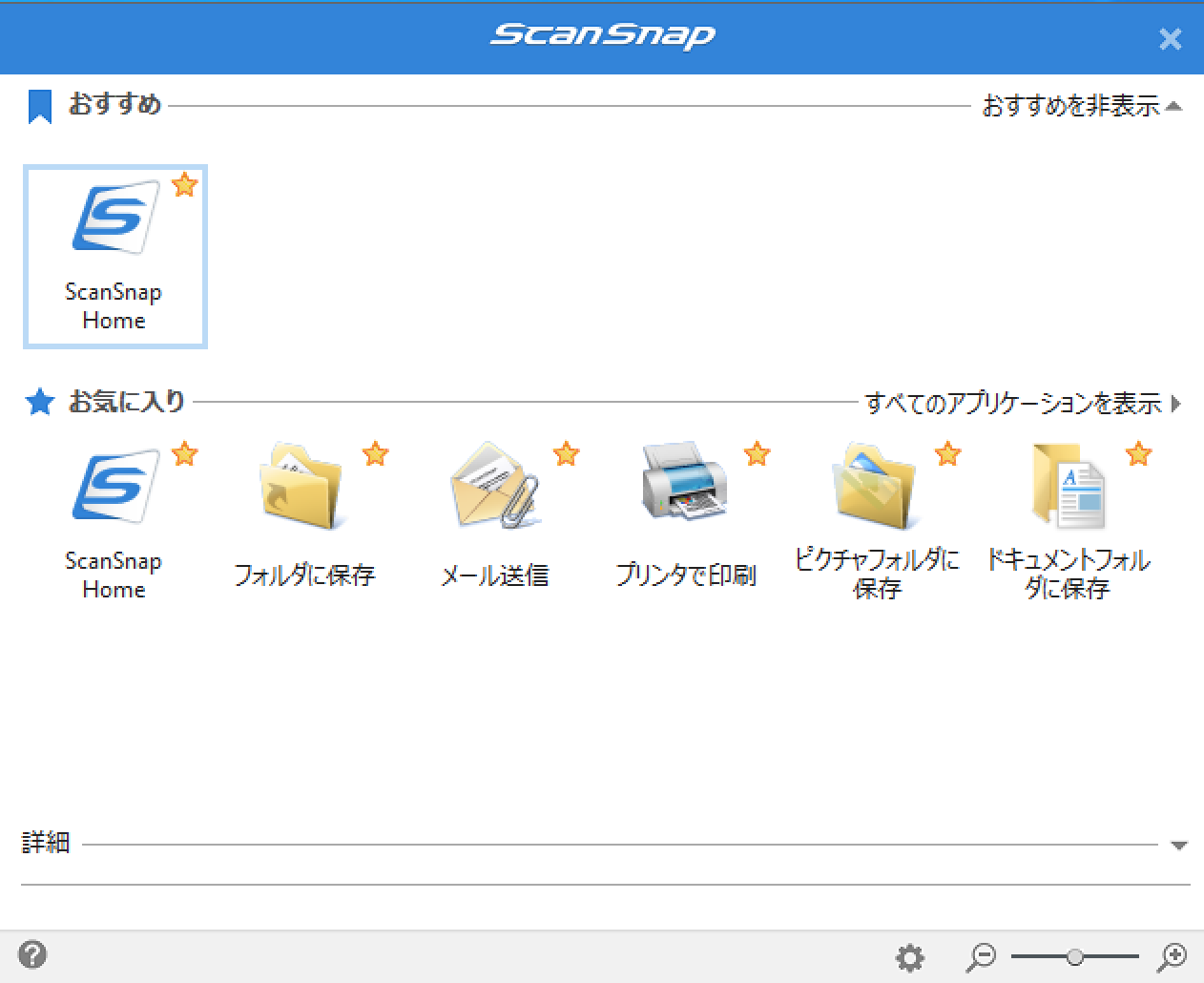
あとがき
最初WIFI設定をどうするのか分からなくて
結局有線のUSB接続をするしかないのか、と
あきらめモードで行ったら
そこからちゃんとWIFIへ誘導する形式であったので
なんとか設定できました。(^ ^)
USB接続時にScanSnapのWIFI接続をコントロールする
方式のようです。(たぶん)
無線ルーターはMacの物を使用してますので
その他のWindowsのものなら
大抵接続できるのではないかと思います。
参考になると幸いです。
あと、
スキャンの使い方や結果に関しては
これからまとめる予定です。




















コメントを残す