一つのファイルとしてしか見えません、
これでは不便なので使いにくいと思われているかもしませんが
じつは動画ファイルを一個ずつ見る方法がありますので
その方法を詳しく図入りで説明し、
次にDVDを作成し市販のDVDレコーダーで再生できるように
作成する方法なども書いてみます。(MTS→DVDエンコード)
保存方法は2つとも保存するのがベターな感じもしますけど、
容量を減らす場合は1つにするのがいいと思います。
環境
DMC-TZ30、TZ-60 (2つとも生産終了のPanasonicのデジカメ)Mac OS X EI Capitan 10.11.6
MacBook Pro(DVDドライブ内蔵の旧タイプ)
Toast 11 Titaniumを使用(Toast 12もOKです)
SDカードデーターをMacに取り込む
参考、相性とかもあるかもなので、よく調べられてください。
MacにSDカードリーダーをつなげSDカードを差し込む、
標準では「写真」アプリが起動します。
そのアプリを終了し
SDカードのフォルダを開きます。
(サイドバー表示をonにしておく、Finder→環境設定→外部ディスク にチェックを入れる)
図
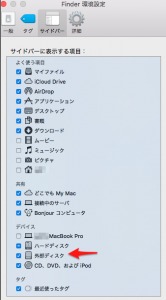
SDカード内には3つのフォルダがあります、
図
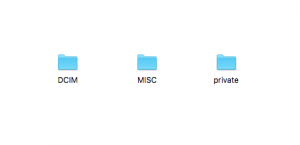
そのすべてをMacのHDD(SSD)内に放り込みます。(ドラッグアンドドロップ)
図
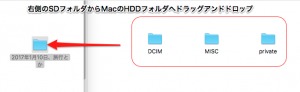
フォルダには日付とタイトル、内容などを書いておきます
いつの何のファイルなのかで分類保存できるようにしています。
(ファイリングは個人の好みで、いろいろ試してみて下さい)
動画データーはすぐに一杯になるので、データー等は
外付けHDD等に、コピーし保存してます。
(大切なデーターは2重、3重にバックアップされてください)
Macのデーターをバックアップする方法とおすすめ外付けHDDと容量,timemachine以外,とSSD
Macに取りこんだら、
図
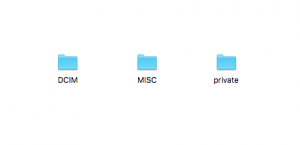
の3つのフォルダになりますので、動画の場合
PRIVATEを開いて (右クリックで新規ウインドウで開く)(2つ指タップでもOK)(注1*)
図
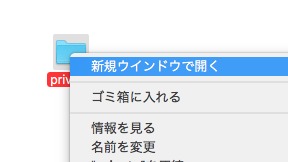
AVCHD を 「パッケージの内容を表示」(右クリックのメニューにあり)
図
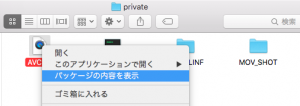
BDMV を 「パッケージの内容を表示」
図
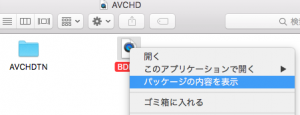
STREAM を「新規ウインドウで開く」(右クリック)
図
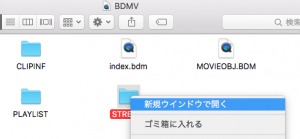
そうする事で、多数の動画ファイルを開くことができます。
図
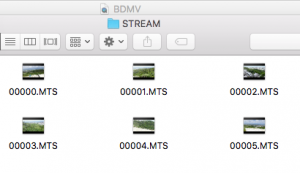
MTS動画の再生アプリ
MTSの動画を再生するのは、いろんなアプリで可能で私はVLCを主に使ってます。(ver 2.2.1)
QuickTimeでも再生でき、
他にMovist、とかもあります。
DVD作成方法
こうして開いたMTSファイルをToast 11に放り込みDVDを作成します。以下説明
Toastを起動
ビデオ DVDビデオ MTSファイルを放り込む
図
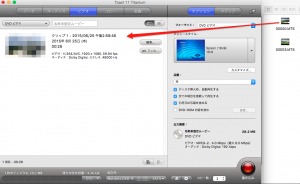
初期設定(私の好みです、代えてもOKです)、矢印に注目して下さい。(←重要)
ビデオ、オプション、DVDビデオ、ディスク挿入時、自動再生する、
全ての項目を連続して再生する(カスタマイズは慣れてから)
(DVDビデオ)
メニュースタイルはお好みで、
急ぐ場合は品質は標準が早いです
(高でもOK、画質をあげるほど時間がかかります)(高がベターかと)
ディスク挿入時、自動再生 私はOnにしてます、
DVDプレイヤーがたまに対応してないことがあるのでそうしてます
すべての項目を連続して再生する チェックする
(お好みでかえてもOKです、が対応してないと再生できない事あり)
(欠点は、連続ループになることです)
図
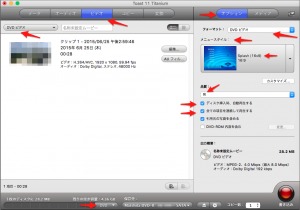
このまま書き込んでもいいのですが、もう一手間かけます
ファイル、ディスクイメージで保存、エンコードが始まりしばらくすると
書類に xxxx.toastファイルが作成(xxxxタイトルは適当に)
図
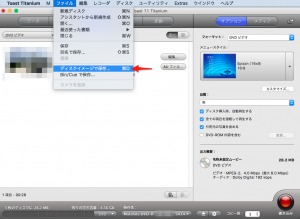
いちどToastを終了し、
xxxx.toastダブルクリックで展開すると VIDEO_TSが作成されている(AUDIO_TSもある)
図
図
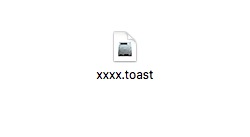

VIDEO_TSを VIDEO_TSフォルダを選択しそこに放り込む
(このままVIDEO_TSのみがほしい場合はHDDに持ってくると、コピーできます)
Toastを開いて、以下のように設定しVIDEO_TSを放り込みます。
図
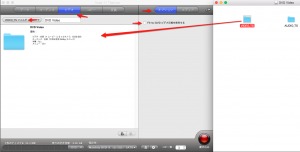
オプションの Fit-to-DVDビデオ圧縮を使用する は
データー容量が少ない場合はチェックを外す、
多い場合DVD容量4.7Gを超えるときはチェックを入れる
ToastはMaxまで書き込めないという話があり、
4.5GBくらいがいいのかも(間違っていましたら、ご連絡ください)
(かきこめない場合とか、にチェックを入れるといいですが
再エンコード圧縮されるので画質は落ちます)
その場合はDLタイプのDVDを使うと高画質で多めに焼けます
DLはそれぞれのドライブの対応表をよく調べてください。
(DVD+R DL)対応とか
DVDメディアはドライブとの相性がありますので、注意してください
私の今使っている物はSONY製DVD-RWが安定している感じです。
設定が終わったら
DVDをドライブに入れ、右下の書き込みボタンを押します。(赤色)
2倍速のときは約20-30分くらいかかります。(RW)
あとがき
デジカメ動画、4Kとかでてきて1Kはもう過去の物になりつつあるのかもしれません、
デジカメは長時間の動画が撮れる機種が少なく
大抵連続30分程度しかとれません、(4Kはもっと少ない?)
(4Kで1時間以上のものがあるようです)
技術的にはビデオとの差別化がそんなになくなっている
とはおもいますが、それぞれ静止画、動画と棲み分けられているような
感じでもあります、
小さくてどちらも出来るというのは便利なもので
カメラを持ち歩かなくても
今はスマホにその地位をさらわれている感じもします
実際私もスマホをよく使用してますしメールで送ったりもしてます
SIMのさせる、カメラとかもでていますが
なかなか満足のいくできばえではなさそうな感じで
限定的な使い方のメカのようです。
ということで
MTSの高画質の動画をわざわざDVDに焼く必要があるのか?
と疑問に思われた方も多いかと思います
私の周りにはブルーレイディスクより
DVDを希望する方が多いです
ブルーレイの再生トラブルとか結構めんどうかもですが、
DVDは安定してて、「見れないよ」報告は私の場合少ないです。
私のほうはというと、わざわざブルーレイに焼かなくても
HDDに入れとけば、このほうが管理しやすいかな
と思ってます。
以前DVDとかよく焼いてましたけど、それに比べ
ブルーレイに焼くと、確かに綺麗なんですけど、
ちょっとどうしようかなと、おもいとどまります
データー保存の観点からみると中途半端ですし、
今は焼き用BRレコーダーが壊れてしまってその後買い換えてません
のでやくことすら出来なくなってしまいました。
最近は4Kとか、高画質の動画が当たり前になってきています
間違いなくHDDを圧迫すると思うので、まだ手をだしてません
エンコード時間も今持っているマシンではきついかなと、、
1Kで満足している身としては、この高画質競争に乗り遅れています、、
以前ハイビジョンが出てきたときの、パソコンの処理能力の
低さをまた味わうのかと、膨大なエンコード時間に途方にくれ
HDDの容量不足に襲われ、やめた事を思い出しました、
なんかフラッシュバックする感じもします
データーを増やすことで、バックアップしにくくなるとは
妙な感覚でもありますね。
又
ToastのAmazonのレビューとかみましたけど
結構トラブルが多いみたいですね
OSのバージョンとToastのバージョンで相性とかがあるようですので
購入する場合は、お気を付けください。
私の使っているVerはたまたま相性がよいみたいです。
映像編集関係はかなり以前はMacよかったんですが、
今はWindowsのほうがいいと思います(たぶん)
ただどちらも得て不得手があるのかなとは思います。
スマホの場合は以下を参考に
スマホの動画をDVDに焼く方法をMacでやってみました,縦のままでも焼けDVDプレイヤーでも再生できます
高画質の動画に興味のある方むけ。。。
価格コム 口コミ 参考
https://bbs.kakaku.com/bbs/K0001121308/#tab
Toastは在庫切れ、、、
Youtube動画撮影で手ブレを抑えるスタビライザー,ジンバル
スマホの手ブレを抑えてみたい場合は以下をクリック。(スマホから一眼レフまで)

掲載時はAmazonのみ、、、
MP4変換の無料アプリはHandBrakeです
スマホのムービーを圧縮する方法を書いてみました,使用アプリはHandBrakeです
関連
DVD(VOB)をmp4に変換できるおすすめフリーソフトHandBrake,Windows7の説明とMacの説明
HandBrakeでmov形式画像データーを小さくしMP4に変換する方法
MTSをmp4に変換する無料のフリーソフトについて,WindowsとMacにて






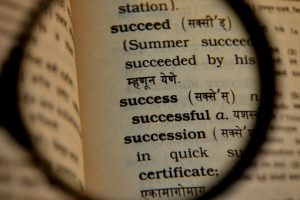

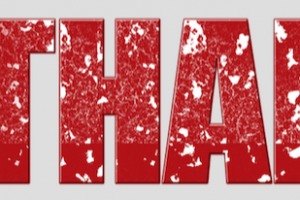











コメントを残す