
Macを起動するとログイン画面が出てきます
パスワード入力でログインし
仕事や情報収集などがはじまりますが、
このログイン画面をスクリーンショットで
保存できないのか?
と疑問に思われる方もおられるかと思います。
デスクトップ画面がでてないので
まだ機能を使わせない設定なのかと
思われるかもしれませんが
じつは、すでにMacはこの状態で
スクリーンキャプチャを行える状態に
なってます。!!
その方法とやり方をまとめ、
またログイン画面のアイコンの変え方や
背景の変え方、フリーズした時の対処方法とか
その他のユーザーの削除方法とかも
いくつかまとめてみました。
環境
MacBook Pro
macOS Sierra 10.12.4
ログイン画面のスクリーンショットを撮るショートカットの方法
図、図

こうして、ログインパスワードを入力すると
デスクトップにログイン画面の
スクリーンキャプチャができてます。
図
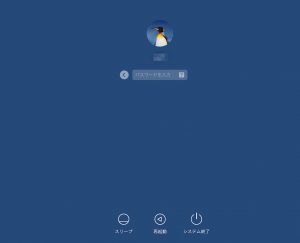
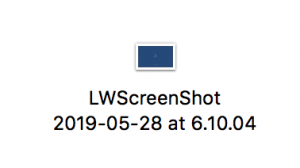
あとは適当なサイズに調整してコピーですね。
キャプチャ画像を表示して縮小し
command+shft+4 で切り取る。(部分切りとり)
図

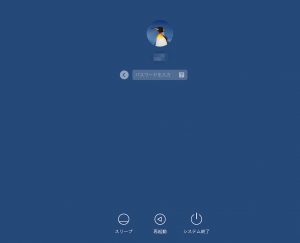
他の方法;
VMwareをお持ちの方は
過去のOSで起動できるバージョン(10.8)がありますので
それをインストールし
そこからキャプチャする方法もあります。
(VMware上の10.8上ではできないようですが10.12上からは可能)
図、図
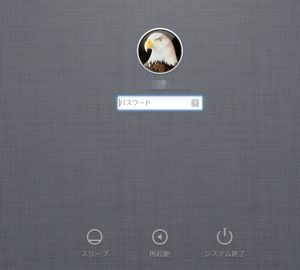
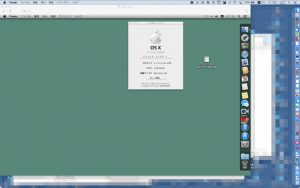
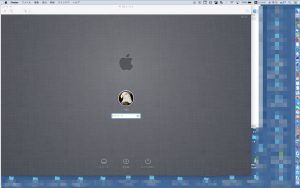
ログインアイコンの変え方、直し方
図、ユーザとグループ
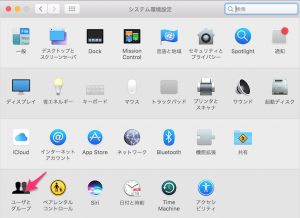
図、カギをクリック
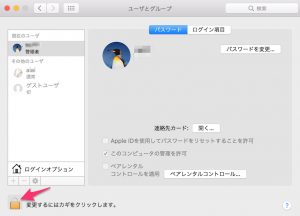
図、パスワード入力
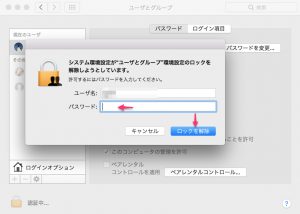
図、アイコンにカーソルを持っていくと編集と出る(クリック)
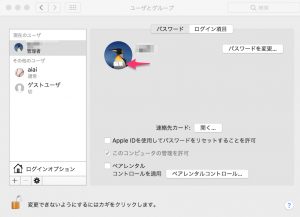
図、デフォルトで好きなアイコンを選び、保存
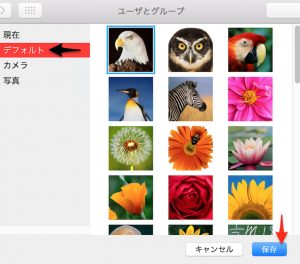
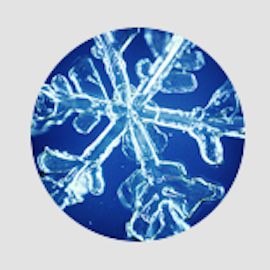
ログイン画面の背景の変え方
図、デスクトップとスクリーンセーバー
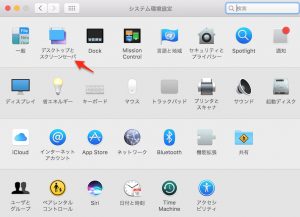
図、デスクトップピクチャ→お好きな図を選択
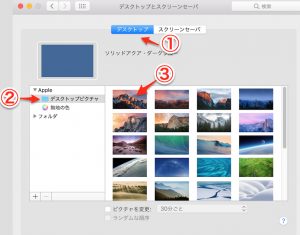
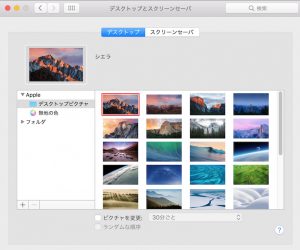
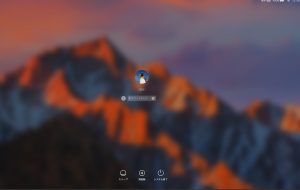
ぼかし具合はかわりませんが、背景が変わります。
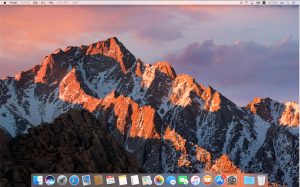
その他のユーザーの削除方法
ログイン画面に最初は管理者(自分)のみの
アイコンであったのが、
何かのひょうしに、アイコンが2つになることがあります。
図
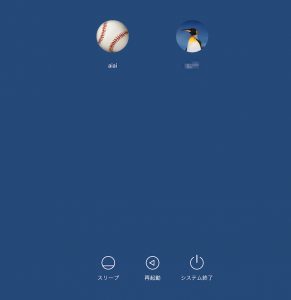
こういった時の
その他のユーザーを消す方法です。
そこで作成したデーターとかも消えますので
必要であればバックアップはとっておいてください。(後述)
細かく説明;
図、ユーザーとグループ
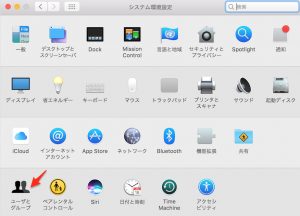
図、カギアイコンをクリック
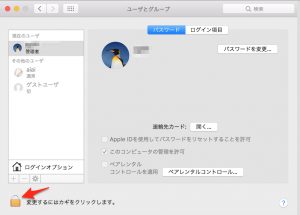
図、パスワードを入力
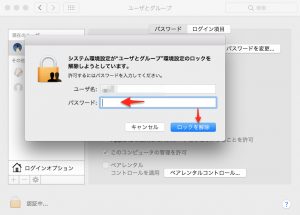
図、いらないユーザー名を選択し(この場合は 「aiai」)→「ー」で削除
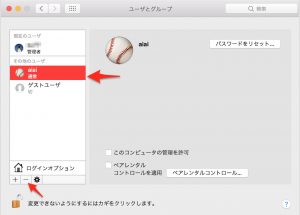
図、ユーザーを削除
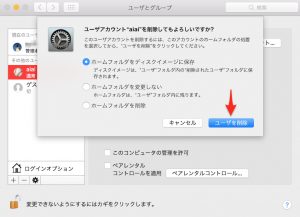
図、いらないアカウントが消えた
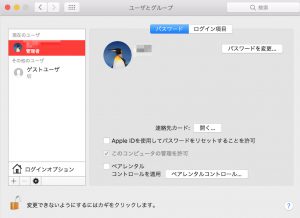
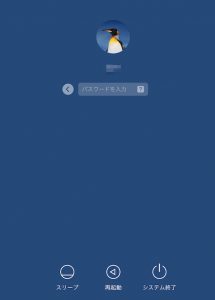
その他のユーザーのデーターを持ってくる方法はいろいろありますが、、、
USBメモリを使う方法が一番簡単かと思います。
Macしかない場合は、、
ヒントはEasyFindの所に書いてあります。
(原則 管理者とその他の使用者パスワード必要)
Macでファイル検索ソフトはEasyFindがお勧めです(リスに虫眼鏡のアイコン)検索できない時にもおすすめ
英語表記の日本語表記への直し方
英語のまま起動
System Preferences(システム環境設定)
Language & Region をクリック
図
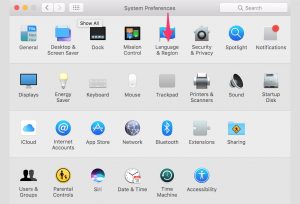
日本語と表記されている所を上に持ってくる
図
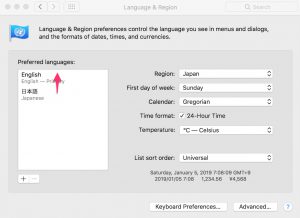
日本語が上にきた所
図
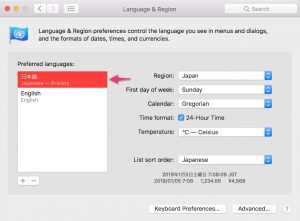
メニューボタンか、リンゴメニューから再起動を行う
Restart Now
図
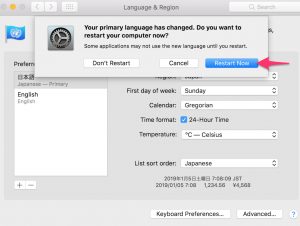
再起動が終了し、言語と地域が日本語に戻った所
図
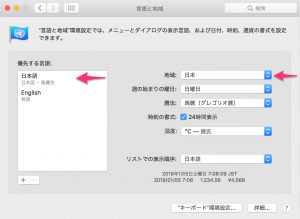
大抵はこれで、日本語に変わります。
文字入力ができない時の対処方法
SMCリセット
「shift + control + option」キーを押しながら、電源ボタンを押します。(10秒)
https://support.apple.com/ja-jp/HT201295
か
NVRAMのリセット
「option+command+P+R」の 4 つのキーを同時に押し
2 回目の起動音が鳴った時点でキーを放す。(鳴るタイプ)
https://support.apple.com/ja-jp/HT204063
安定している時にキーボードを追加しておくといいと思います。(U.S.)
キーボードの入力ができなくなる場合のキーボードの追加方法(対処方法?)
システム環境設定 キーボード
図
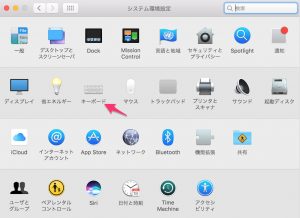
左下の「+」をクリック
図
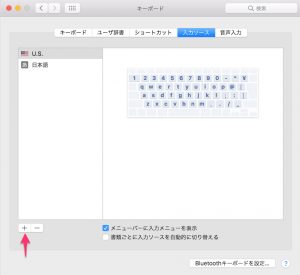
もうすでにUSキーボードは入っているので(以前に入れている)
必要に応じて、U.S.インターナショナルとかを加えるか各自で実験
してみてください。
(ハードキーボードとかの相性調整に使えるはず、winキーボードとか、)
図
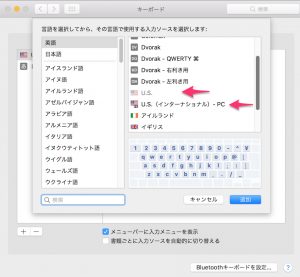
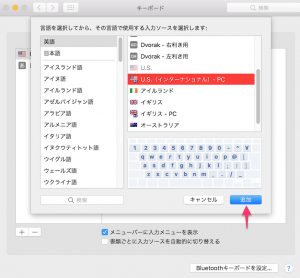
必要ない場合はこの場所の「ー」でいらない入力システムを削除
図
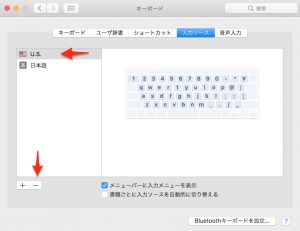
たぶんですが、これでUSキボードとか、
ログインで入力できなくなることが減るのでは?
と推測してますが、当方U.S.キボード機種は
もう、持ってないので、実験結果を
教えていただくと嬉しいかもです。
WindowsのUSBキーボードとかも使えますので
状況に応じてUSB繋いで使用してみてください。
(私の持っているWinキーボードは設定せずとも問題なしだが、U.S.は選べるようにしている)
(これを設定していると、日本語入力を外すことができるため)
図
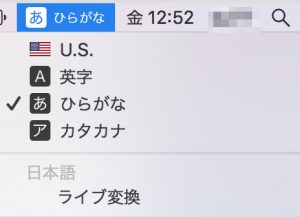
参考;(日本語をはずす理由の一つ、Deskovery、WindowshadeX)
MacでWindowshadeXを使いたい場合はDeskoveryが一応使えます,設定方法まで
バックアップ
ユーザー管理をいじる場合、たまに
おかしくなることを経験しているので
(今回も記事作成時にフリーズあり、、orz…)
行う前に
まさかの時のバックアップをおすすめします。
参考;
Macのデーターをバックアップする方法とおすすめ外付けHDDと容量
その他;
ターゲットディスクモードで起動して
他のマックにデーターをバックアップしておく
参考;
メモリ故障チェックの方法や起動しない時の対処方法とメモリーテストなどについて,Mac
クリーンインストールについて
ご参考に;
macos sierra初期化方法,クリーンインストールについて
デジカメやスマホのカメラを使う
いままで書いたことがめんどくさいと
思われるなら、デジカメやスマホで
写真をとれば、即、解決します。
ある意味、最強の画面キャプチャです。
注意点としては、角度によって画面に
自分の顔が写りますので
そこはご注意ください。
画像変換ツールとか使うと顔が浮き出てきます。
くれぐれも、斜めにとることなどを考えて
ご自分の顔が写らないよう
撮影してください。(提案)、(例外ヒカキンさん)(^ _ ^;)
参考;
ツイッターで身バレし特定されるのか調べてみました又特定しましたの意味は?類語とか
ハードウエアテスト、「D」キー起動
ログイン画面からデスクトップ画面(ファインダー)に
入らない場合とか
ハードウエアテストを行うことも
必要かもですが、「D」キー起動
Appleに相談するのが早いと思います。
ハードの故障の場合は修理になりますので
検証作業で時間を取られることが時々あります。
時間があって、自分で行いたい場合に
いいろいろとテストですかね。
参考;
メモリ故障チェックの方法や起動しない時の対処方法とメモリーテストなどについて,Mac
メモリ故障チェックの方法や起動しない時の対処方法とメモリーテストなどについて,Mac
Windows10のロック画面のスクリーンショット
「Snipping Tool」を使う
参考;(外部リンク)
ttps://kiritsume.com/how-to-take-a-capture-image-of-lock-screen-on-windows10/
あとがき
今まで、ログイン後
デスクトップ画面が出て初めて
いろんな機能が使えるようになるものと
勘違いしていて
ログイン画面のキャプチャが簡単にできるのに
気がつきませんでした。(苦笑)
そのキャプチャデーターはログインしないと
見ることはできませんが、
機能的にはほぼ使える状態になっていて
最後の鍵がログインなんでしょうね。
ログイン画面の変更やその他のユーザー管理では
1人の個人で行っている場合は
あまり必要ありませんが
多人数で一つのMacを使う場合に必要になり、
その中で、その他のユーザーとかを設定することが
あるのかもしれません。
たしかに
ユーザー管理はこのような場合に便利です。
データーとかをユーザーごとに
切り分けられるので、
ある程度?のデーターの保護ができるようになります。
ただ、仕事を除いて、ほとんどの方が1人用ログインアカウントで
使っているのではと思っているのですが
もし、よく使っている方がおられたら
どのように使われているのか
みてみたいものです。(^ ^) 純粋に好奇心
昔はログインとか使ってなく、
今でも持ち歩く時以外は外してしまいそうな誘惑にかられます。
悪いことされなければ、あまり問題は少ないのでしょうが
鍵はかけないといけない時代になっているようですね。。。



















コメントを残す