
以前1台のMacを使ったNIC2枚挿しのことをまとめてみましたが、
1台のMacでNIC2枚挿し(刺し)してWIFI 2つでMac側でインターネット,VMware上のWindows10で社内イントラネットに固定IPでつないでみました,機器はエレコム(ELECOM)、WDC-150SU2MBKとWDC-300SU2SBKでドライバーはPLANEXのドライバーでHigh Sierra10.13.6で使えます
別な表現として;
インターネットフリー①といえども会社内のLANなので、
ネットワークにいろいろと規制(ポートの閉鎖)等がかかっており
または、LANの重さのためなのか、社内のLAN①を通した場合
Mac同士のデーター転送がうまくいかない場合がよくあります。
(MacとWinとの相性が悪い可能性も考えられる、smbの相性?)
そんなときに、無線の届く近距離の
Macだけの通信をもう一つの無線(+α)で可能にする方法で
MacでNIC2枚プラスアルファ(NIC3枚挿し風?)
それをまとめてみましたので
ご参考に。
これでMac間だけの大量のデーター移動と無線通信が可能になります。
(テスト結果は以下の問題点の所に記載、今の所データー移動に大きな問題はなさそうですがテスト中です)
(画面共有もスムーズ、Mac間通信なので、社内LANには迷惑かけてない?か?たぶん。テスト中)
使用環境
Intel mac (Mac Mini,2012 Late)、USB3あり,SSD装着(交換)
MacBook Pro Retina, 15-inch, Mid 2015 (Intel Mac)
使用OSはmacOS High SIerra (10.13.6)、両方共
VM ware Fusion 11.0.0
Windows 10 32bit
AirMac Extream(旧タイプ,平たい弁当箱タイプといえば、セットアップ済を使用)
AirMac express(旧タイプ)、あまり使用はおすすめしません。今回は使用せず。
(これは以前の記事でテストして一応使えることは確認してます。)
設定
NIC2枚挿しの場合
①無線LAN(ネット用)ー無線ー①mac mini(NIC2枚)②ー無線ー②社内LAN
①②Mac mini(NIC2枚)ーイーサー(AirMac extream)③ー(無線)ー③MacBook Proへ
(③はAirMac extreamから出ているWIFIのこと。)
このMac miniは①の無線LAN(ネット用)につながっているため
Mac miniから、LANケーブルを無線LAN親機(AirMac extream)に接続し、
AirMac extreamのWIFI電波を使用してMacBook Proにつなげる形になります。
要は、Mac miniからネットワークのおこぼれの無線を+アルファ(α)で
だして、そこにMacBook Proをつなげるという形になります。
(システム環境設定→インターネット共有を使用)
この接続でのMac miniは社内①のIPアドレスに
なってて、
MacBook ProからはいつものMacの接続 画面共有 で接続できます。
もうひとつの接続方法としては、
open vncでも接続できます。
ターミナルから
open vnc://192.168.1.9
(Mac miniのIPアドレスは調べておいてください,上記数字はいち例です)
フォルダ共有も以下でも可能です。
ファインダーメニューの
移動 サーバーへ接続…
smb://192.168.1.9
Macの システム環境設定 → 共有(インターネット共有) → 相手のコンピューターでのポート(Ethernet) →LANケーブルでAirMac expressにつなげる。
図 Miniの共有設定です。
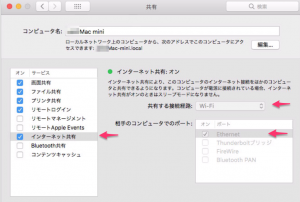
こちらに詳しく書いてます。
Macと無線LAN親機を使ったWIFI電波の中継方法,WI-FI電波が届かない部屋,平屋,マンション,2F,3F,壁で届かない時,中継機を使うとほぼ可能になります
問題点
無線 → 無線 → なのと
Mac miniのWIFIなので、古い機種の場合は無線速度があまり出ないと思われる。
スピード重視の場合は5GHzがおすすめだが、環境によっては2.4GHzがよい場合もある。
今のところIntel mac限定でUSBのあるMacのみ。
(Thunderbolt 3 USB 変換 は未テスト)
(M1 macでは 今の所たぶん出来ないかと予想してます。VM wareを使う所。)
Mac miniのLANケーブルからの接続が
その他の無線 親機器と相性が合うのか不明。
この方法はMac miniの近くにいないと使えない。(③WIFIの届く距離のみ)
(参考;WIFI中継器を使ってMacのWIFIをひ孫まで延長出来ました(多段接続)WDS)
通信速度の結果;
Mac間の転送スピード結果;5GHzでの接続の場合の結果(無線)
15.1Gbのデーター転送が約8分,と約13分で転送完了,2回計測,エラー無し
13分は途中でネットをつないだりしたのが影響してます。
5.93GBのデーター転送が約3分,1回のみ測定,エラー無し
注意;
私が行った環境でうまくいっただけかもしれなので、
もしかしたら出来ない場合があるかもしれませんので
その場合は会社の管理の方とよくご相談されてみてください。
管理側に断ってから設置してください。
あとがき
会社の無線LAN環境では、インターネットは自由につかえてるのですが、
なぜかMac同士での通信や、データー移動が引っかかり、
画面共有でもフリーズしたかの状態が多いですし、接続も不安定です。
(画面が動かない、数秒まつと動き出すか、接続切れもよくある。)
その中でも、一番困るのが、
データーの移動で、私はわりと大きいデーターを
設置しているMacにデーター転送するのですが、
これが、ほんと遅くて、更に引っかかったり、
転送失敗したりと、全然つかえません。orz…
最初、データーをGoogleドライブのほうにおいて
それから、外のネットワーク越しに
データーの移動を行い、
ある程度の小さなデーター転送はうまくいきました。
Gドライブは社内LANよりはましでしたが、
ただそれでもGB単位のデーター転送は
Googleドライブでも難しく、
得に社内のネットワーク①を通してダンロードした場合に
うまくいかないことがよくありました。。。
ということで、今回このようなNIC3枚挿し風な
テストをしてみたら、なんとかうまくいった次第です。
会社内や職場内の設置してある個人のMacへの
データー転送がかなり便利になりますので、
興味のある方は試されてみてください。(提案)
おまけ、画面共有に関して
これもうまくいったり行かなかったりする可能性はありますが、
一般的な 画面を共有 から入る方法と、
接続先MacのIPを調べてターミナルから入る方法と
Googleのアカウントをつかった画面共有で入る方法があります。
新しい親機を買って古いルーターを使う方法もありますが、使えるかは実験あるのみ、、、
環境で変わるかもですが、2.4GHzのほうはこっちがスペックがいいみたいですね、、、
参考;
どこでもMyMacがMojaveで廃止!代わりの代替用画面共有のできるフリーアプリはGoogle Chromeが良さそうでその設定と使い方について,AndroidやWindowsからも外出先からできますし今の所無料です,iPhoneも少しだけ
Macで画面共有ができない場合の再チェック方法と設定方法,Windows7もできます,Mojave(10.14)もCatalinaも(10.15)
Mac上にWindows7のデスクトップの画面共有の設定方法





















コメントを残す