
広い平屋、または部屋の作りによる鉄筋や壁によって
WIFI電波が遮られ、WIFIによる電波接続がうまくいかない場合
無線LANのWIFI電波を中継する方法があります。
有線によるLANケーブル(イーサネットケーブル)が引ける場合は
そこに無線LANの機器をつないでおけばいいのですが
建物の構造上ケーブルが引けない場合とかに
WIFI電波を中継する機器が必要になってきます。
そんなWIFI電波を中継する方法の一つとして
Mac本体と無線LAN親機や機器を使った
無線電波を中継しエリアを拡張する
方法がありますので、
それをまとめてみました。
はじめる前に
Macと無線LAN親機や機器の相性がある可能性がありますので
必ずできるとはかぎりませんが
もしMac本体と無線LAN親機(機器)が手元にある場合に
試されてみてください。
LANポート(Ethernetポート)につなげて
無線WI-FIを出す機器であれば
たいていできるとは思いますけど、(たぶん)
長時間安定して無線WI-FIを出力できる機器のほうが
いいと思います。
小さくて、安めの無線機器は短時間であれば問題は少ないですが
経験上、長時間の接続や放置使用に問題のあるものが多いです。
(口コミ等をよく読まれて判断されてください。)
今回のテスト環境
Mac mini
MacOSHigh Sierra 10.13.6
AirMac Express(旧タイプ)
どういうパターンなの?無線の中継機としてMac等を使用する方法
つまり、Macと無線LAN親機使用による、中継機です。
②のところ。(以下)
設定方法
AirMac Expressは設定済みの状態からです。
(他の機種の場合は別なLANポートでつないで動作するか試されてください)
図

システム環境設定
ネットワーク をクリック→これは共有のほうです
図 3つ右のアイコンの所です
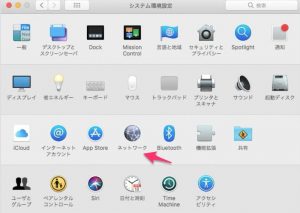
インターネット共有を選択し(チェックボックスは最後に)
共有する接続経路:Wi-Fi
相手のコンピュータでのポート:Ethernet
図、図 共有をクリックすると出てくる画像です。
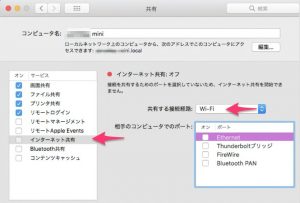
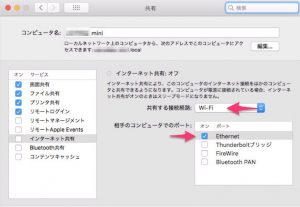
最後にインターネット共有を選択します
インターネット共有機能を開始してもよろしいですか?
開始をクリック
図、図
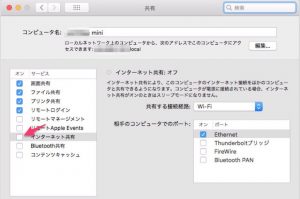
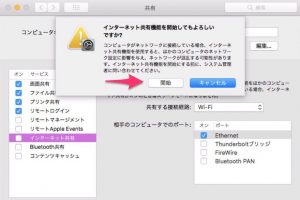
設定がうまくいったら以下のようになります
図
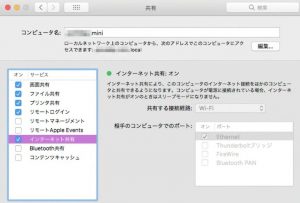
サービスの順序を設定(左下のギヤのアイコン)
WIFIが上になるよう設定してください
(つまんで持ち上げ、なるべく上に置くこと、Etherより上に置く)
図、図
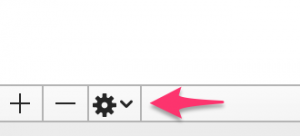
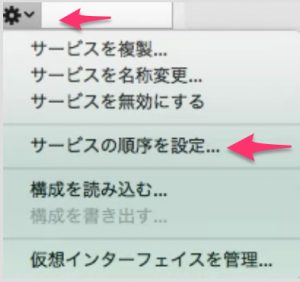
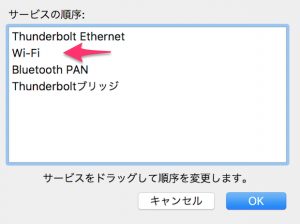
設定は以上です。
無線LAN中継機の配置について(Mac miniと無線機器)
可能な限り見通しで設置すること。(お互いが見える位置が理想)
壁がなるべくないところに機器(Macと無線機器)を設置する。
(無線機器はLANケーブルが長いと自由に配置できますので工夫してください)
カーテンやふすまも避けること、使う場合は開けておく。(可能なら)
目的はWI-FI電波の到達距離の延長なので
設置場所をいろいろと工夫されてみてください。
電波強度測定アプリとして
iStumblerなどがある。(スマホにもそれぞれあります)
置き方のこつとしては、
L時に曲がった通路のコーナーのところや
到達させたい部屋の壁の薄いところやドアの前などに
Mac(無線機器)を置いて、うまく電波を届かせるように配置する。
天井付近や足元の隙間(壁が薄いところ)のところ等に置くのもいいかもです。
インターネット側からのWI-FI電波を
自分の部屋のMacで受信しそのMacから遠目の部屋に
飛ばせるパターンが理想的な感じになりコストもおさえられます。
窓ガラス側に無線機器(中継機)をおくと
部屋の外にもWI-FIを飛ばせます。
それぞれの無線LAN機器の場合はその説明書をよく
読まれて設定してください。
MacからのLANケーブルを長くすると2Fや3Fまで無線機器を伸ばせ
かなりの範囲をカバーできる可能性があります。
(足元は危ないのでケーブルは気をつけて配置しましょう)
(ケーブルが長い場合はカテゴリー6以上が無難)
問題点とか
自己責任です。
余ったMacと無線LANの機器が別途必要です。
MacはLANポートのついたものが必要で、
無線機器もLANポート(入力)がついてるものが必要です。
(MacはオプションでLANポートをつけられる物もあるが、未実験、基本純正品がベター)
WI-FIの中継なので、スピードはさほどでません。
電波の到達距離を目的とする場合
2.4GHzを使用すると壁の遮蔽にややつよくなりますが、
5GHzと比べ速度が低下するという問題点もあります。
5GHzは状況が許せばそれぞれ工夫し設定してみてください。
参考;無線LANの通信距離と速度の実測(離れた部屋の場合は2.4GHz)
ttps://pctrouble.net/network/wlan_range.html
今回のテスト設定ではAirMac Express側の細かい設定は
行ってないため、同じ系列のアドレスにはなってません。
設定で同一アドレス(同系列)になるかどうかは実験してません。
参考;
MacでWIFI多段接続をAirMac Extreme中継器を使ってやってみたPart2
WIFI中継器を使ってMacのWIFIをひ孫まで延長出来ました(多段接続)WDS
1台のMacでNIC2枚挿し(刺し)してWIFI 2つでMac側でインターネット,VMware上のWindows10で社内イントラネットに固定IPでつないでみました,機器はエレコム(ELECOM)、WDC-150SU2MBKとWDC-300SU2SBKでドライバーはPLANEXのドライバーでHigh Sierra10.13.6で使えます
どこでもMyMacがMojaveで廃止!代わりの代替用画面共有のできるフリーアプリはGoogle Chromeが良さそうでその設定と使い方について,AndroidやWindowsからも外出先からできますし今の所無料です,iPhoneも少しだけ
AirMac Express(Mac用)のため
相性がよかった可能性もあります。
その他の市販の中継機でもLANポートがついていたら
使える可能性もあります。(要実験)
Mac miniをこのためだけに使用するのは
コストがかかります。(コスパが悪い)
運よく自分の部屋がWI-FIの中継基地になる場合は
なんとかOKかと思います。
ただしWI-FI延長する場合はMacをずっと起動しておく必要がある。(使う時)
長期間テストは行ってないため
省エネルギーをしない設定がいるかどうかは
もし使われる場合は試されてみてください。(未実験)
私のMac miniは昼間、省エネルギーをしない設定で運用してますが
夜間は電源を落としてます。(off)
他、外部タイマーで設定するとかも可能ですし、
省エネルギー設定で起動と終了時間も設定出来ます。(スケジュール)
USBの小さな無線LAN機器は今回の使用パターンでのテストは行ってません。
(できるかどうかは、不明?、ドライバーとOSの相性がどうでるか不明)
NIC3枚?挿しというかNIC2枚挿し+アルファ的無線的な使い方でMac間通信を快適に,Mac同士用ですがWindows環境も含みます
メリット
職場のネットワークを使う場合、大きいデーターの移動の制限が
あったり、Macとの相性が悪かったりする場合に
自分のMacと設置用のMacにデーターを無線で送る場合に
重宝します。(LANケーブルが使えない場所とか)
IPアドレスをまたぐ場合(サブネットとか)、会社の設定にもよりますが、
ファインダーで見えなくても、ターミナルコマンドを使うと
画面共有が出来たり、接続がスムーズになったり、大量のデーターを送ったりすることも
可能になります。(設置用MacのIPは調べておく必要あり、LanScanとか)
(データーを送るときだけ、Mac(デスクトップ,設置用)からの電波を使用する形)
(会社によっては、大きめのデーター移動に規制?があるかもです。)
例 コマンド(ターミナルを使用)
open vnc://192.168.1.A Aは数字
移動 サーバーへ接続 (これは、ファインダーメニューから)
smb://192.168.1.A
参考;
1台のMacでNIC2枚挿し(刺し)してWIFI 2つでMac側でインターネット,VMware上のWindows10で社内イントラネットに固定IPでつないでみました,機器はエレコム(ELECOM)、WDC-150SU2MBKとWDC-300SU2SBKでドライバーはPLANEXのドライバーでHigh Sierra10.13.6で使えます
Macで画面共有ができない場合の再チェック方法と設定方法,Windows7もできます,Mojave(10.14)もCatalinaも(10.15),Chrome
あとがき
WI-FIによる無線接続に慣れてしまうと
もうLANケーブルによる接続にはもどれません。(←大げさ)
(例外はデスクトップ)
LANケーブルにつながったMacから無線LANの電波(WI-FI)を
飛ばす方法はよくネットにかかれてますが、
今回の説明のように飛んできた電波を
MacのEther側(LANポート)に伝え流す方法もあります。
このEtherは通常のイーサソケット(イーサネットハブ)と
たぶんほぼ、同じような仕組みになっていると
おもいますので(ソフト的に作成、設定、OSの機能)
別途、購入した市販の中継機の相性が悪い場合とかなどに
Macと無線LAN親機や機器を使った、中継機として再度
使えるかもしれませんので
もしMacと無線LAN親機をお持ちであれば試されてみてください。
(あとは実験あるのみです)
これらを買って余った無線LAN親機をMacにつないで…実験とか…
応用記事
NIC3枚?挿しというかNIC2枚挿し+アルファ的無線的な使い方でMac間通信を快適に,Mac同士用ですがWindows環境も含みます
関連記事;
Bluetooth機器を中継する方法,一方向のみ
Bluetoothの中継機を既製品を使い自作(注意1*)し通信距離を延長し伸ばす方法,壁,遮蔽物,障害物の出口に置く組み合わせリピーター(レピーター)の設定方法で電波が届かない場合の対処方法,短い電波を遠くの距離に飛ばす方法です
WIFIは電子レンジで影響を受けるのでチャンネル変更と対策,2.4GHzから5GHzへ代えたり,と電子レンジでも簡易な電波干渉実験もしてみました
MacでWIFIの電波状況を確認するツールiStumblerを使ってみた





















コメントを残す