Plantronics M70
QuickTime 標準でついてます
以下の2つをダウンロードします
Soundflower
LadioCast
Soundflowerをダウンロード(download)
(Soundflower-2.0b2.dmg)LadioCastをダウンロード
LadioCastをAppleStorからダウンロード説明時のバージョン
12.0
最新バージョン
12.2
システム環境設定 → サウンド →
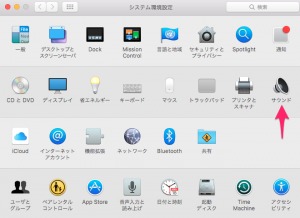
入力 → Soundflower(2ch)
(注意;ここはライン入力にしたほうがノイズが減るかもです,検証中,マイク無しで)
出力 → Soundflower(2ch)
Soundflower(2ch) の場合は出力を多数にできます
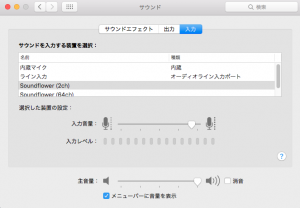
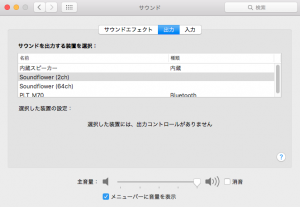
LadioCastを起動
左側の入力1をSoundflower(2ch)右側の出力メインを PLT_M70
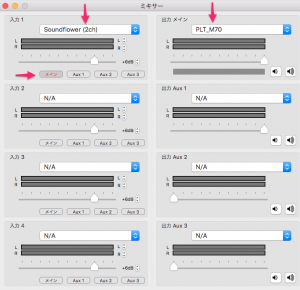
これでPlantronics M70でモニターしながら、
著作権のない動画をQTでキャプチャできます
保存場所はデフォルトで書類になります「画面収録」のファイル名になり
動画形式は「.mov」になります
入力1の Aux 1をon にすると、右の 出力 Aux1 を内蔵出力にすると
再生場所が2つになり、M70とMac本体から音が出ます
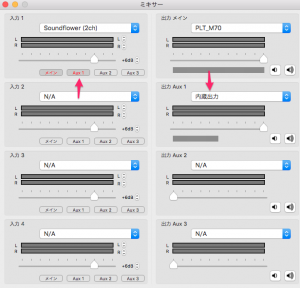
本体だけでよい場合は右側の出力メインを 内蔵出力 でもOKです
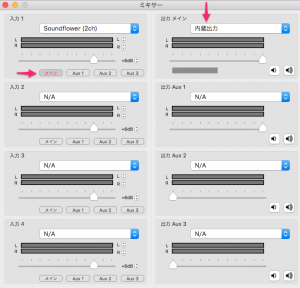
システム環境設定はデフォルトだと
出力機器が限定されますので
動画の編集やキャプチャをする場合は、この2つのアプリを
使う必要があります
長い動画の場合は
システム環境設定 → 省エネルギー → コンピューターのスリープとディスプレイのスリープ時間を延ばして調整しておいてください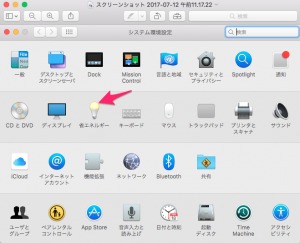
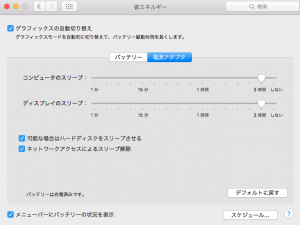
H.29.10.6 追記;
もう一つの方法ですシステム環境設定は、出力、入力ともにSoundflower(2ch)にします
図
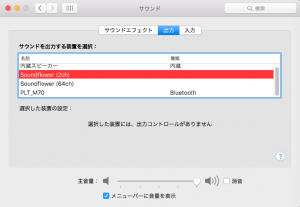
図
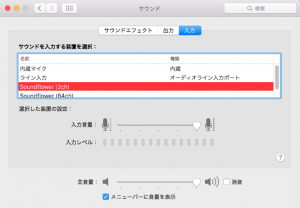
LadioCastは
入力1 Soundflower(2ch) ①をメインを選択 (赤文字になります)
入力2 Soundflower(2ch) ②をAux1を選択 (赤文字になります)
出力メイン(右上) 内蔵出力 を選択
③ボリュームを下げる事でMacの内蔵スピーカー音を消せます
出力 Aux1(右2番目) PLT_M70 を選択
④ボリューム アップボタンでM70の音量を上げることができます
この方法が最後のスピーカーの出力先をコントロールする形になりますので
よく切り替える方は こちらの方が使いやすいかと思います
ボリュームの上げ下げだけで、出力先の音を上げたり、下げたり、同時出力もできます
図
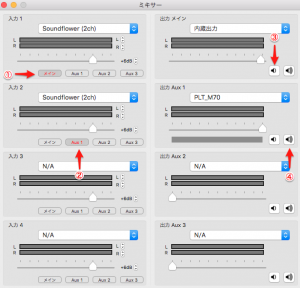
QuickTimeの使い方は以下を見てください
MacのQuickTimeを使って画面の動画と音声をキャプチャ(Capture)する方法
Macの内蔵マイクを使ってPlantronics M70でモニターしながら自分の音声を録音する方法
Macの内蔵マイクを使ってPlantronics M70でモニターしながら自分の音声を録音する方法
関連記事
MacのSkypeで相手の声と自分の声をAudacityを使って録音する方法,Quick Timeは実験途中,Plantronics M70でモニターしながら可能で全てフリーアプリで無料です
【国内正規品】 PLANTRONICS Bluetooth ワイヤレスヘッドセット (モノラルイヤホンタイプ) M70 Black-White M70-BW
プラントロニクス(Plantronics)
【国内正規品】 PLANTRONICS Bluetooth ワイヤレスヘッドセット (モノラルイヤホンタイプ) Explorer 500 グレー EXPLORER500-G
プラントロニクス(Plantronics)



















コメントを残す