あるアプリからみると
どこがどうなっているのかが
わかりにくいと思います。
SDカードを指定して
そこのファイルを探す場合は
ファイラーを使用したほうが
ツリー構造を理解しやすいです。
ということで、
その方法を書いてみます。
環境
Xperia Z3 Compact SO-02G
Android 6.0.1
ファイラーを使用する(X-plore)
X-ploreをPlay Storeからダウンロードし
インストールします。
図、図
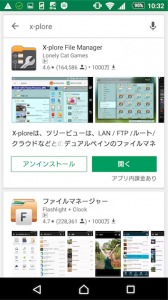
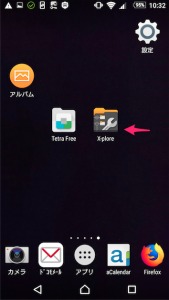
X-plore を開き
内部ストレージ が表示された所
図
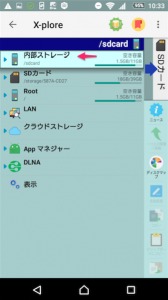
SDカードに切り替えるには
SDカードをタップ
/strage/587A-CD27
図
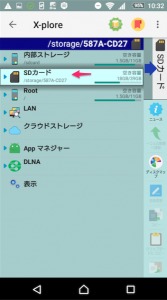
SDカードのフォルダが表示された所(各個人で違います)
図
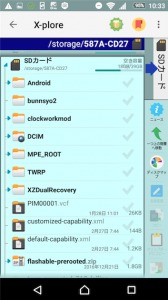
写真画像を見る場合;
DCIM→100ANDRO内に写真のファイルが入ってます。
図
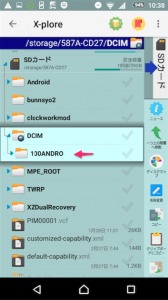
私の場合カメラ側で、保存先を外部SDに設定してますので
そこが写真置き場になってます。
図
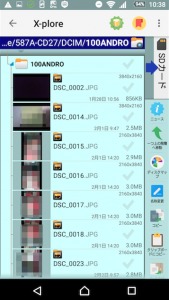
みたい写真をタップすると見ることが可能になります
図

X-ploreの場合は左右にスワイプすると
写真が切り替わります。
図
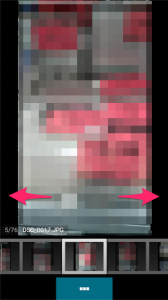
一つ戻るときは
左下の部分をタップすると
一つ前の画面に戻れます。
そこから、左上の←をタップすると
一つ前の階層に戻れます。
図
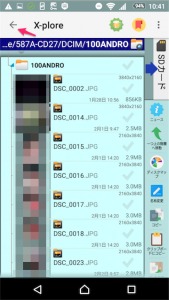
ツリー構造が表示されるので
直感的に自分の場所がわかります。
PDFを見る方法、SDカード内の
SDカード内のPDFを見る場合は
(私の場合はPDFをbunnsyo2のフォルダに入れてます)
X-ploreを起動し、
SDカードをタップし、
図
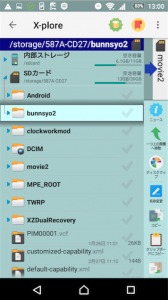
bunnsyo2をタップし、
図
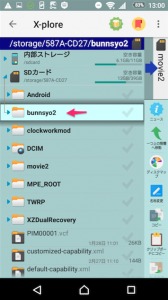
pdfファイルをタップし、
図
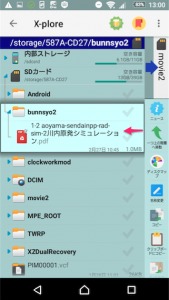
X-plore PDFで開くを 「今回のみ」で開き
図
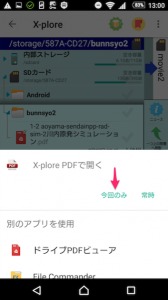
PDF文書がみることが出来ます。
図
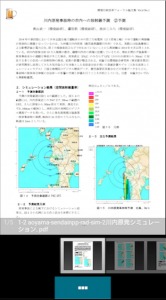
ファイラーで選択し、表示させるアプリを
そのつど使うという形です。
常時を選択するといつも同じアプリで開きますが
最初は常時は選択しないほうがいいです。
動画を見る場合
X-ploreを使い
SDカード内のMovie2フォルダを探します
(無い場合は自分でフォルダを作成し入れておく)
SDカードの場合自分でも
フォルダ名がつくれますので
名前をいれてもOKです。
フォルダからアクセスする方法と
VLCなどのアプリから
見る方法がありますが
フォルダの構成になれるために
最初はファイラーを使用しながら
なれてきたら、アプリを使う方法が
わかりやすいかと思います。
ファイルを選択しそのつど
適応アプリを選択し開く形です。
又、パソコンを使っている方は
その方法がわかりやすいと思います。
図(VLCで開いた所)
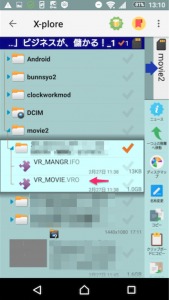
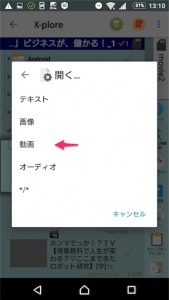
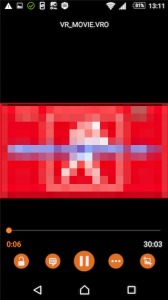
パソコンから見る場合
スマホ用のドライバーをインストールしておきます。
USBで接続
2番目の「ファイルの転送(MTP)」を選ぶ
図
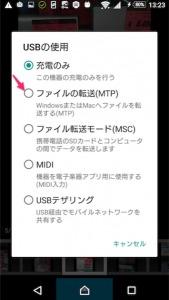
パソコン側に「デバイスを開いてファイルを表示する」がでるので
ダブルクリック
図
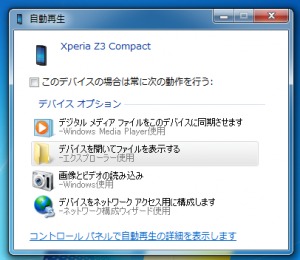
以下のように、スマホ側とSDカード側が
分かれて表示されますので
感覚的にわかりやすいです。
図
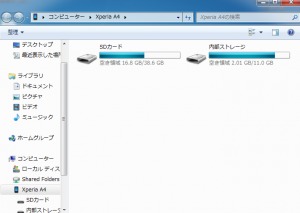
以下はSDカードを開いた所
DCIMに写真があります。
図
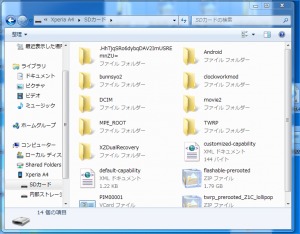
Windowsのビューワーがそろっていると
スマホ内の写真とかをそのまま表示できますので
ファイル操作はより簡単になります。
スマホ本体→SDカード
SDカード →スマホ本体
のファイル操作も簡単に行えます。
スマホのファイラーはルートを取ってないと
移動とかに制限がありますので
うまくいかない場合はスマホとパソコンをUSBケーブルで
繋いでファイル操作を行ったほうが簡単です。
まとめると;
スマホ本体のデーターとSDカード内のデーターは
ツリー構造上での
そこにあるファイルをみたい場合は
ファイラーからの操作になり
まず、SDカードを選択し、
ファイラーアプリを通してみるという感じです。
ファイラーからはフォルダ階層が整頓されて見え
スマホと外部SDを分けて表示し
SDを選択することでSDデーターを分けて
見ることが可能になり、
それぞれの個別ファイルを、
フォルダごとに見ることが
出来るようになります。
パソコンと同じように
ファイル管理が出来るようになります。
ただ、アプリからはスマホ内部も外部SDも
同時にみる形になるので、その場合
SDカードだけを見るという概念がなくなり、
画像ファイルくくり(静止画、動画)で見る感じになります。
(アプリの特性によって分けられる感じです)
アルバムの場合は、写真、キャプチャ画像、動画ファイル
VLCの場合は、動画、音声ファイル(MP3、AAC)、録音データー
という感じです。
あとがき
スマホのファイル構成は
写真やキャプチャ画像などは
デフォルトの場合
スマホ本体に保存されますので
最初はスマホ本体にいれ、
なれてきたら保存場所をSDカードに
したりしながら覚えていけばいいかと
思います。
それぞれご自分の好きなようにされてみてください。
SDカードを抜いて、落としたり又は紛失したりすると
スマホがあっても大切なデーターが
なくなりますので
定期的なバックアップは必要です。
SDカードから直接パソコンに
アダプターを使いUSB接続で
持ってくることも可能ですが
USBケーブルを使いパソコンとスマホを接続して
データーを移行したほうが
安全なようです。
機種によっては、ケーブルUSBで接続しない場合に
必要なファイルの取りこぼしがあるようです。
(Xperiaでは今の所経験なし)
micro SDカードはclass10(UHS-I)がおすすめで
スマホが対応している容量を選ぶか
64GB位がいいかと思います。
スマホが対応していれば、もっと上のクラス
でもいいと思います。(128GBとか)
私の使っているものはSanDiskで(64GB)SDXC
赤と灰色のツートンの物を使用しています。
今の所大きな不具合はないです。
これですね↓、私が買ったころよりずいぶん安くなりましたね、、
スマホのマイクロSDの交換とデーター移行方法について
x-plore File Managerの使い方とマイクロSDカード(microSD)へのコピペや移動と本体へのコピペ方法
スマホ接続のUSBを見るのにも使えるのはこれ(おすすめのファイラーアプリです)
Androidのファイラーで2021年のおすすめな物なファイルマネジャーを見つけました,おすすめでないものもちょっとだけ






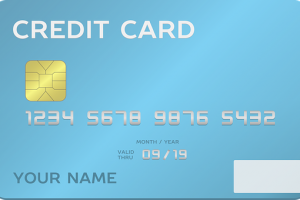












コメントを残す