あまり評判がよくなくほんとに必要なのか?
といわれたアプリなんだそうですが
少しずつアップデートして
かなり使えるようになったようです
OSの仕様変更のAndroid 4.4のアップデートで
SD仕様が変わり、アプリによっては
SDカードへの書き込み、読み込みが
出来なくなったものもありますけど
このアプリは読み込み、書き込み、
出来るようで
いくつかテストしてみたので
書いてみます。
環境
Xperia Z3 Compact SO-02GAndroid 6.0.1
ダウンロード先(Xperiaは標準でついてます、私はアプデしてません)
File Commander – ファイルマネージャ(評価をよく読んでください!)
ttps://play.google.com/store/apps/details?id=com.mobisystems.fileman&hl=ja
最初の起動の広告攻撃をかわす説明と
PCからSDカードに移動する方法
スマホのWIFIをonにして、ネットワークに接続しておきます
(起動後でも接続設定できます)
図
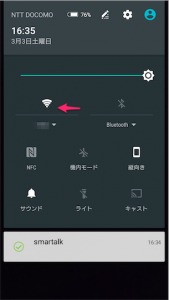
ファイルコマンダー(File Commander)を起動
図
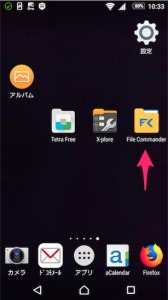
いきなり有料版買え買え攻撃(今すぐ広告を削除する)押さないで
図

今すぐ広告を削除する をタップすると以下
560円?支払いましょうとなるが華麗にスルーし
広告を表示しながら利用し続けるをタップ
図
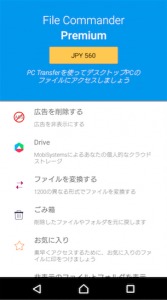
Faccebookとかいろいろ促されてもスキップでOK
(使いたい場合は登録でもOKです)
図
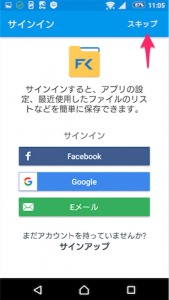
「あなたはチャンスを逃しています」無料アップデート
なんか、ひっかかりそうなので、押さないこと。
(アップデートにかこつけていっぱい変なのいれる感じのアプリの悪感)
図
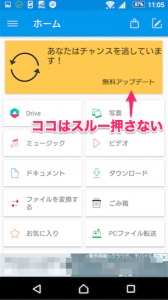
どこかで出てくる、当社のアプリ の説明
左下△ か左上の「X」で よかったはず?(うろ覚え)
しっかりスルーしてください。
図
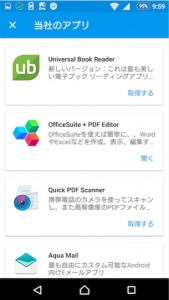
Audible(オーディブル)ー本を聴こう
右上の「X」 をタップし これもスルー
図
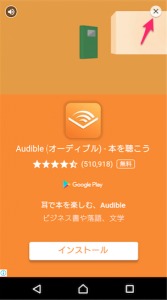
といった広告攻撃をすり抜けて
やっと普通に使える時がきます
使えるまで、もう少しの辛抱です。(苦笑)
PCファイル転送 をタップ(その下の広告はクリックしないこと)
図
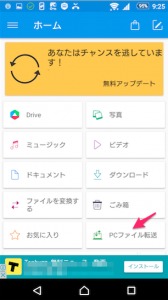
サービスを開始する をタップ
図、図
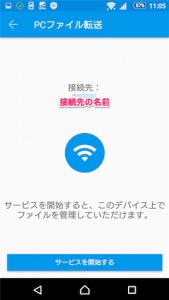
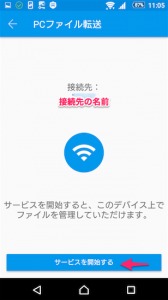
http://192.168.a.b:1200
と出てます(aとbは数字で、それぞれ自分の所で合わせて下さい)
( 192.168.1.2 とか 192.168.1.3 とかになります)
図
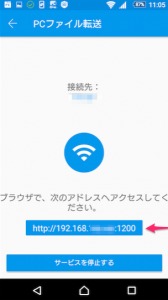
パソコンも同一WIFIに接続し
ブラウザーを起動します(FIre Fox、ChromeもOK)
上記URLをそのまま入力します(:1200も忘れずに、ポート番号)
http://192.168.a.b:1200
図
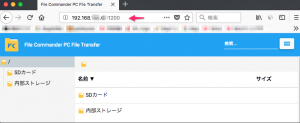
ブラウザのSDカードを開きます。
図
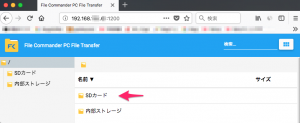
movie2フォルダを ダブルクリック
(私の場合SDの動画はmovie2と名前を付けています)
図
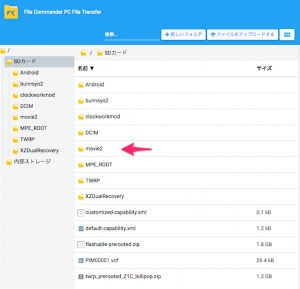
PCのファイルをドラッグアンドドロップにて
画面収録.mp4のファイルをそこに持って行きます
図
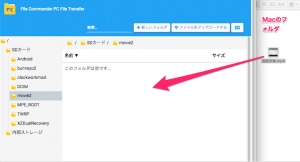
ファイルをアップロードする
アップロード ボタンを押すと スマホのSDカードに移動します
図
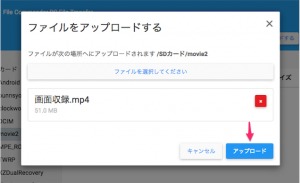
アップロードが終わった所
図
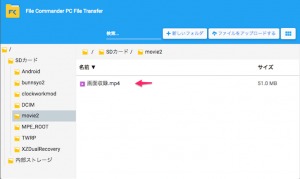
PC→SD(スマホの)への移動は 以上です。
時々ファイルが見えなくなる場合があり、
その場合はいったんブラウザーを終了し
再度ブラウザーに上記URLを入力するとみえる様になります。
(すこしバグがありそうな感じです、リフレッシュが考えられてないかも?)
又、
フォルダ単位での移動はできない感じで、中の
いくつかのファイルの転送に対応している様です。
フォルダを放り込んでも中のファイルだけが移動します。
ファイルの移動のみですね(フォルダの中だけとか)
SDカードに書き込み出来るのはすばらしいのですが
無料版のせいでなのかわかりませんが
やはり少し惜しいアプリです、、、
PCからスマホ本体へ移動
説明の移動ファイルはTEXTファイルで上記、同様に「内部ストレージ」選ぶとスマホ本体にデーターを
移動出来ます。
ここでも、
フォルダで移動しても、中のtextファイルのみが移動します。
図
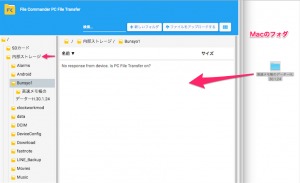
スマホ本体からPCへ移動
目的のファイルを選び右クリックで ダウンロードを選択
ファイルを保存でPCにダウンロード で移動(保存)出来ます
図、図
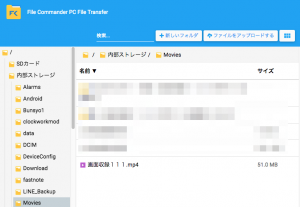
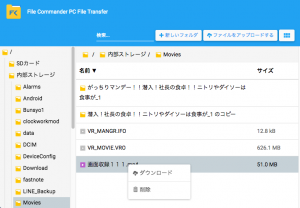
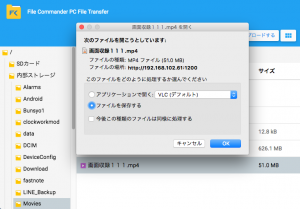
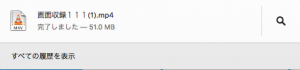
以上でPCのダウンロードフォルダにファイルが移動します。
SDカードからPCヘ
上記同様にSDカード内のファイルを選んで
同様の操作でOKです。
ファイラーとしての使い方
スマホ本体→SDカードSDカード→スマホ本体 移動OKです。
この場合はフォルダ単位での移動ができます
内部ストレージBunsyo1からSDのbunnsyo2へ移動 方法
内部ストレージ をタップ
図
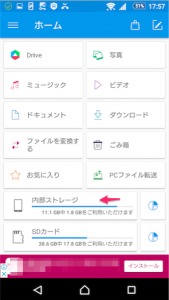
Bunsyo1をタップ
図
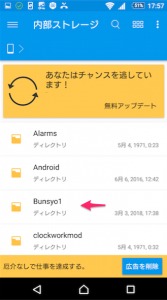
①高速メモ帳のデーターH.30.1.24
を長押しし、②上のコピーアイコンをタップ
図
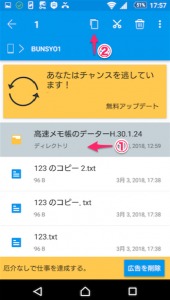
左上の「三」をタップ
図
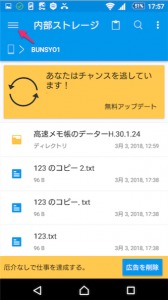
SDカードを選ぶ
図
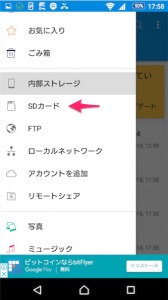
SDカードのbunnsyo2をタップ(ご自分のお好きな所へ)
図
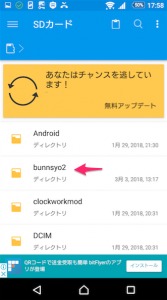
ペーストアイコンをタップし貼り付けた所
図
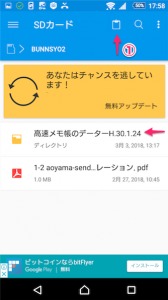
以上がコピーペーストです。
はさみのアイコンがカットアンドペーストと
思いますが
誤って消すことがありますので、
最初はコピーで練習されてください。
図
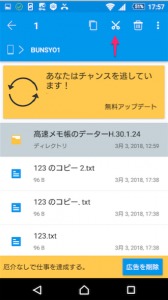
使い終わったら必ず終了しましょう。
サービスを停止する。
図
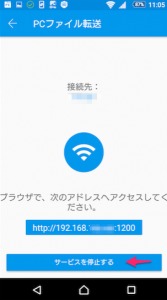
あとがき
ファイルコマンダー(File Commander)
広告がうざったい、宣伝がうるさいとか
非常に評判がよろしくなさそうでしたが
ためしてみると確かに納得しました
おかげで、
説明するのに苦労しました。(笑)
Xperiaでも標準でついてますが
何かいやな予感がしたので
アップデートは私はまだやってません。
その点を除いたら、
スマホ本体とSDカードでのデーターのやりとりは
わりと簡単にできますので
この点はよいと思います。(←これだけ!!)
またPCからSDヘの書き込みもWIFI対応してますので
これで、ほぼPCスマホでのやりとりは
簡単になります
フォルダ単位の移動ができていたらと思うと
すこし惜しい完成度かと思います。
やはり
x-ploreとか他のアプリを併用しないと
使いにくいかもしれませんね。w
このアプリでファイルの移動は使っても
いいとおもいますが
フォルダ編集とか名前付けとか、消去は
やらないほうがいいかもしれません。(たぶん)
そのようなファイル操作をする場合はPCと
USB接続がいいのかもしれません。
H.30.3.5 追記
図
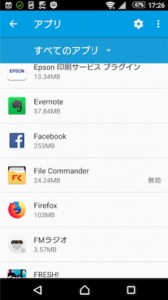
H.30.3.7 再追記
関連記事
x-plore File Managerの使い方とマイクロSDカード(microSD)へのコピペや移動と本体へのコピペ方法
スマホのマイクロSDの交換とデーター移行方法について
現在おきにいりのファイラーです,テスト中
Androidのファイラーで2018年のおすすめな物なファイルマネジャーを見つけました(ファイルマネージャー 現在実験中),おすすめでないものもちょっとだけ

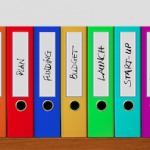





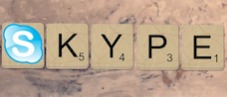











コメントを残す