沢山のネットワーク名SSIDが表示され
目的のWIFIが選びにくくなってきます
こんな時に便利なのが
登録したWIFIの削除です
とても簡単なので、まとめてみました、
さらに、最初に接続してほしいネットワーク
接続の方法もまとめておきます。
環境
旧MacBook ProMac OS X El Capitan 10.11.6
ネットワーク(SSID)の削除方法
システム環境設定(アプリケーション→システム環境設定)ネットワーク
図
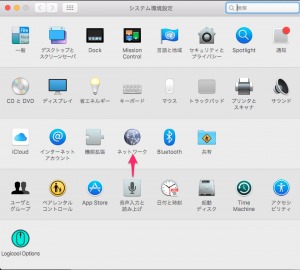
詳細…
図
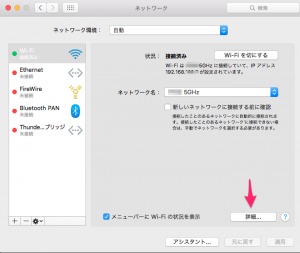
使ったことのあるネットワーク一覧がでてきますので
いらない項目を選んで①、「−」②をクリック
そうすることで、削除できます。
図
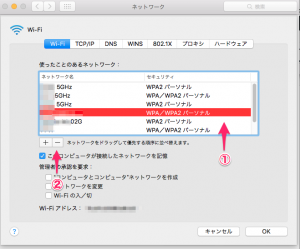
一から設定し直す場合はすべて消すという方法もあります。
削除方法は以上です。
一番最初に接続したい、WIFIの設定
システム環境設定
図
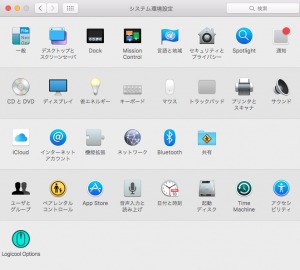
ネットワーク をクリック
図
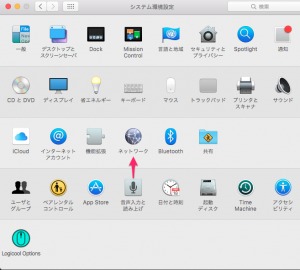
詳細… をクリック
図
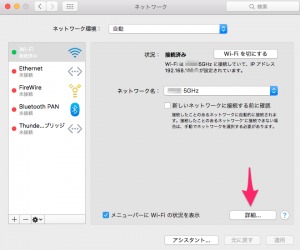
Wi-Fiのメニューで
一番最初に認識させたいネットワーク名(SSID)
をドラッグして一番上に持ってきます。
図
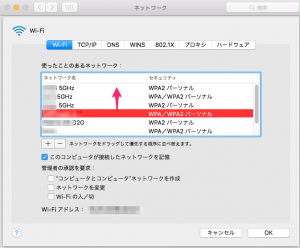
そうすることで、Macを起動したときに
最初に繋がってほしいネットワークに繋がります。
以上です。
TCP/IPの設定
同じ場所でTCP/IPを選びます図
DHCP サーバーを使用
IPv6の設定 自動
図
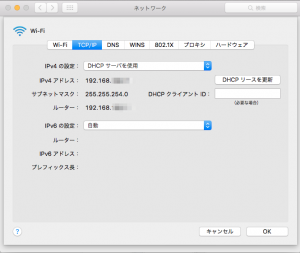
デフォルトの設定はこのようになってますので
設定が変わっていたら、直しておいてください。
サービスの順序を設定…
これはWIFI以外のネットワークの順番を変える時の方法です同じネットワーク にて
「左下のギヤ」のアイコンをクリック
「サービスの順序を設定」を選ぶ
図
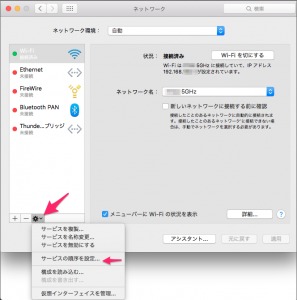
私のマシンの場合デフォルトは
となってますが
Wi-Fiを優先させたい場合は
Wi-Fiをドラッグして一番上にもってきます
図、図
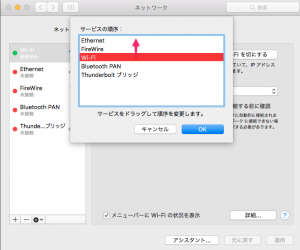
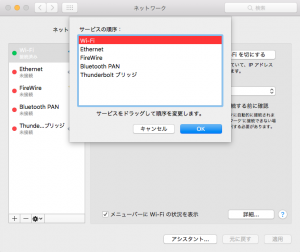
あげられない場合は上の段を下にもってくるとうまくいきます。
WIFIやErhernetをよく切り替える場合に
便利です。
後書き
電波の届く範囲なら、WIFIによる無線LAN、とても便利につかえます。
いつでも、ネットワークが繋がるので
ちょっと移動することで、気分転換したり
気持ちの切り替えにとかにも役立ちます。
ただ、あちらこちらでWIFIをつないでいると
いろんなWIFIのデーター名(SSID)が残ってて
普段使うWIFIが埋もれて探しにくくなったり
する場合があるため
そんな時にこそ、この方法がつかえます。
特に5GHzのWIFIと2.4GHzの無線が混在している場合などは
5GHzを一番最初に持ってくると
(上記→ 一番最初に接続したい、WIFIの設定)
いちいちWIFIを切り替えなくても、
起動時に一発で繋がってくれるため
非常に便利に使えます。
それとまた、たまにつなげる事のあるWIFI名は
後ろの方にもってくると、
再接続の時に、パスワードを入力しなくても
設定さえしておけば、自動で繋がり
パスワード入力とかの煩わしさから解放されます
(たまに繋がらない時は手動で選択も必要)
外出時のテザリングは私の場合
たまにしか使わないので
一番後ろの方にもってきて、時たま接続し
使用しています。
以下はスマホのテザリングに関しての記事です
Xperia Z3 compact 非rootでテザリング設定をIIJmio Android 6でやってみた









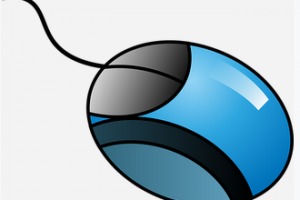









コメントを残す