2GBのSDカードがついてくることが
多いですよね、
しかし、スマホ使っていると
すぐに容量不足になります
そういった時に、容量の多い
新しいmicroSDカードを買って
データーの移行をすることが
あるかと思います
そんな時の方法をいくつか
書いてみます。
機種
Xperia Z3 Compact SO-02GAndrois 6.0.1
はじめに
SDカードの抜き差しはスマホ本体の電源offで行ってください。(←重要)
(機種によって大丈夫な物もあるかもですが、電源offがより安全かと)
(昔のパソコンはこれでデーターがよく吹っ飛びました)(苦笑)
データーの種類や置き場所によって。
バックアップ方法が違います。
単純にコピーだけで
出来るものと、出来ないものがあり、
アプリによっては、出来るものや
出来ない物もあります。
アプリによってはコピープロテクトや
簡単には、バックアップできない
仕様がありますので、
このあたりは、ご自分で調べて下さい。
お仕事でする方以外は時間の無駄になることが多いかもです。
写真のバックアップ
スマホの旧SDカード(2GB)にデーターがある場合です。スマホとパソコンをUSBケーブルで繋ぎます。(ドライバーインストル後に)
↓
旧SDカード(2GB)のDCIMをパソコンのデスクトップにコピーします
↓
スマホの電源を切り、旧SDカード(2GB)を抜きます
↓
新SDカード(64GB)をスマホにいれ、スマホをonにしてフォーマットします
↓
スマホのカメラの設定で保存先を新SDカード(64GB)に設定し1枚写真を取ります。
(DCIMが出来ていれば、この1枚撮りの操作はいりません)
↓
新SDカードにDCIMが出来てますので、そこのフォルダ内に
先ほどパソコンにバックアップしたDCIMの中の写真を
新SDカードのDCIM内に放り込みます
これで、写真の旧SDから新SDヘの移動が完了します。
写真の移動は以上です。
図
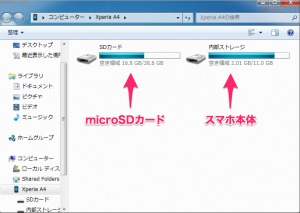
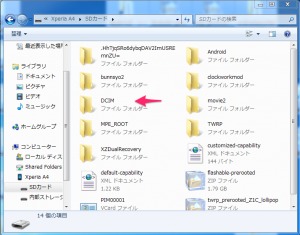
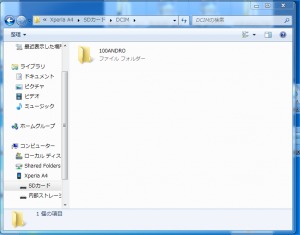
以下は写真のデーター、移動するのはこれです。
図
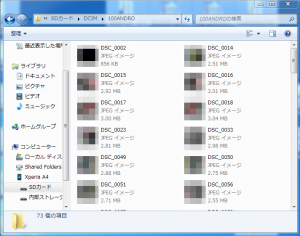
本体内のデーターはコピーしなくても
問題ないと思います。
しかし容量が足りない場合はコピーした
ほうがいいときもあり、
スマホ本体のデーターも移したい場合は
スマホの「内部ストレージ」から同様に
DCIMをパソコンにコピーしたらいいです。
ただDCIMでも中身が違いますので
同じデスクトップではなく、フォルダを
作成してからその中にコピーしてください。
注意点は移動時に連番が重なっている場合がありますので
パソコンでファイリングしてから(リネームアプリを使うか手直し)
戻さないと、写真を消してしまうことが
ありますので、慎重にコピーして下さい。
動画のバックアップ
Moviesフォルダにあるので
上記と同じように
スマホの外部旧SDカードからデーターを
USB接続でパソコンにバックアップし
スマホの電源を切ってから
SDカードを旧→新入れ替え、スマホを起動し
Movieフォルダがあればその中に動画データーだけを
移動し
無い場合は、Movieフォルダごとスマホの新SDカードに
コピーしたら操作は完了です。
本体内のデーターはあまり関係ありません
ので必要がないなら、触らなくてもOKです。
ただ本体内のメモリーが少ない場合には
行った方がいいときもあり
その場合
スマホ本体にデーターがある場合は
Movieファイルをパソコンにコピーして
新SDカードに戻せば、移動は終了します。
この場合も同名ファイルは扱いを注意してください。
(同じ名前で中身が違うファイルのこと)
スクリーンショット画像
Pictures→Screenshots はスマホ本体にデーターがありますので
これは、SDカードにコピーしなくても
問題ないと思います。(SO-02Gの場合)
バックアップを取る場合はパソコンへコピーで終了です。
まとめ
SDカードだけのバックアップは
使い方によっても変化しますが
パソコンを使って
旧SDカードのデーターをパソコンにコピーし
そのデーターを新しいSDカード(64GB)内に
分類されたフォルダ等へ移動すれば
移動は終了します。
めんどくさがりやさんの場合
SDカードアダプターを使用してパソコンに接続
(SDカードをPCにそのまま刺す形)
↓
旧SDカードの中身を全部パソコンにコピーします。
↓
新SDカードをスマホでフォーマット
↓
新SDカードをカードアダプターにさして
パソコンにバックアップした
データーをSDカードにコピーします
↓
電源offのスマホに新SDカードを入れ
電源onで終了です
ただ、この場合うまくいく場合と
いかない場合があるようです。
単純なデーターだけなら
これで問題はなさそうですが
本体のアプリとSDカードの関係で
うまくいったりいかなかったりがあるそうで
私の場合はあまり問題になったことはないのですが
機種の差なのか、アプリの仕様なのかは
よくわかりませんが
USBでドライバーを通してパソコンと接続しないとうまく
いかない場合もあるようです。
ということで、自己責任でお願いします。
あとがき
SD内のデーター交換だけなら
これで大抵うまくいくと思います。
本体のアプリの
暗号データーの保存に、外部SDカードが
使われていたり
または隠しファイルがあったり
特殊なフォーマットが
あったりしたりする場合は
パソコンで読めないこともありますので
その場合は慎重におこなってください。
私の使用しているSO-02Gは
本体メモリ拡張を行ってますので(以下参照記事)
Xperia Z3 Compact SO-02Gをクリーンインストールルート後に行うこと,テザリング,シャッター音消し,その他の設定
その部分へはパソコンからのアクセスが
出来ない感じですので(調査中)
こういう特殊な使い方をしている
場合は有線のUSBケーブルを
使用したほうが大きなトラブルは少ないと
思います。
又、SDカードは消耗品ですので
数年使ったら新しい製品に買えることも
考慮してつかってください
それから、今の時期静電気を帯びた
手で触ると一瞬で壊れますので
ご注意ください。
以下は、
現在私の使っているmicroSDカードです
SAN DISKの128GBの物をXperia SO-02K(内部リンクです)で使用してます
今の所大きなトラブルはなく
余裕をもって動画や音楽も入れられます。(あたりはずれがあることがある)
microSDXC 128GB SanDisk アプリ最適化 A1対応 サンディスク UHS-1 超高速U1
microSDXC 128GB SanDisk アプリ最適化 A1対応 サンディスク UHS-1 超高速U1 専用 SDアダプター付 [並行輸入品]
スマホのマイクロSDの見方とパソコンでの見方,X-ploreファイラーを使って見る方法
スマホのマイクロSDが読み込まない時(認識しない時)に試してみる方法
x-plore File Managerの使い方とマイクロSDカード(microSD)へのコピペや移動と本体へのコピペ方法
マイクロSDカードへデーター転送で転送データーが無い時にやってみることと,転送方法について
Xperia z3compact SO-02Gからの機種変更でXperia XZ1 Compact SO-02Kを白ロムで選びました,現在テストレビュー中です






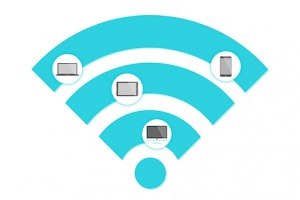












コメントを残す