効果絶大です
どこでもMyMacでもある程度可能です
1.始めに;
Macを使用していると画面共有便利ですよね (OS X EI Capitan 10.11.6)①HDD 又は フォルダを開いて
②「左サイドバー」のアイコン(目的のマシン)をクリックし
③右上部にでる 「画面を共有」 をクリック
④「マシンの名前」 と 「パスワード」を入力(キーチェインに登録してあればいらない)
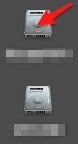
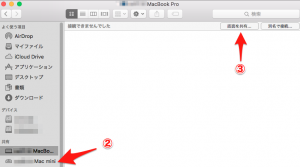
を行うと、画面が共有できます
よく使う方は、この 1.→ 2.→ 3.→ 4. の行程が結構めんどくさくなってきます
何とか自動化できないものかと、色々検索してみましたら
とても参考になるページをみつけ
これを元にスクリプトを再度作成しました(作者さんありがとうございます)
2.画面共有 おさらい;
接続するマシンの「システム環境設定」 → 「共有」 → 「画面共有」 をチェック
リモートログインも チェックしておくと 便利です (おすすめ、後述)
(画面だけでいい方は画面共有をチェック)
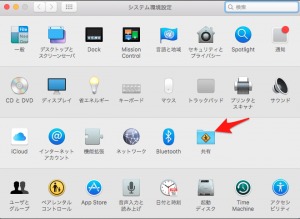
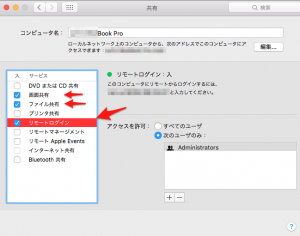
3.アップルスクリプトの場合;
補足 192.168.1.99 のIPアドレスは 接続先MacのIPアドレスを調べ、直してください
(192.168.1.3とか)
調べ方は接続先Macの
「環境設定」→「ネットワーク」→真ん中上にIPアドレスがかいてあります
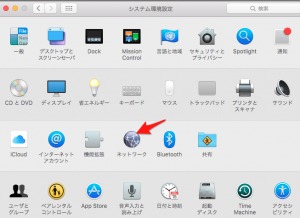
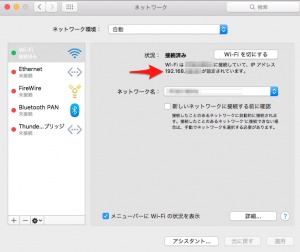
アップルスクリプトで作成したい場合はこちらです
→MacからWindows7の画面共有をダブルクリックで実現(内部リンク)
4.ターミナルの場合;
このコマンドをターミナルに貼り付けても動作します(名前は修正してください)
最初はマックの名前と パスワードの入力が求められます
キーチェインを登録すると、パスワードがいらなくなりますが
セキュリティを重視する場合は キーチェインは登録しないほうがいいです が
一発でつなげる場合は登録すると楽ではあります
ターミナルを起動

command+shift+k をおすと
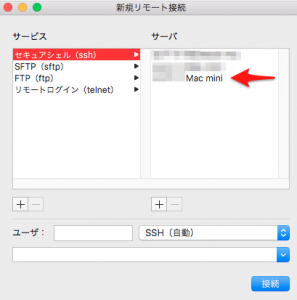
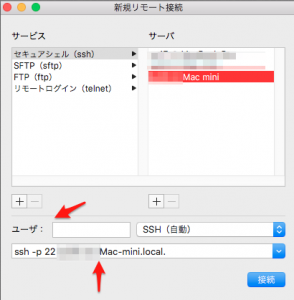
5.Automatorを使ってアプリ化する
3.のアップルスクリプトはどなたかのページを参考にだいぶ前に作成しました(作者さんありがとうございます)
今回はターミナルのコマンドをアプリ化する方法を述べます
Automatorを起動→「新規書類」→「アプリケーション」を選択 右下の「選択」ボタンを押す
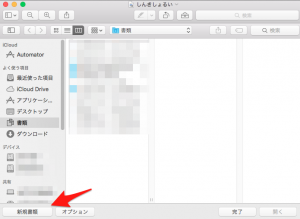
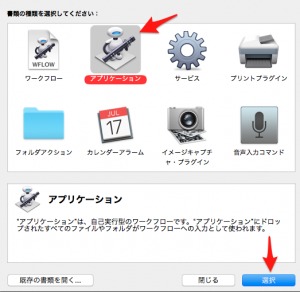
真ん中上の「虫眼鏡アイコン」をクリック「シェルスクリプト」と入力
でてきた、「シェルスクリプトを実行」を右の「ワークフローを作成…」のとこに放り込む
catとでてくるので、
catは消し
open vnc://Macの名前-no-Mac-iMac.local
を入力します
シェル: /bin/bash (←特にいじらない)
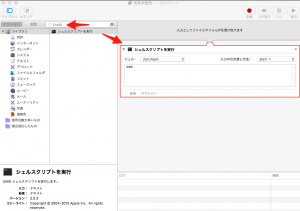
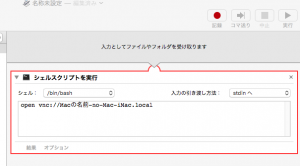
ここで、「ファイル」 「保存」 「アプリケーション」 で 「保存」を 選択
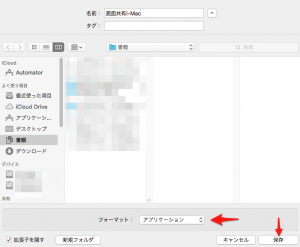
できたスクリプトプログラムを ダブルクリックすると 画面共有 できます
名前はあとからでも書き換えられますので 接続先Mac名の画面共有なんかで
つけるといいです(うちのMacの画面共有Localとか)
最初はマシン名とパスワード入力が必用ですが、キーチェイン登録すると
いらなくなります
このへんは 好みで、登録するかしないか 使い分けてください
セキュリティを重視する場合は いれないでください(大切なので2度書きました)
しかし登録すると一発でつながります、
6.後書き;
画面共有、スクリプトプログラム、以前よりかいていたのですが今回再度勉強し直して、参考になるページからヒントをえて
再度作成しました
結構便利ですよ!
Windowsマシンも同じように作成して
MacからWindows7マシンを画面共有からコントロール(リモコン)しています
3.のアップルスクリプトを使用しています
WinにはVNCを入れています
→MacからWindows7の画面共有をダブルクリックで実現(内部リンク)
プログラム用語がすこしへんですが、そのへんはご容赦ください
動作テストは自分のマシンでおこなってますが
なにか問題などあれば連絡ください
よろしくお願いします
どこでもMyMacも同じように作成できましたので
後述します
→どこでも My Macで画面共有をダブルクリック+リターンで実現!(内部リンク)
以下は、もしうまくいかない場合にチェックしてみてください。
Macで画面共有ができない場合の再チェック方法と設定方法,Windows7もできます,Mojaveも
Automatorで検索を超便利に!
Macで単語,用語,テキストをなぞった所をブラウザーでネット検索するショートカットの作成をフリーツールのAutomatorで作成する方法,Google,Yahooで可能です



















コメントを残す