でも時たま原因不明の接続障害を起こすことがあり、
私も時々苦労します。
今まで便利に使っていたのに、急な接続障害で不便になりがっかりしますよね、
そんな時に、再接続するための試した方法がいくつかありますので、
いくつかまとめてみました。
皆様の参考になれば幸いです。
設定方法の再確認
システム環境設定 をクリックし起動図
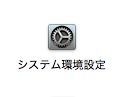
共有 をクリック (フォルダの絵、下から2段目)
図
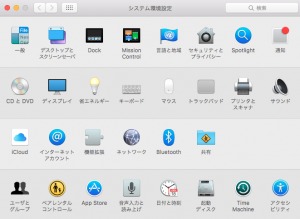
画面共有を選んだ所、(チェックボックス on)
図
図
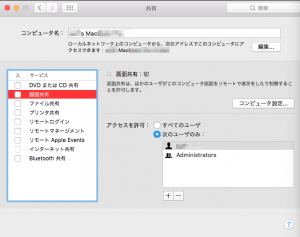
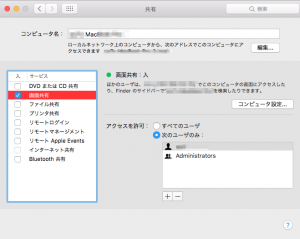
アクセスを許可:で「次のユーザーのみ:」 を選ぶ
図
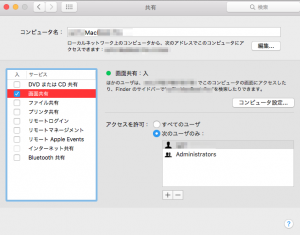
+ボタン(下側の)を押して登録するユーザーを選択します
図
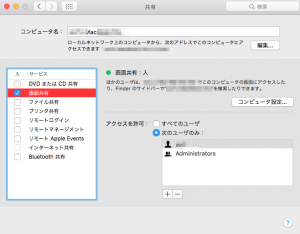
使用者名 を入力、管理者側の名前と よく使う方の名前を入力
(うまくいかない場合は すべてのユーザーを選んでください)
(ただしこの場合はセキュリィティが落ちます)
コンピューター設定で チェックを入れない(私の場合)
ほかのユーザーが画面操作を要求することを許可 off
VNC使用者が画面を操作することを許可 パスワード off
図
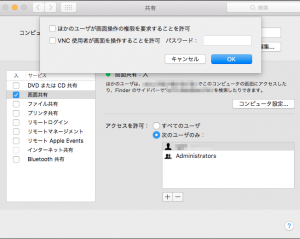
ファイル共有を チェック する
図
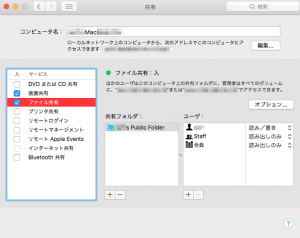
共有フォルダを+ボタンで 登録してください
「Desktopとか」 (よく使う所を設定)
ユーザー: の登録を + で 読み/書き で登録します
図
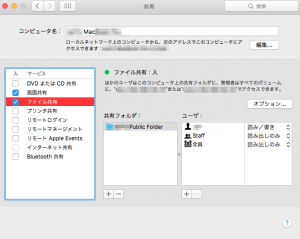
セキュリィティを考えない場合は全員 読み書き OKにします。
(どうしても画面共有がうまくいかない場合にはこれを選んでください。)
リモートログイン をチェックし (これは後で必要になります)
図
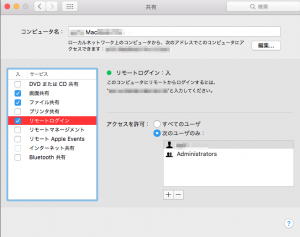
同様に
アクセスを許可: 次のユーザーのみ: を登録します
図
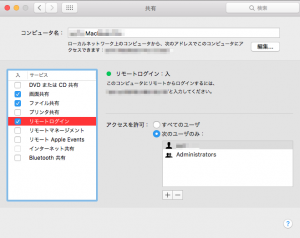
登録するのは、接続してくる人の名前です
そのマシンの名前の登録もしておきます。
次に
デスクトップ上のどれかのフォルダを開きます(私の場合はHDDを開く)
図
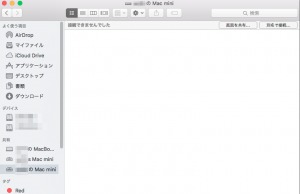
接続先 Macを 左のメーニューから選択します
図
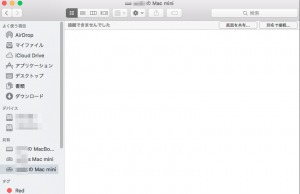
そうすると、接続中→「接続できませんでした」が出ます(そのままマウントすることもある)
もう一度「別名で接続」を 選びます。 ←ここポイント!!
(うまくいかない場合は2〜3度ほど行って下さい、反応をゆっくり待って下さい)
そうすると、パスワード入力画面がでますので
図
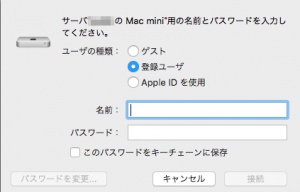
パスワード(相手先の名前とパスワード)を入力し接続 をクリック
図
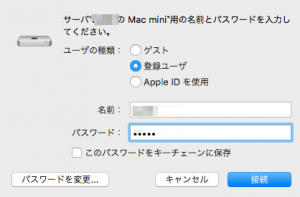
そうすると、接続先のフォルダが見えますので、
この状態から、「画面を共有…」を クリック
図
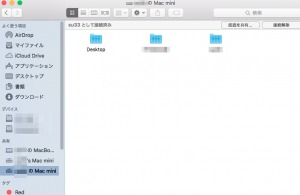
大抵、これで画面共有が できると思います。
以上が ローカルネットワークでの画面共有の接続方法です。
ターミナルからアクセス権を修復
上記でつながった場合はやる必要はありません。つながらない時に。ターミナルを起動
図
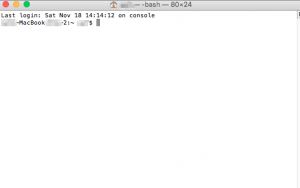
comannd+shift+K ボタンを押す と以下の画面がでます
図
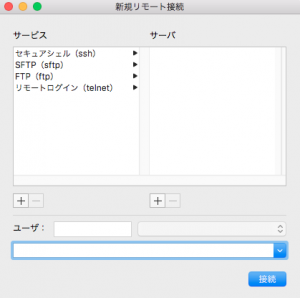
セキュアシェル(ssh)を 選んで 接続先Macを選択する
図
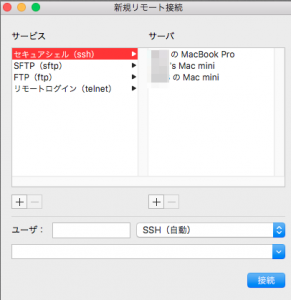
ユーザー: に接続先Macの名前(ユーザー名)を入れる
図
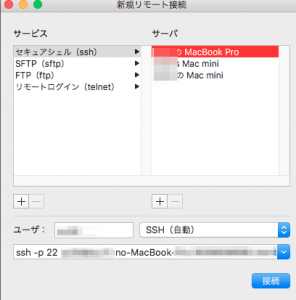
接続ボタンを押す(右下)
図
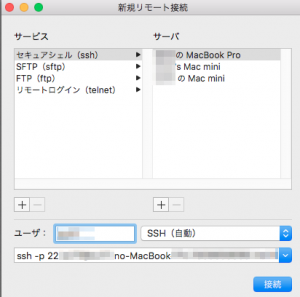
Are you sure you want to continue connecting ( yes/no ?) とでますので
yes を入力しリターンを押す
図
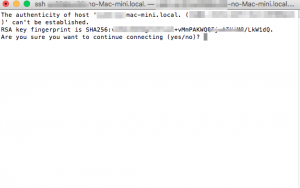
パスワードは接続先のMacのパスワードを入力
(このときパスワードは出ません、又動いている気配もありません)
(正確にパスワードと、retuurnキーを押します。)←注意
図
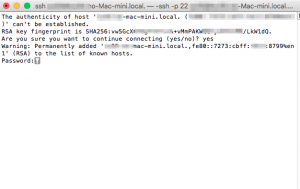
これで接続先のMacにssh接続ができ、
この状態で、以下のコマンドを入力し、リターンを押します。
このコマンドは以前、
どこでもMyMacの接続障害の直し方について(1つのとある方法)
どこでもMyMacの接続障害の直し方について(1つのとある方法)
で紹介した「おったん」さんから戴いた記述です。
(重ね重ねありがとうございます)(^ ^)
しばらくすると、アクセス権の修復が終了します。
そのあとで、上記の フォルダを開いて
接続中 →「接続できませんでした」 別名で接続
(うまく行かなくても最低3回は同じ操作をやってみてください)
接続先のフォルダが表示された所で
画面共有を押して、OK なはずです。
それでもつながらない時
省エネルギーのところで
ネットワークアクセスによるスリープ解除 をチェックする onにする
図
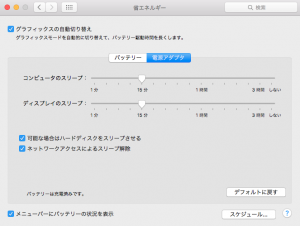
それでもだめなら、
システム環境設定の → 省エネルギー →
コンピューターのスリープ をしない に設定。
(どこでもMyMacはこれをしないとうまくいかないことが多いようです)
図
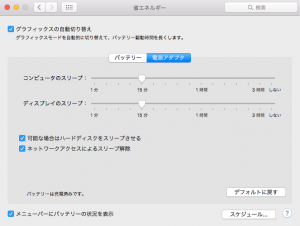
それでも、うまく行かない場合は残念ながらわかりません。
私はローカルでは、つながらないことは
ほぼないので、これだけ行えば大抵解決し画面共有できます。
ただ、どこでもMymacの接続は原因不明の接続障害が
ときどき起こるので、
これは上記方法でも解決できないことがあります、
セキュリティの厳しいとこに入る時によくある印象がします。
又OSが混在環境の場合は起こりやすいかも。
(私はEI CapitanとMoutain Lionを使用してます。)
Windows7の場合
Windows7側にVNCがインストールされているのが前提です。
長くなりましたので、記事は後述します。
追記;以下の記事を参照されてください。
Mac上にWindows7のデスクトップの画面共有の設定方法
Mojaveの画面共有について、10.14
画面を共有…
が出ないときに(初期バージョンででない、、)
接続先の
直接IPアドレスを指定して共有する形になります。
ターミナルから
open vnc://192.168.1.A
A は接続先のIPアドレス(数字)
これで名前とパスワードをきかれますので
入力すると画面共有できます。
IPアドレスの調べ方は
システム環境設定 ネットワーク
でIPアドレスがみられます。(接続先のMacにて)
10.15の場合、macOS Catalina
参考;いくつかのアプリテストの結果です
フリーズしたMacBook Proの電源を強制終了する方法と,シャットダウンしないほうがいい?というスリープ運用がいいという話に関してのBJ的見解と,Catalinaアップデートでの画面共有できない時の対処方法と画面収録,録画,音声,LadioCast,BlackHole,QuickTime,miに関して,起動音消し,画面拡大のキーボード不具合修正,検証中
Monteterey 12.6,の場合のパスワードについて
macOS Monterey(12.6)の場合、パスワード入力画面で
下側にパスワードがプルダウンのような感じで、でてきますが
最初に使用パソコン側のパスワードを入力
次に相手先のパスワードを入力する感じになってますが
状況によって
自分側のパスワードを入力しなくてもいい場合があります。
(いつも通りで入れることもあります)
(どちら側のパスワード入力なのかわかりにくいです)
あとがき
画面共有で
ファイル共有はいるのか?と思われたかもしれませんが
私の経験では、やっといた方が画面共有うまくいく感じがします。
理由はわかりませんけど、、
ただ、問題がない場合は、ファイル共有とは関係なく
画面共有のみでもつながります。
ということで、
Macの画面共有、標準でわりと簡単に接続先のMacの画面が
こちら側から共有できます、
相手が使っている場合は相手と合わせないといけません
そうでなければ、こちら側から簡単に
接続先Macの画面を見ながらコントロールできます。
別の部屋のMacをコントロールしたりとか
簡単なメンテナンスをしたりすることが
可能になり、Macのhead less化もできます。
(HDMI等につなぐ、特殊な接続機器が必要、HDMI Headless Video Accelerator、EVanlak Hdmi Edid エミュレーター mac対応と画像解像度にご注意ください)
古いMacも活用でき、簡易ファイル置き場としても使え
その他のコントロールセンターみたいな使い方もできるので
いろいろと工夫されるといいかと思います。
ファイルの移動は画面共有越しで行うほうが早い感じがします。
(追記;回線が安定している場合のみですが、環境によっても変わるので、やはりファイル共有がいいことも多い感じです。)
関連記事の応用編です。
画面共有を簡単にダブルクリックで実行するには? 画面共有のアプリをAutomatorで作成しました
どこでもMyMacが使えなくなりました、代替案,Chromeを使います
こちらの記事をご参考に!!
どこでもMyMacがMojaveで廃止!代わりの代替用画面共有のできるフリーアプリはGoogle Chromeが良さそうでその設定と使い方について,AndroidやWindowsからも外出先からできますし今の所無料です,iPhoneも少しだけ



















コメントを残す