
前回の記事でMacにてCSVを使う方法をまとめましたが
重複除去方法のまとめが、言葉だけだと
ややこしくなったので
もう少し簡単になるようにまとめ直しました。
ご参考に!!
VS Codeの設定は前記事参照
MacでCSVを使うにはVisual Studio Codeを使うと便利でその設定方法ややり方をまとめてみました,日本語化,Edit csv,Shift_JISの文字化け変換方法,検索方法,置換方法,重複除去方法,背景色の変更方法
環境,Mac
以下から重複除去の本題です
csvのテスト1のファイルを開きます
テスト1のcsvファイルをVS Codeで開いて
図
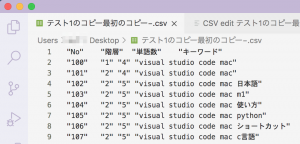
Edit csvで表示します。(column形式)
図、図
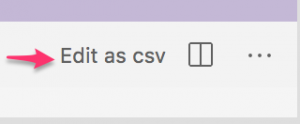
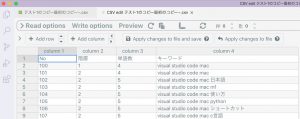
重複削除したい列(column4)を選択し、
図
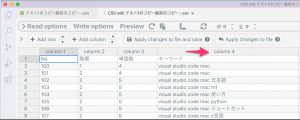
ソートを昇順でかけます。(column4をクリック)
図
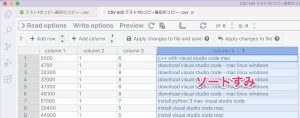
ソートをかけ終わった時点でcolumn4を選択コピーします。
command+C
miを開いてペースト保存します。
(時々macのクリップボードがおかしくなるので保存が吉です)
図
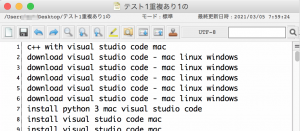
次に外部のページを利用します。
Duplicate Line Delete を開きます。 (こちらのページを利用させていただいてます。)
https://blugrit.com/tools/duplicate_linedel/
図
コピーしたデーターを
元の文字 にペーストします。
そうすると下の空欄に重複分が削除され
デフォルトは空白行削除。
次に改行で残す をクリック
図

それから
できあがり」
の部分を全部コピー(command+A と command+C)します
図
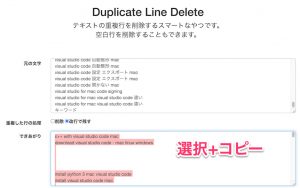
そのデーターを残す場合はmiで保存。
(時々macのクリップボードがおかしくなるので保存が吉です)
最初のEdit csvの column表示に戻って
+Add columnの
▶ のアイコンをクリックしcolumnを増やします。
図
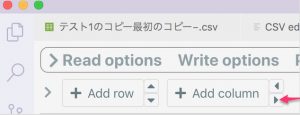
column5 の1行目にペーストします。
重複部分が消え、重複部分の改行もうまく認識してます。
図
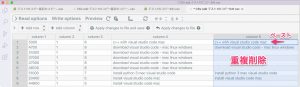
次に
column 5をクリックしソートをかけます。
図
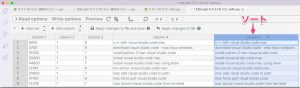
空白部分がソートで除外された所
図
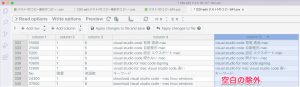
右下の必要な所を見極め
図
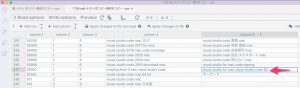
そこから左上に残したい部分をコピーします
図
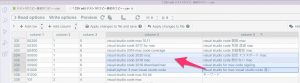
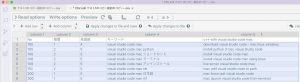
miのテキストにペースト し保存(念のため)
図

そのままVisual Studio Codeに
新規ファイルとして保存してもOKです。
以上で重複削除し不必要ファイルを除いた
ファイルの作成が完了します。
VS Codeで作業を続ける場合は保存ファイルに.csvをつけてください。
( .csvついていてもmiでも開けます。)
miのテキストは拡張子をつけなくてもmiでひらけますが
.csvをつけると
Visual Studio Codeで開いた場合にEdit as csvが使えますので
状況に応じてつかいわけられてください。
参考;mi
Mac用テキストエディタmi(旧ミミカキエディット)をSimpleText風(OS9)に表示させる方法
あとがき
VS Codeと外部のページを使った形になりましたが
うまく重複除去が可能で、すこし簡単にできるようになって
前回の記事よりもかなり手間は減ったかと思います。
私の持っているエディターに重複除去+改行(個数分)を
追加するものがなかったので
変換ページを利用させていただきました。
変換ページを作ってくださったHiroki’s toy box 様ありがとうございました、
とても助かりました。(感謝)
ということで、
Macでcsvを扱うのがとても楽になったのではないか
と思います。
差分チェックはこちら
Macで2つのテキストファイル文書を比較する差分チェックアプリ,CompareMergeとその使い方とやり方をいくつかまとめてみました,Visual Studio Codeとwebアプリも1つ
余談;
田園 の意味はT&Tではなくて森田(1919年)さんのことを
表しているのだろうか?とも考えてます。(いち見解 母の優しさ、、、)
タモリさんは慈悲深いトラで、
世にも不思議な名前の組み合わせ、、、+交友関係。。。
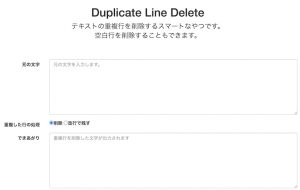






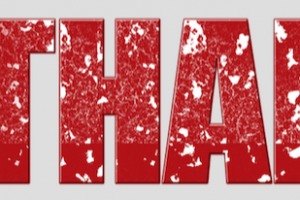


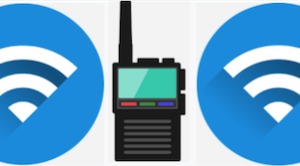









コメントを残す