機能を覚えるといろんな使い方ができ
使用方法が広がりますが、
文字入力に集中したい場合
誤ってカーソルが飛んだりとか
今動かないほうがいいんだけど
とかの場合には停止することも出来ます
ということで、その方法と
右クリックとドラッグについても簡単に説明します。
使用機種とOS
MacBook Pro(旧機種です,DVDドライブ搭載の物)Mac OS X El Capitan 10.11.6
トラックパッド無効化方法
システム環境設定 → アクセシビリティ図
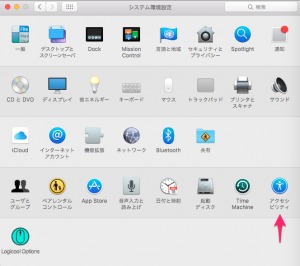
左側のマウス/トラックパッドを選択
図
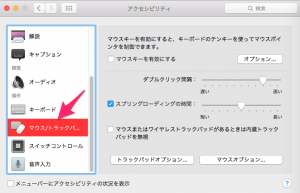
マウスまたはワイヤレストラックパッドが
あるときは内蔵トラックパッドを無視 にチェックを入れる
図
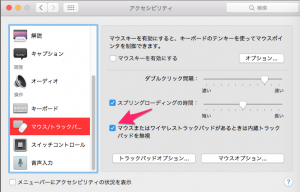
以上の設定でマウスをつなぐとトラックパッドが
使用停止になります。(USB無線マウスでも大丈夫です,M546)
マウスケーブルを抜くと、
トラックパッドが使用出来るようになります。
元に戻すときは
チェックボタンをoffにすると
初期設定になり、両方トラックパッド及び
マウスが同時に使用出来ます。
右クリックの方法
システム環境設定 → トラックパッドを選択
図
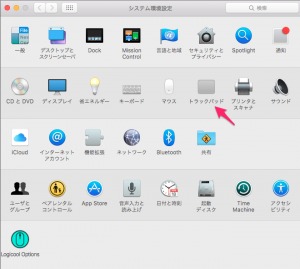
ポイントとクリック を選択
図
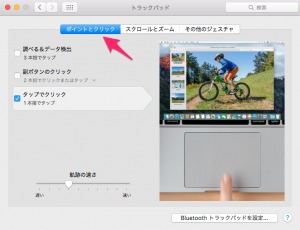
左側の副ボタンのクリック をチェック
Macでは右クリックの事を「副ボタン」と記載されています。
図
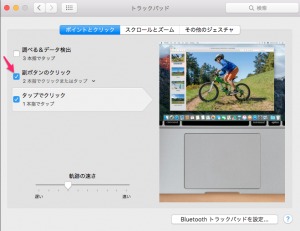
設定後、説明のように2本指でトラックパッドを優しくたたくと
マウスの右クリックと同じ動作が出来るようになります。
図
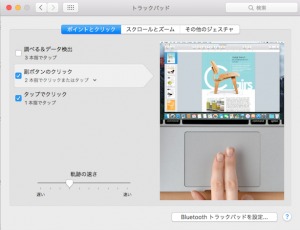
他の項目で
試してみたい項目にマウスカーソルを持って行くと
動画で説明が流れるので、
その動作の説明を見ることが出来ます。
必要に応じて設定されるといいいと思います。
基本は
一本指、
二本指
三本指 で操作するように考えられていて
上か下か左右か、回す(二本指)かという具合になっています。
クリック操作をタップでできるようにもなりますので
機械的なカチッというクリックでなく
タッチでワンクリックに出来る設定もあります
(ダブルクリックも2回のタッチで出来る)
ハードのクリックが調子悪いときにもすこし使えます。
図
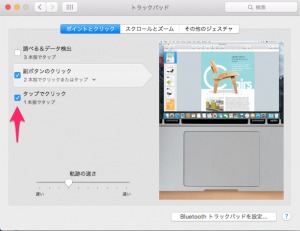
ドラッグの方法1
トラックパッドの左下、又は右下のハードスイッチによるクリックが必要で
(上側の左右はクリックできません)
私は主に左下をカチッと親指で押しっぱなしにして
人差し指で動かす方法をよくしてます。
なれるまでは左手で、左下をクリックし
右手で移動みたいな使い方もしてましたし
今でもゆっくり動かすときはそうしてます。
図
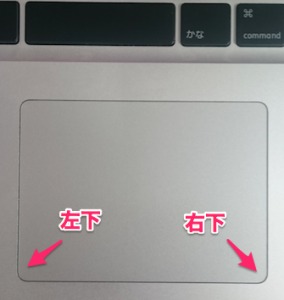
ドラッグの方法2
アクセシビリティの トラックパッドオプション を選択図
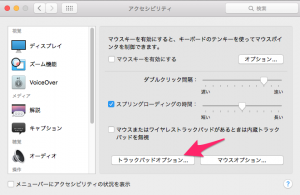
ドラッグを有効にする をチェック
図
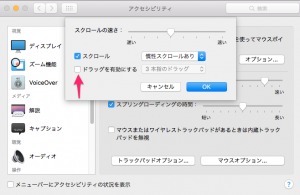
ドラッグロックありはワンタップでロックがかかります
3本指ドラッグは指3本でドラッグ出来るようになります。
少々癖があるので、お好みで使用してください。
今回は3本指ドラッグを選択
図
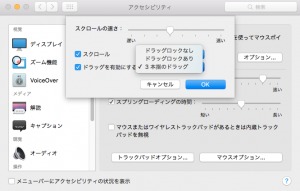
使い方は上端にマウスカーソルを持ってきて、
3本指をズリズリと移動すると、一緒に動き、
ファイルやフォルダも同様に移動出来ます。
後書き
トラックパッド使いこなすとかなり
便利な機能が多いです。
ハードスイッチでなくソフトを使っての
タッチの状態を判断して、動作が決まるといえばいいでしょうか。
すべて使っているわけではないですが
なれてくるとマウスがなくてもほとんどの
動作ができるようになり、
サファリやプレビューはかなり対応しているので
使い勝手が上がります。
欠点としては
濡れた手で時たま誤動作が起きることが
あること位でしょうか。
あとはソフトによってトラックパッドの動作が行えない
場合があります、
例としてはFireFoxではズーム拡大に対応してないとか
ソフトによって使えたり使えなかったりする場合があります
(FireFoxの拡大はcontrol+二本指で、上へスワイプで拡大、縮小は下へスワイプ)
スムーズではありませんが
戻る、進むの操作は対応しています。
二本指 左スワイプ(戻る)、右スワイプ(進む)
(Chromeはズームも戻るも進むも対応、 ←あっ!いいかも!!)
私はブラウザーでは一定の大きさの文字が好みなので
今のところFireFoxを使用しています。
戻るはマウスM546にもボタン登録してます。
以上です。
参考 LogicoolマウスM546の設定
Mac用LogicoolマウスM546で拡大縮小(元のサイズ)の設定方法
ブラウザについての感想
Mac Firefox Chrome Safariを使った印象,独断と偏見での感想です。
メニューバーだけにしたい場合
MacでWindowshadeXを使いたい場合はDeskoveryが一応使えます,設定方法まで



















コメントを残す