メーラーはサンダーバード ver 52.2.0
Windows7ガラケーのメールは最初名前とか意味のあるアドレスがおおいと思います
メールの入れ替えをしたら、パスワードのような文字の羅列のアドレスがきます
例として(わかりやすくするためアドレスを1例として書いてます)
ガラケーアドレス → nobunagasama@docomo.ne.jp (信長さま)新しいアドレス → abc123def456@docomo.ne.jp (パスワードの羅列)
これを、メール入れ替えが終了しガラケーにabc123def456@docomo.ne.jp
スマホにnobunagasama@docomo.ne.jp
になったとこからの説明になります
サンダーバードをインストール(Thunderbird Setup 52.2.0)
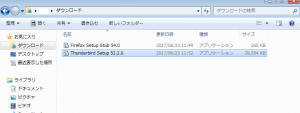
サンダーバードを起動(アイコンをダブルクリック)

「メールアカウントを設定する」をクリック
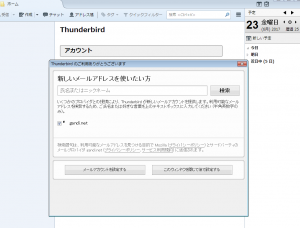
アカウント名(N):abc123def456@docomo.ne.jp
名前(Y):須磨歩(おすきな名前を)
メールアドレス(E):abc123def456@docomo.ne.jp
送信(SMTP)サーバー(U):abc123def456-smtp.spmode.ne.jp(規定)
(選べない時は 飛ばして下を設定後に、あとで選んでください)
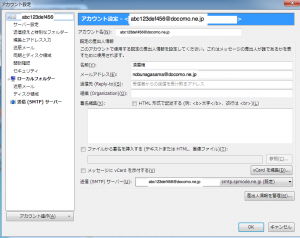 差出人情報を管理(M) をクリック
差出人情報を管理(M) をクリック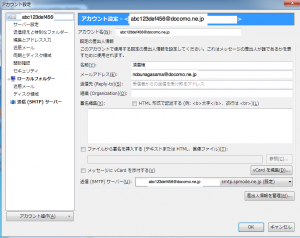
あれば編集、なければ追加をクリックし
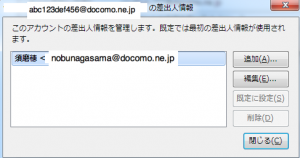
名前(Y):須磨歩
メールアドレス(E):nobunagasama@docomo.ne.jp
個人データー
送信(SMTP)サーバー(U):abc123def456–smtp.spmode.ne.jp(規定)
でOK
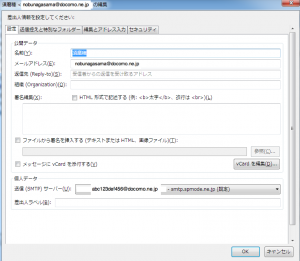 左の欄の下側、送信(SMTP)サーバー をクリック
左の欄の下側、送信(SMTP)サーバー をクリック追加、または編集で
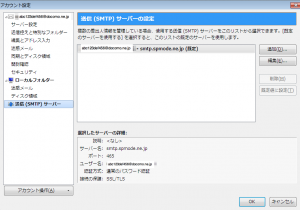
送信(SMTP)サーバー
説明(D): 空白でもOK、
サーバ名(S):smtp.spmode.ne.jp
ポート番号(P):465
セキュリティと認証
接続の保護(N):SSL/TLS
認証方式(I):通常のパスワード認証
ユーザー名:nobunagasama@docomo.ne.jp
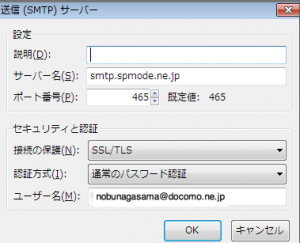
以下 確認
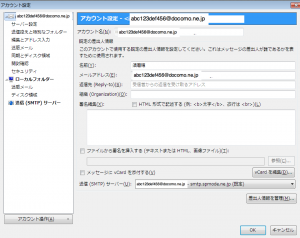 サーバー設定
サーバー設定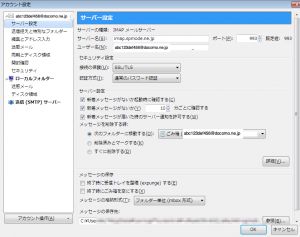
送信控えと特別なフォルダー
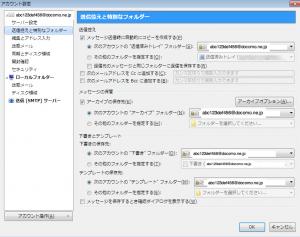
編集とアドレス
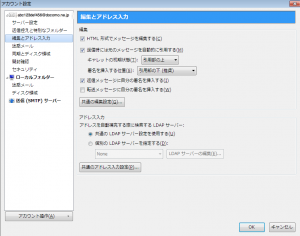
迷惑メール
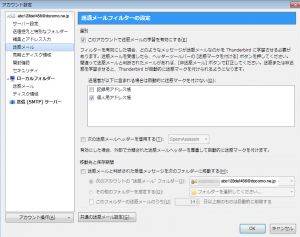
同期とディスク領域
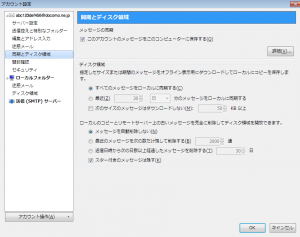
開封確認
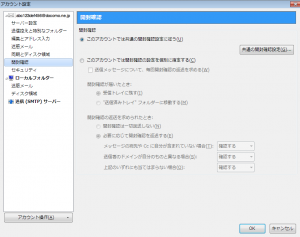
セキュリティ
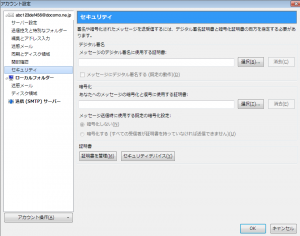
以上で設定は終了と思います
設定が完了するとパスワードをきかれますので、入力しOK
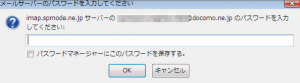
受信に成功したとこです
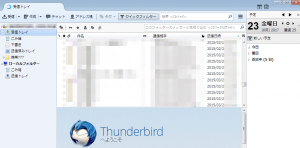
送信テストも行いましたがとくに問題ありませんでした
必要最低限の設定ですので、それぞれ好みの設定にかえられてください
あとがき
サンダーバード、フリーでよくできてるメールソフトだと思いますgmailとの相性も良好で
よく考えてつくられているのを感じます
Mac版は私の実力不足で、ガラケーの設定がうまくいかず
今回Windowsの設定をいじっていたら
送信に成功し、やっと意味が理解できたところです(数日前)
先にMac記事をかいていたので
→Macのサンダーバードでドコモガラケーのメールを受信する方法
Macのサンダーバードでドコモガラケーのメールを受信する方法
その修正を先にしましたが
→Macでガラケーのメールを送受信する方法 Part2 送信も成功しました!
Macでガラケーのメールを送受信する方法,Part2,送信も成功しました!
ほんとうは、この記事がMacのPart2記事より先につくっている最中でした
作成中
あれ、Windowsで送信できてるんじゃないの?
ときがつき
nobunagasamaに怒られると思い
慌てて追加記事をかいたしだいです。
以下はトラブル関連記事です
ID/パスワードがロックされているため、ログインできません
ID/パスワードがロックされているため、ログインできません ガラケーでの解除方法です



















コメントを残す