
「補聴器が高っ!」、と
思っている方に、朗報です!!
高い補聴器を買う前に
もしかしてスマホで簡単にできないかと
考えている方は結構いらっしゃると思います。
ご安心ください
今持っているスマホに
その機能をつけてしまうアプリがあり
スマホとイヤフォンがあればその環境は完成します。
又、イヤフォンの代わりに
Bluetooth(ブルートゥース)イヤフォンでもOKです。
さらに、
補聴器を忘れてしまった時の
緊急事態にも使えそうなアプリを
幾つか調べてみました。
テスト環境
アプリ起動前に
イヤフォンの場合はイヤフォンを差し込んで使用して下さい。また
Bluetoothイヤフォンの場合はペアリングを済ませておいてください。
以下の記事を参考にされてください。
(注意;今回は特に問題ないためJabra Assistはいれてません。)
Jabra Mini 使ってみた
Plantronics M70について使ってみた ペアリング(接続方法),簡易説明書,ユーザーガイド(リンク)
マイク、 補聴器、メガホン
このアプリは補聴器アプリの範疇をこえているのですが
使ってみて、
たぶん音が会話を中心に考えられているので
音が聞きやすかったので、
レビューしてみました。
大きく分けて2つのモードがあり
① 最初の設定は音声中心(周りの音はやや控えめに聞こえる)
② つ目の設定は、周りの環境音を際立たせる音の感じです。
(ノイズも大きく増強される)
マイク、 補聴器、メガホン ←Google Playストアより。
https://play.google.com/store/apps/details?id=com.soomsoft.damic.free&hl=ja
図
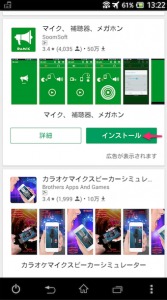
アイコンをタップし起動 (DaMIC)
図
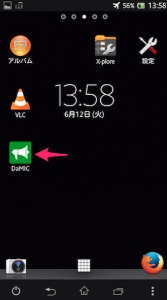
① 最初の起動画面 真ん中下の再生ボタンを押すと使えます。
アイコンの意味は
「人の音声をスマホのマイクで拾ってスピーカーから出す」
という意味かと思います。
図
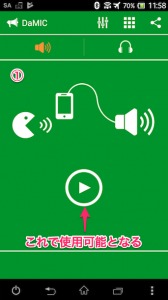
起動したところ
図
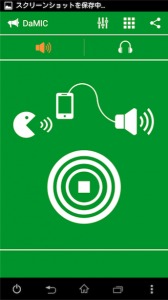
もう一度タップ(押す)すると停止します。
図、図

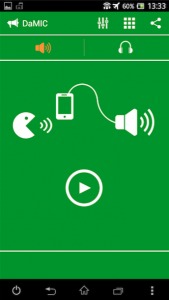
上の方にアイコンがあり、マイクとイヤフォン切り替えられるみたいなのですが
Bluetooth接続の場合はどちらも
音はBluetoothイヤフォンからでるようです。
図
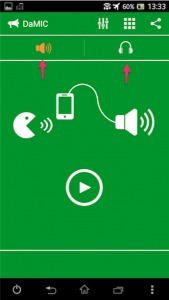
②のアイコン画面 左に画面をスワイプし
同様に再生ボタンを押すと使えます。
図、図
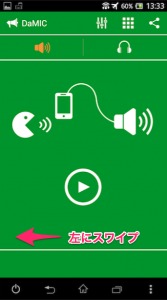
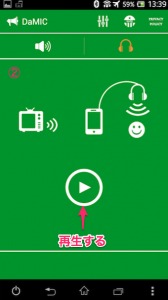
アイコンの意味は、TVやラジオ機器の音を大きくする意味だと思います。
終了停止は 真ん中の 停止ボタンです
図
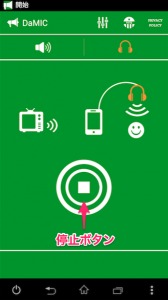
こちらも上のアイコンはBluetooth接続の場合いじらなくていいようです
(BTイヤフォンの場合あまり変わらない)
図
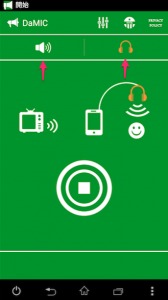
このアプリのいいところは停止できることですね。
再生中はバックグラウンドでも再生しつづけますので
使用にあったっては問題ないと思います。
個人的には、
①の画面状態のモードのほうが使い易い感じです。
(今のところ、私は耳に問題ない。)
②は聞き耳モード(適当なネーミングです)かなという感じがします。
(小さい音もよく聞こえます、がちょっとうるさいかも)
(アイコン通りTVの音がよく聞こえます。)
会話だけなら、①が使い易い感じですね。
あとアプリも停止ボタンで終了できるのが
いいと思います。
両耳イヤフォン(ステレオ)で聞いた感じも一緒です。
音の遅延はあります。
音場効果の設定もできます。
低音強調、イコライザー(選択式)、残響音(今回はoffがおすすめ)
図
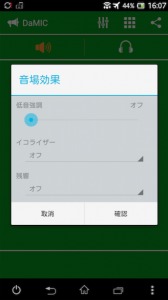
権限要求
図
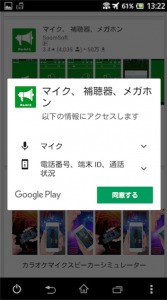
Petralex 補聴器
Petralex 補聴器 Google Playストアより。
https://play.google.com/store/apps/details?id=com.it4you.petralex
図
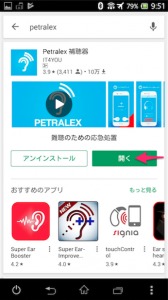
これはとても有名なアプリのようで
(先にスマホとBluetooth接続をしておくこと)
起動すると タップする
図
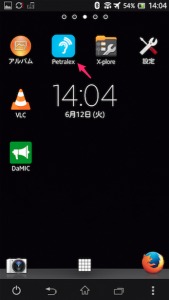
テストを開始する をタップ
図

開始する をタップ
図
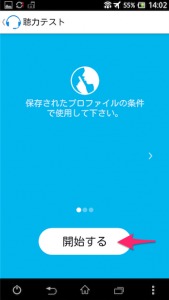
ブルートゥース、ヘッドセットの耳(左右)を選択してください。
左 (使う耳を設定、今回は左として使用、聞こえにくい耳を指定)
図

テストを開始する をタップ
スマホとブルートゥース(Bluetooth)イヤフォンの音量を最大にして
はい をタップ
図、図

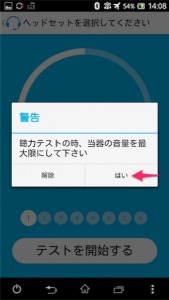
テストを開始する をタップ
図
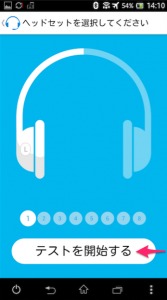
音が聞こえたら 赤いスイッチを タップする
図

これを8回繰り返します。
プロファイルの保存
①名前をつけて、
「リビング」や「職場」「うるさい場所」とか適当につけてください。
この設定は何度も行えますので
いくつか設定してみてください。
右上の②「レ」をタップすると保存されます。
図
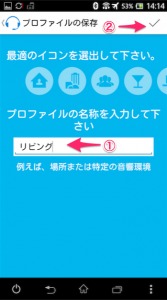
戻るボタンで
プロファイル選択画面になります。
(または右上の「レ」)
図
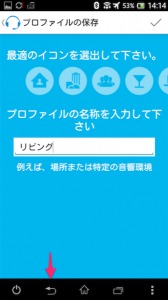

使用方法
『+」ボタンの左に今作った「リビング」があり それをタップ
図

動作開始となり
音声がイヤフォンから鳴ります。
新しく設定を作り直す場合は
「+」ボタンを押して一から設定し、使用できます。
図

いくつまで設定できるかはやってませんが
2つまでは登録を確認しました。
①マイクボリュームと②スピーカーボリューム
右側がup で左側がdownです。(ハードのボタンでもOK,スピーカー)
図
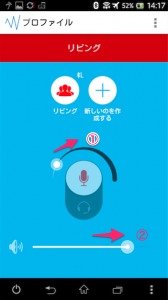
音がかなり増幅される感じで
ちょっとうるさめ、かもしれません。
ただし耳に合わせるというのでは
結構本格的なアプリかと思います。
(聴力検査が、すぐイコライザー設定になっている)!!
設定で細かく増幅などが選択できるようです
各自で試されてみてください。
図
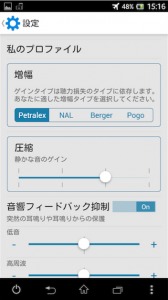
イヤフォンを設定した場合
図

初期設定で聴力検査モードになり
その場で、自分にあった音の調整が行えます。
すこし慣れが必要かもですが
慣れたら、聞こえる音域の欠落している方には
たぶん、
聞こえにくい周波数の音を持ち上げることができるため
重宝する機能かと思います。
音楽アプリのイコライザーをいじっている方は
すぐにピンとくると思います。
がこのアプリのキモで
たぶん高機能な補聴器と同じものがこのアプリで
できているんだと思います。(それも8段階)
しかし、調整を適当にやってしまうと
音が逆に聞きにくくなるかもしれません。
調整は何度もできるようですので
自分に合うよう
調整してみてください。
欠点はアプリの終了が出来ない!です
バックグラウンドで動き続けるため
終了させるには
電源offしかないようです。
(今回テストしたモデルSO-04Eにて)
あと権限要求がいくつかあります。。
図
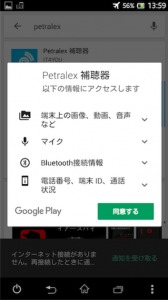
片耳BT設定後に
両耳のイヤフォンをつなぐと
再度「テストを開始」が始まり
この場合は右耳、左耳、順々に検査が行われます。
(まるで聴力検査そのものです。)
小さい音も持ち上げてくれるため
静かな環境ではいいかもしれませんが
雑音が大きい場所では、多分疲れるかもしれません。
又、このアプリも遅延はあります。
それと、
今回はER4Sではテストしませんでした。
(タッチノイズが多いので)
年齢別 音の聴こえ、耳の状態チェック
ボタンを押してみて、音が聞こえますか?(パソコンのスピーカーがいいものをおすすめします。) MacBook proはOK、
https://panasonic.jp/hochouki/download/dagehg/hearing2.html
BTイヤホンでは聴こえないものがあります。(20代-50代は聴こえません)
性能のよい有線イヤホンやヘッドホンを使いましょう。
あとがき
音を増幅しすぎて長く音を聞くと
耳にとって逆効果になる場合もありますので
注意して使ってください。(自己責任です)
耳の休息も大事で、
また耳は大切にしましょう、
耳栓も所により必要です。
「イヤーウイスパー」や100均の耳栓とかおすすめ
調べてみると、
耳が悪くなるのは感音性と伝音性があるようですので
耳鼻科等でちゃんと原因を調べてもらって
必要であれば、
自分にあった補聴器を使用されてください。
たしか感音性はあまり効果がなかったかと
思います。
伝音性の場合は骨伝導イヤフォンとかも
たぶん使えるかもしれません。
補聴器アプリの原理は
スマホのマイクの音を
アンプを通してイヤフォンに
音を出すというアプリなので
普通の「マイク→アンプ→スピーカー」と同じ原理かと思います。
ということで
他にもよいアプリがあるかもしれませんが
今回補聴器アプリいくつか試してみて
この2つのアプリが良さそうでしたので
紹介しました。
高級補聴器を買う前の
参考、練習になると幸いです。
その他、集音器
H.30.7.7 追記SMR-10 (W) [ホワイト]
レビュー
http://review.kakaku.com/review/K0001011532/#tab
口コミ
http://bbs.kakaku.com/bbs/K0001011532/#tab
SMR-10 (B) [ブラック]
レビュー
http://review.kakaku.com/review/K0001011531/#tab
口コミ
http://bbs.kakaku.com/bbs/K0001011531/#tab
ソニー SONY 首かけ集音器/テレビ用スピーカー SMR-10 : 最大24時間駆動 オートシーンセレクト/マイボイスキャンセリング搭載 ブラック SMR-10 B
他に試してみたい場合は「みみ太郎」10日間無料貸出し実施中
補聴器あきらめないで!「みみ太郎」10日間無料貸出し実施中



















コメントを残す