
エクセルで作成したCSVファイル、
これをMacで使ったり、開いて扱う場合
おもにエディター(mi、CotEditor、テキストエディット)等
をつかいますが
枠がなく、表形式でないため
非常に見にくく、使いにくいです。。
かといってMac用ワード、エクセルを買うのも
コストがかかりますし、
Mac用はいくつか問題点もありどうしようか迷っている、、
そんなときに「Visual Studio Code」+Edit csvを使うと
なんと枠付きで、
まるでエクセルで開いたかのような見え方になり
MacでCSVを扱うのがとても便利で楽になります。
そして、このアプリ、サクサク動き
さらに、フリーソフトでもあります。
そんな
その使い方等をいくつかまとめてみました。
環境、Intel Mac
インストール方法、Visual Studio Code
使用される場合は自己責任でお願いします。
今回はMacの説明なのでMac用をダウンロードしてください。
マルチプラットフォームに対応してますので
それぞれ、個別のアプリケーションがありますので、
それぞれの環境に合わせてください。(M1の説明は今回パス)
今回はIntel Mac OSでの説明です。(macOS High Sierra 10.13.6)
(M1にすでに対応しているようなのでほぼすべてのOSでも使えると思います)
Windows LINUX Mac の選択場所
https://azure.microsoft.com/ja-jp/products/visual-studio-code/
図、図
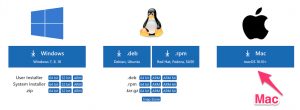
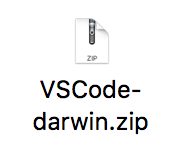
展開(解凍)したアプリ(VS Code)をアプリケーションフォルダに入れます。
図
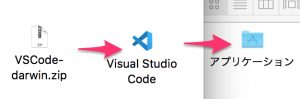
インストールは以上です。
Mac用 その他のURLの場所。(Visual Studio Code)
ttps://code.visualstudio.com/
日本語化、Visual Studio Code
左側の四角いメニューをクリック(以後 便宜上 田 として書きます)
(田 の崩れたみたいな、積み木みたいな、レゴブロックみたいな、)
図
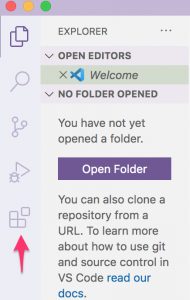
左上の空欄に「japanese language」を入力
(Japanese Language Pack for Visual Studio Code でもOK)
図、図
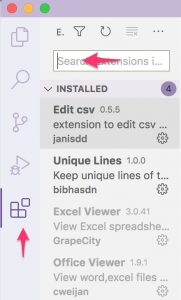
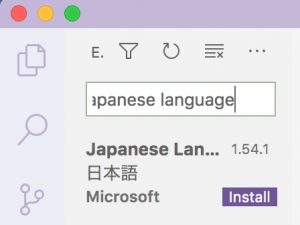
そうすると「japanese lan..」
「Install」が出ますので、
insatall(インストール)をクリック
図
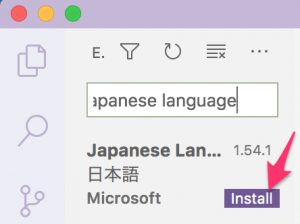
右下にRestartとでるのでそこをクリックします
(又は アプリを終了してアプリを再起動でもOK)
図
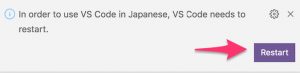
日本語化された所
図、図
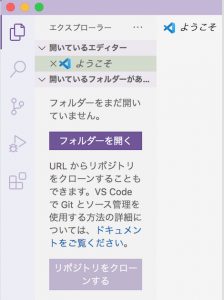
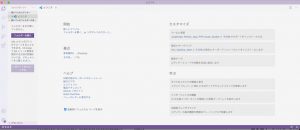
日本語化は以上です。
うまくいかない場合は、
https://marketplace.visualstudio.com/items?itemName=MS-CEINTL.vscode-language-pack-ja
からインストールしてみてください。
参考;
メニューから拡張機能の選択するには
Code→基本設定→拡張機能
(ここからも田を押したときと同じ動作になります。)
図
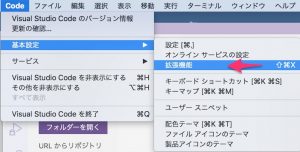
Edit csvを入れる、CSVをMacで簡単に使う拡張機能
田のマークをクリック
図
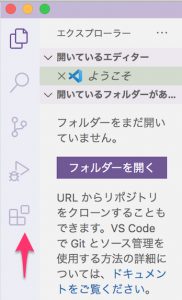
空欄に edit csv を入力しインストールをクリック
図
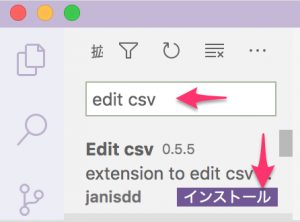
VS Code アプリを終了し 再度VS Codeアプリを立ち上げる
Edit csvのインストールは以上です。
Edit csv の使い方。
開きたいCSVファイルをVisual Studio Codeで開きます。
(ファイルをVS Codeに放り込むでもOK、 .csvもつけ忘れずに)
(ファイルをcommand+I でVS Code指定でもOK、このアプリで開く:)
図
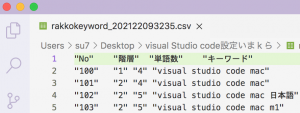
右上のEdit as csv をクリック
図
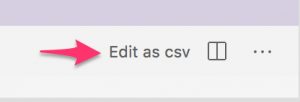
見事に表形式のCSVファイルが見られるようになった所!!
図
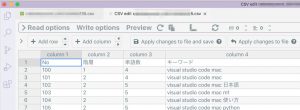
ソート(並べ替え)のかけ方 Edit csvを用いた方法
ソートをかける前にオリジナルのファイルをコピーして
コピーを開いて使用してください。(念のため)
図
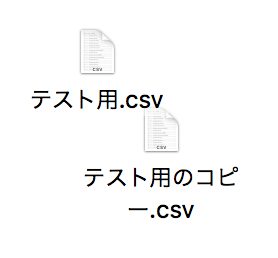
VS Codeでファイルを開き、右上のEdit as csvをクリックすると
タブが開いて、表形式のファイルとして見えます。
図
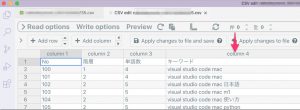
ソートをかけたい列のcolumn 4 をクリック
図
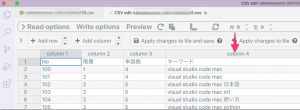
これは columun 4をクリックした所
図
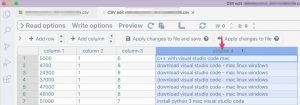
Edit csvは
一つのファイルをエディター形式とcolumn形式で
表示してますので、
ファイルをいじったり書き換え保存た場合は
ファイル内容が代わりますので、
状況に応じて変更→保存(ファイル→保存)を選んでください。
間違えたときのためにコピー(複製)をそのつど
作成しておくと
失敗しても一つ前のファイルに戻せるように
ファイルを残してあると失敗しても、損害が少なくてすみます。
ファイル1、ファイル2、ファイル3、、、、
(整理整頓、、)
その他 いくつかの拡張機能を入れる
CSVをMacで扱う場合
Edit csvでほぼ問題はなくなりますが、
その他の機能で使える拡張機能に
が、ありますが
使った感じとしてはEdit csvとぶつかる感じなので
こちらを使う場合はEdit csvを無効にして
必要なExcell Viewerを有効
みたいな感じで使うとOKです
現在、私はこの2つは無効化してて
Edit csvでうまく表示出来ない場合のみに使用してます。
図のように無効、有効が切り替えられます
無効化
図
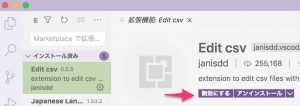
有効化(有効にする)
図
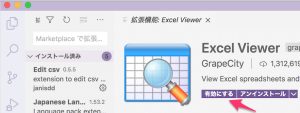
その他の切り替え方法;(有効、無効)
ギヤのアイコンにも無効化の切り替えメニューがあります。
図 (無効の例)
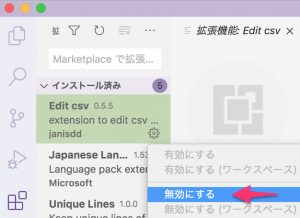
Shift_JIS の変換、文字化け対策
Visual Studio Codeの一番の問題に
shift_JIS の表示がうまく自動化表示出来ない
というのがあります。(執筆時、Mac)
Visual Studio CodeはUTF(その他のUTF)がデフォルトみたいで
Shift_JISは自動ではうまく認識してくれません。
切り替え方法。
UTF をクリック(右下あたり)
図
メニューの「エンコード付きで再度開く」 をクリック
図
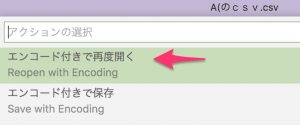
Shift_JIS をクリック
図
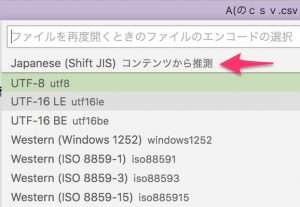
文字化けと文字化けが直ったところ
図
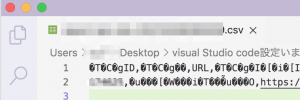
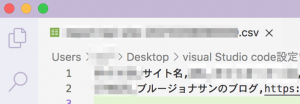
Edit as csv をクリック で表形式で表示され文字化けも治ってます。
図
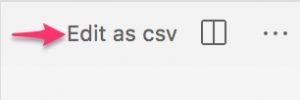
Shift_JIS 文字化け対策は以上です。
Visual Studio Codeには他にも対策方法があるようですが
UTFをShift_JISに変えた場合
こんどはUTFの表示に不都合が起きたりするので
私の場合は現在はそのままのデフォルト状態で
必要に応じて、UTFをShiftへ切り替えてます。(執筆時)
もうひとつの裏技
上記方法でファイルを保存する方法もありですが
Shift_JISのファイルを
mi(エディター)で開きます
全文をコピーして
miで新規ファイルを作成し文書内容をペーストし保存します。
ファイル名は
テスト1とかをつけます。
図
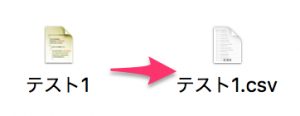
**の末尾に拡張子”.csv”を追加してもよろしいですか?と聞かれるので、
追加を クリック。
これでShift_JISがUTFに変更され
VS Codeでも文字化けせずにファイルが読み込めます。
この出来上がった「テスト1.csv」をVS Codeで開くと
文字化けを起こしません。
miは設定をいじってない場合はUTFがデフォルトなので
簡単に文字コードの設定をかえることがmiでできます。
なれてきたら、VS Codeでもできますが、
miを通して使うことで VS Codeで開いて文字コードを
訂正する必要がなくなります。
VS Code上の設定でShift_JISに
固定、設定した場合こんどはUTFの文字がおかしくなってくるので
いちいち設定を変えなければいけなくなります。(環境に合わせて使われてください)
mi について
Mac用テキストエディタmi(旧ミミカキエディット)をSimpleText風(OS9)に表示させる方法
重複削除、について
visual studio codeでもできますが
1列(縦)の表が主になります。(これは問題なく出来ます)
Macでのやり方は
1列(縦)だけを抽出し、ソートをかけておきます。(←重要!!)
miに貼り付け保存します「1列をコピーし保存」
ファイル名に
.csv を追加し、そのcsvファイルを(ファイル1.csv)
ファイル1.csv を VS Codeで開き
左の虫眼鏡アイコンをクリック (command+Fでも可能)
図

を入力し 「* *」をクリックし
図
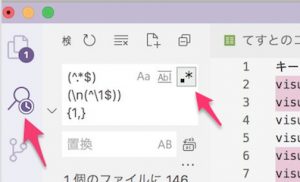
入力した時点で重複が選択される。(文字に色マーカーが入る)
図

置換部分の所、入力
を置換の場所に入力します
右側の「* *」をクリック
すべてを置換 をクリック
図
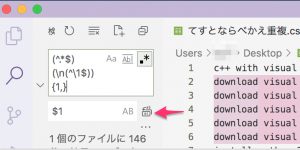
1個のファイルで**行の出現箇所を’置換’をクリック
これで重複 の所が置き換わります。
図
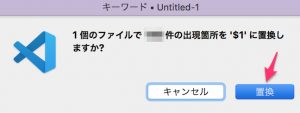
1列のcolumnで1行づつの重複除去できる、エディターに
CotEditorがあります。
CotEditorの機能で重複削除がメニューからもできます。
図
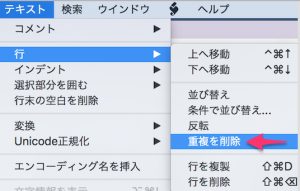
(ご丁寧に、空白部分も全部除去してます、、、)
(改行部分のデーターが残っていると完璧だったのに、、、)→次記事参照。
簡単に重複除去を行いたい場合は
重複削除はWindowsのエクセルを使われてください。
これが一番簡単です。
セミマニュアルで行う方法、VS Code
後述予定;(執筆工事中→作成しました)
最後に追記しましたが、説明が難しいので、文書だけとさせていただきます。
検索方法、置換方法
検索方法が2種類ありいくらか違いがあるようです。
command+F
図
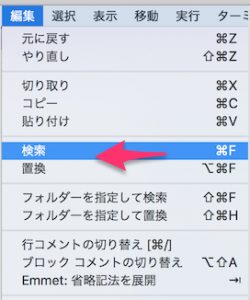
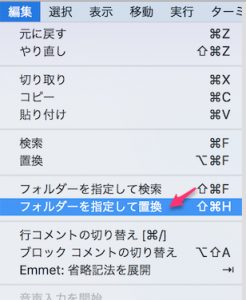
(Command+F、そのあとでcommand+G、戻る場合はcommand+shift+G)
右の矢印のアイコンで検索出来ます。
column形式の場合は上下アイコンをクリックのようです。(Edit as csv後)
置換、基本的に最初に読み込んだcsvファイルの表示部分で行う
Edit as csvのところでも編集はできる。
あとはやりながら、なれてください。
背景色の変え方、お好みで (Quiet Light)
黒基調がお好きな方は読み飛ばしてください。
私の場合ですが、背景色が黒い場合は目が疲れるので変えてます。
Code→基本設定→配色テーマ
Quiet Light
図
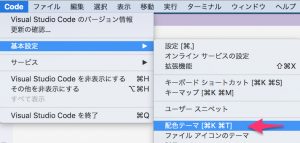
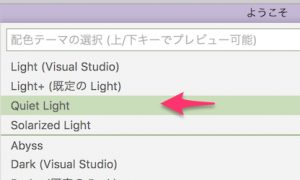
問題点
WindowsのVisual Studio Codeがたぶん優れてるかと思います。
(説明書が多い、、、)
(でも、Macに対応してくれてるのは○です。)
エディターのような感じで必要最低限しかプログラムが
入ってないので、各自、拡張機能をインストールしないと
使いにくく、初心者にはわかりにくい。
(日本語も使えるが、拡張機能が必要)
Shift_JIS の変換がうまくいきにくく
マニュアル調整がいる。(不完全対応?、理由があるのかも?)
拡張機能の開発が外国人が多い感じで
日本のアプリ開発者が少ないきがします。
あと、好みかもですが
黒基調の背景は目が疲れます。(個人的な問題)
(普通本は白地に黒文字)
あとがき
アプリの消去方法まで、手がまわりませんでしたが、
(クリーンインストールでググられてください。)
Visual Studio Codeは
Windows、Mac、Linuxでも使える、アプリケーションで
非常に幅の広いアプリ(Visual Studio Code)かと思います。
M1 Macにももう対応しているようですね、、、
最初はとっつきにくいですが、
使い慣れると、とても便利な感じがしますし、
MacでCSVを扱うのに非常に優れたアプリかと思います。
ということで、いくつかまとめてみましたので
ためしに使ってみてください。(便利ですよ!!)
追記;Edit CSVのcolumn を増やす方法と、重複削除のセミマニュアル方法
図
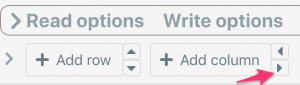
文書だけで書きます。
Edit as csvをクリックしソートをかけます。
csvファイルからソートをかけたい列の1列をコピーします。(column)
mi(エディター)にはりつけ ③テスト33ソート.csv と保存します
Visual Studio Codeでmiで作ったファイル③テスト33ソート.csvを開きます。
同時にmiでも③テスト33ソート.csvを開きます。
左の虫眼鏡アイコンをクリック
検索部分に以下を入力
(^.*$)(\n(^\1$)){1,}
置換部分に
$1\n
を入力
左側にテストソースがでますので
その+2、+3、+4、+5、、、、、の項目を選んでひとつずつ消していきますが、
miで「③テスト33ソート.csv」も同時にひらけますので、
mi上で上の1列を残して、以下の重複を1個ずつけしていきます。
visual studio Code上でも消せますが、
miのほうが削除編集はやりやすい感じです。
(ファイルは両方のアプリから開くことが可能です。③テスト33ソート.csv)
+1だけは 上記「$1\n」がつかえますので、(注意点あり)
+2以上のところが マニュアルによる 編集作業になります。
BJもやってみましたが、結構大変です。
たいてい最初はズレがおきます(540行は結構大変、3回目にして成功!)
以上の編集が終わったらmiの保存を選択し(変更 保存)
最後に+1 だけのところで
空白行の除外を行い(文字がないところは除外する必要がある)
すべて置換 を選んで 置換を行います。
こうすることで、重複の部分が削除でき、かつ空白として
認識されるので
最初に作ったデーター①の右にcolumnを追加して
それから
ソートをかけることで、重複部分の削除が可能になります。
最後に必要なデーター領域を右下から、左上に向かって、選択コピーし
新規ファイルとして、作成保存します。
以上です。
出来ないことはないということで、やってみましたけど
文書でわかりにくいかもしれませんが、
ほとんどマニュアル作業です。(セミマニュアル?)
差分チェックについて
Macで2つのテキストファイル文書を比較する差分チェックアプリ,CompareMergeとその使い方とやり方をいくつかまとめてみました,Visual Studio Codeとwebアプリも1つ
田つながり、「田園」 、くたびれたらコメント欄を、、、Youtubeへ
これでいいんだ、→このままでよくね。
反対語?が このままじゃだめだ、、、(苦労の世界線、、、)
→参考;



















コメントを残す