
スマホでプリントする場合、pdf化出来ると
コンビニで印刷出来ます。
写真やテキストで方法が少しずつ違いますが
ポイントの一つはPDF化する事ですので
ホームページの印刷も簡単に出来ます。
ご自分でプリンターをお持ちの場合は
WIFIプリントでスマホから
印刷出来ます。
(プリンターがWIFI対応の場合)
又、自宅の
プリンターのインク切れや、壊れて使えなくても
印刷データーをPDF化して、
スマホやメディアにコピーし
コンビニに持って行くと
印刷できます。
今回、実験としてBJのホームページを
印刷してみましたので
その方法をすこし書いてみます。
(注意①;pdfのプロテクト→後書き参照)
(今回、写真の印刷はテストしてませんが、ページ上の写真は印刷出来てます。)
テスト環境、スマホ
Xperia XZ1 Compact SO-02K
Android 8.0.0
PrintSmashを使って印刷します。(ローソンにて)
https://play.google.com/store/apps/details?id=jp.co.sharp.printsystem
コンビニの対応メディア,ローソン
ローソン(LAWSON)
複合機の
SHARP MX-3610DS が置いてありました。
図

図

ホームページをPDF化し印刷する
スマホで印刷したい
ホームページを表示(今回はBJのページ)
今回はFirefoxを使用
図
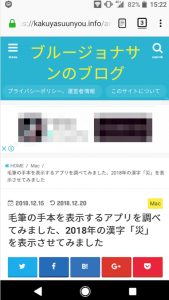
右上の3つの点をタップ、ページをタップ
図
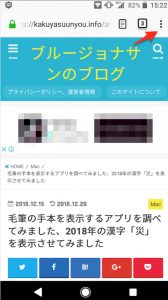
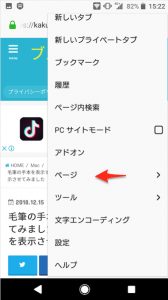
PDFとして保存 をタップ
図
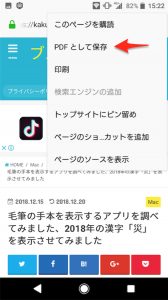
ダウンロードの所にPDFが保存されます。(本体内)
図はファイルマネジャーで確認した所
7826.pdf
図
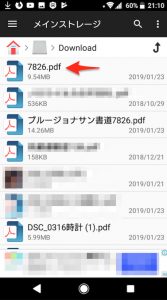
ドライブPDFビューワーで開いた所
図
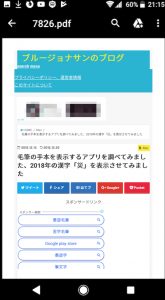
あとはこのPDFを印刷用アプリ
PrintSmashを使って印刷します。(ローソンにて)
https://play.google.com/store/apps/details?id=jp.co.sharp.printsystem
スマホを使ってWIFI印刷するには「PrintSmash」を使います。
(以下へ続く、→「実際に印刷してみた,ローソンにて」)
参考;
スマホのドコモメールの内容をコンビニで印刷する方法,テキストをPDF化しコンビニアプリでOK,Googleドキュメントを使い,Wordはテスト中
実際に印刷してみた,ローソンにて
スマホに印刷したいpdfが保存してある状態で
PrintSmashを起動し、PDFをプリントするを選ぶ
図
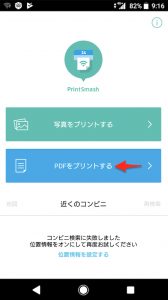
PDFファイルを選択 タップする
図
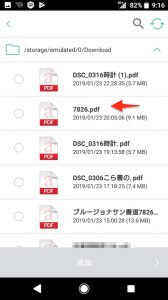
WIFIはマニュアルにて
「10_SHARP_WF」を選択し
図
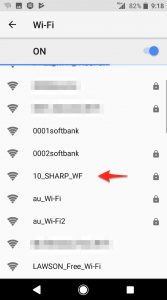
複合機の画面にあるWIFIパスワードをスマホ側に入力し接続します。
図
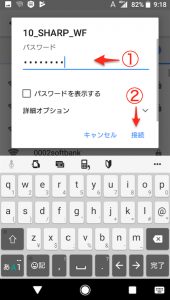
接続がうまくいくと
4ケタのパスワード(数字)をスマホに入力し送信
(プリンター複合機にでてます)
図
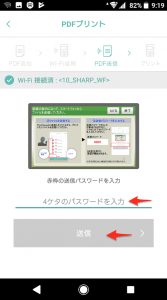
PDFデーターがプリンター複合機に転送された所
図
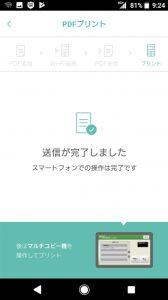
ここでお金を入れ
後は画面の指示に従って行ってください。(以下の図も参照)
用紙サイズ、今回はA4
カラーかモノクロ、今回はモノクロで印刷
操作の流れの図を参考にしてください
PDFプリントを選ぶ
図

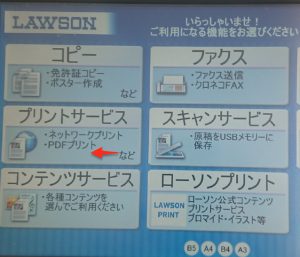

メディアの差し込み口(今回は未使用)
図

PrintSmash
図
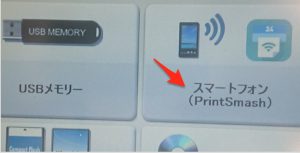
Androidの場合
図
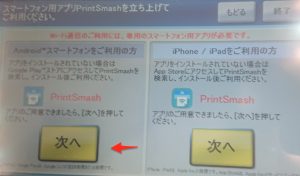
次
図

ファイルの選択と次へ
図

用紙設定
図

白黒設定(カラーも選べますが高いです)
図

プリント開始
図

プリント開始 はい
図

プリント中
図

印刷中
図

コイン投入口
図

プリント終了
図
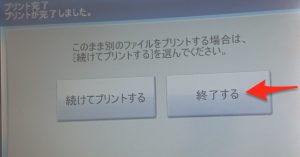
領収書
図
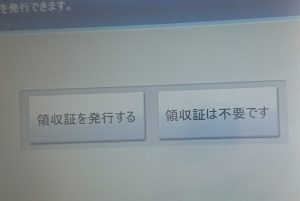
コイン受取と原本忘れずにの説明
図

領収書受け取り
図

コイン返却口
図

印刷結果(スマホで撮影、縮小してます)、23ページ全て印刷OK。
図
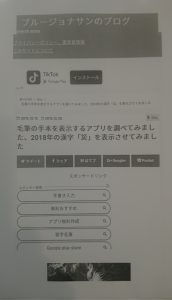

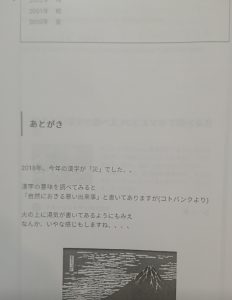
WIFI対応プリンターをお持ちの場合の参考に
WIFI Direct ランキング(価格コム)
https://kakaku.com/pc/printer/itemlist.aspx?pdf_Spec034=1
参考;
CANON PIXUS TS3330
スマホ画面を直接コピー出来るのか?
出来ません!!図のように、黒くなります。
図
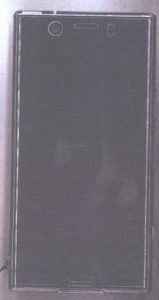
問題点
今回私のつかったSHARPの複合機ですが
画面の反応がかなり悪かったです。
画面を
おしても反応がなく、何回か押して
やっと反応するような感じでした。
しつこく、しつこく押すと反応する感じです。
あとがき
スマホの印刷がかなり便利になってきており
ご自分でプリンターをお持ちの場合は
WIFI設定ですぐに印刷できますが
プリンターが無い場合やインク切れなどの時に
コンビニプリントがつかえとても便利です。
今回はホームページ印刷を中心に行い
綺麗に印刷できました。(モノクロにてテスト)
文書を印刷したい場合や
ホームページを印刷したい場合
急遽必要になった紙の資料を
外で印刷する場合とかに
とても便利かと思います。



















コメントを残す