
スマホのコピー&ペーストは
パソコンなら、左クリックし
文字を選択、反転し
右クリックにてコピーを選べば
目的の場所にペーストすることが出来ます。
しかし、
スマホの場合はアプリによって出来たり出来なかったり
状況によって変わることがあります。
このわかりにくい、スマホのコピペ
アプリのどこでやればいいのかを
なるべくわかりやすく
図を使ってまとめてみました。
さらに、ドコモメールでの方法は
意外とわかりにくいので、それが
わかると、重宝すると思いますので
参考になれば幸いです。
環境
Xperia Z3 Compact SO-02G
Android 6.0.1
メモ帳でコピペの練習
今回、「高速メモ帳」を使います。
図
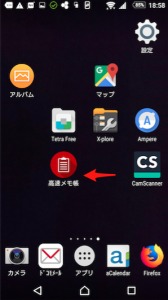
高速メモ帳の場合、閲覧時の時と
書き込み時の状態が分かれてます。
図、図

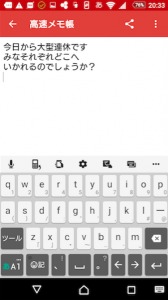
メモ帳の場合コピー&ペーストが出来るのは
「書き込み時の状態」の時です。(現在は閲覧時でもコピーは可能です)
(注意;各アプリにより挙動が違いますし、verでも違う場合もあります)
図
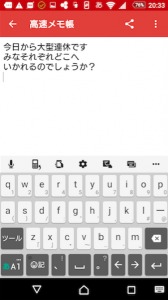
どの場面でもコピペ(コピー&ペースト)
できるわけではありません。
ここをよく理解してないと
結構はまります。
1.コピー
メモ帳を立ち上げ、右下の(+)ボタンをタップし
文書を入力します。
入力時には下の段にキーボードが出てきます。(出ない場合は画面をタップします)
図
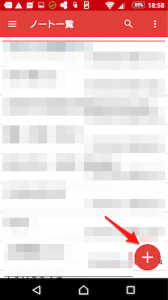
コピーしたい
文字の部分を2回リズムよくタップします。
タイミングはちょい早め、「トトッ」
ゆっくり、2回タップ(トン (間) トン)
するとうまくいきません。
以下はうまくいった場合
図
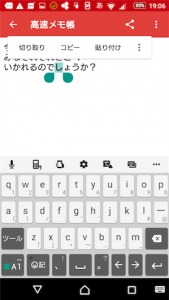
ただこれでは選択範囲がずれてますので
下のスライダーをずらして
コピーしたい最初の場所と最後の場所を指定します。
図
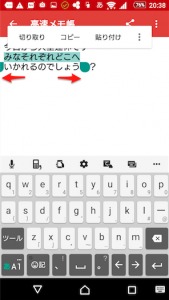
この状態でメニューのコピーを選びます。(コピーがでない場合は右側の3つの点をタップ)
図
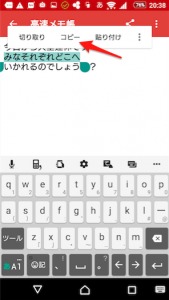
以上がコピー操作です。
(コピーした内容はクリップボードにコピーされます)
(クリップボードとはスマホ内の一時記憶場所の事です)
2.ペースト
文書をペースト(貼り付け)したい場合
指定の場所にカーソルを持ってきます。
図
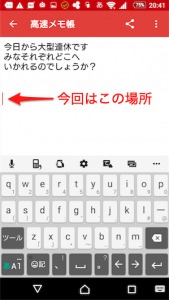
その場所に指を置き、長押しし指を離します。
「貼り付け」メニューが出ますので
そこを、タップします。
図
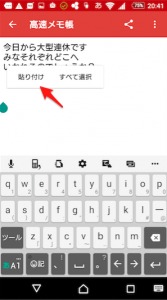
貼り付けた所
図
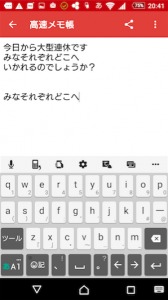
以上です。
(「みなそれぞれどこへ」 がコピペされました。)
ブラウザー上でのコピペとURLのコピペ
今回はFireFoxを使用します。
ブラウザーでのコピーは
コピーしたいページを出して、
図
そのテキスト部分を2回タップ
コピーしたい部分をスライダーをずらして
先頭部分と最後の部分を選びます。
図

メニューのコピーをタップ
図

貼り付けはブラウザー上では入力画面でしか出来ませんので
検索入力画面にします
図
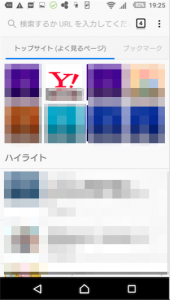
検索窓をタップ
図
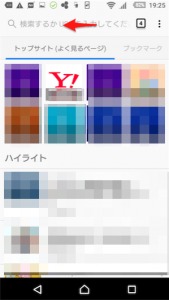
そこで、長押しすると
「貼り付け」がでます
貼り付けをタップ
図
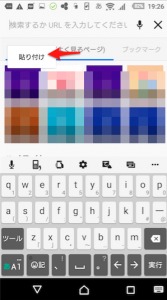
入力された所
図
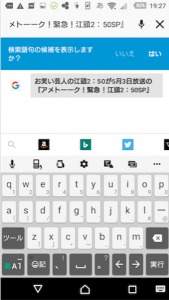
右下の実行を タップすると
このキーワードで検索されます。
図
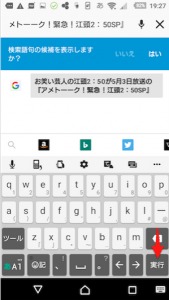
関連記事が検索されます
図
ブラウザーの場合は、以上です。
又、他のアプリに
文書をコピーしたい場合は
最初のメモ帳に貼り付けをすれば文書の
保存が可能になります。
高速メモ帳 ↓
スマホのメモ帳アプリの広告なしの物で機種変更してもデーターを残せてロック機能付きの物はこれです,高速メモ帳,データーバックアップ方法について
ドコモメールのコピー&ペースト方法
ドコモメールの場合
図
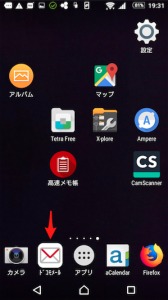
受信の表示の時は、コピペできませんので
メールを読む場所で
真ん中下の「転送」をタップ
図

ここで、書き込みモードになりますので
文書を2回タップし
コピーしたい場所を選び
スライダーをずらして選択します
図
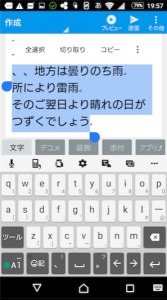
コピーをタップ
図
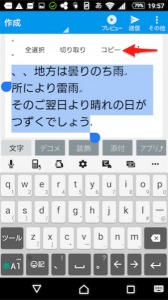
あとは上記メモ帳や
貼り付けしたい場所にペーストし
文書を保存します。
メール文書のコピー&ペーストは以上です。
カーナビの場合での応用
カーナビの場合
目的地の入力に失敗すると
最初からやり直しになることが
よくありますので
メモ帳に住所や目的地を書いておいて
その部分をコピーしておくと
再入力する手間が省けます。
目的地を上記方法にてコピーし
長押し、ペーストすると楽です。
又、目的地が沢山ある場合は
出発前に、
パソコンで目的地をコピーしたメールを
スマホに送っておき
それを上記方法を使って
コピペすると結構便利に使えます。
メモ帳に貼り付けてもOKです。
関連;
スマホのカーナビアプリのパケット通信料について調べてみました,Google Map Yahooカーナビ,通信量も測定してます,Android
後書き
スマホでのコピペどうするんだろう?
と悩んだことがあります。
パソコンになれていると
ついついその環境を中心に考えますので
知らないと結構はまります。
すでにご存じの方も多いと思いますが
メールの方法は今日やっている時に
見つけた方法ですのでご参考に。
実は出来ないと思っていました。(滝汗;;)(←今頃!!)
ということで、
なるべくわかりやすくかいたつもりですが
ご参考になれば幸いです。
ドコモメールの印刷方法;その他の応用
スマホのドコモメールの内容をコンビニで印刷する方法,テキストをPDF化しコンビニアプリでOK,Googleドキュメントを使い,Wordはテスト中





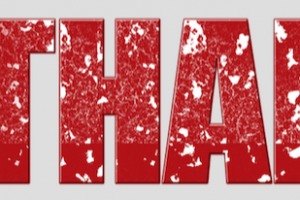















コメントを残す